The "Duh!" thread (aka the Doh! thread)
-
You probably missed this, too. If you want to place the same radius on other corners, double click near them.
Thank you, thank you, thank you! -
I know I should know this (being a top sketchukator and all---
 Yeah, I am having a hard time containing my laughter too. . .)but as I said. .I know I should know this but I don't:
Yeah, I am having a hard time containing my laughter too. . .)but as I said. .I know I should know this but I don't:as I go between scenes with sections how can I toggle between them and keep the section plane window off so I dont have to manually turn them off each time? I have always found the scene menu in SU very confusing and conveluted and I can't seem to get this to work as I want. Help please? Thanks.
David_H
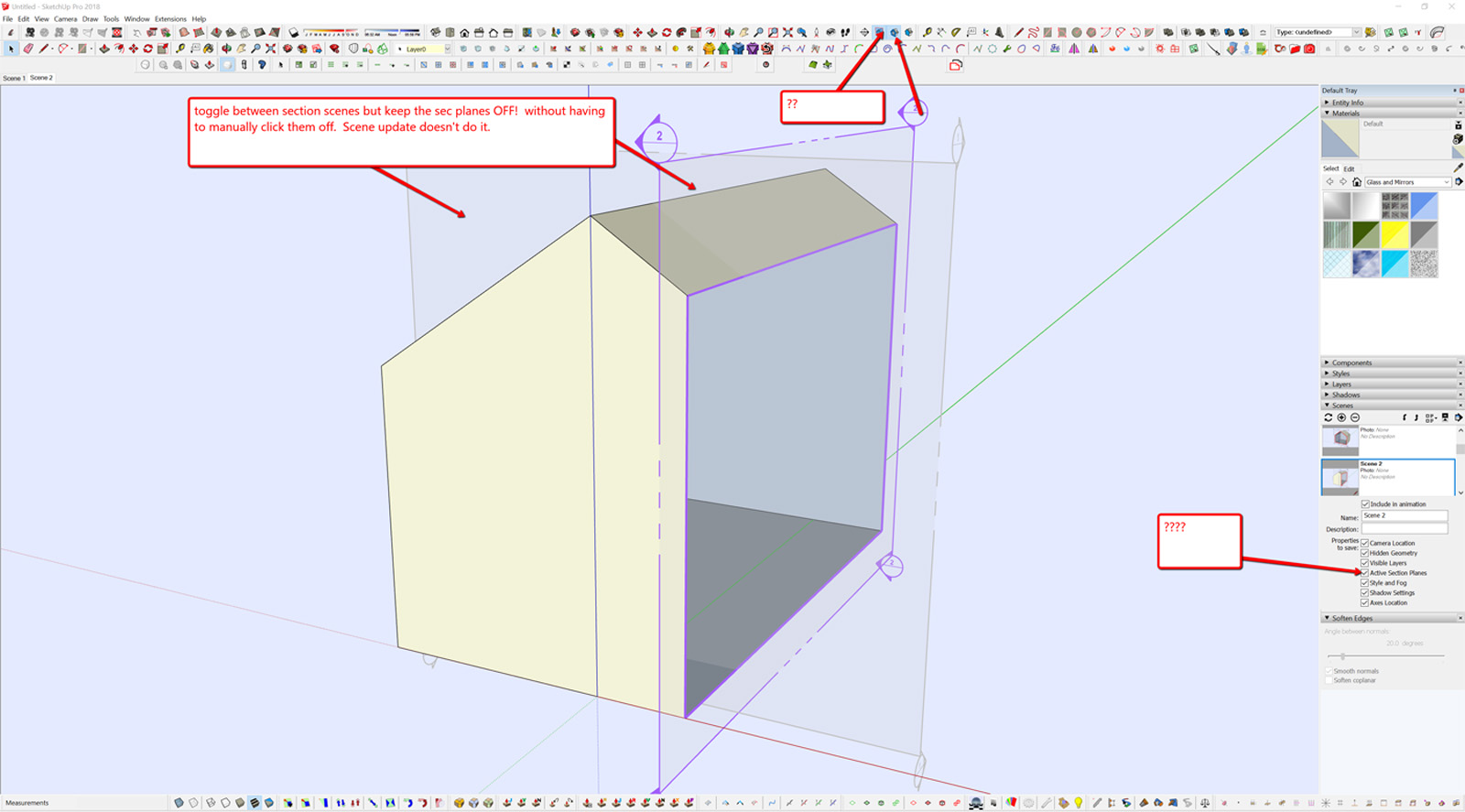
-
David, you can access them in the Outliner. Right click on the desired section cut in Outliner and activate it or deactivate as needed.
-
Dave. . thanks for the response and please excuse the follow up. . . I guess I'm not following, or i didn't make my question clear and I don't use outliiner that much. . .is there a way to save the scene updates so that the windows just stay off? I don't see how Outline does that for me.
Thx,
D
-
Never mind. .. I think I got it. I just update after the outliner thing. Correct?
Thx,
D
-
Oh. Sorry. I didn't get that part. The display of section planes is a style setting thing so edit the style to turn them off, update the style and update the scenes.
Actually, if you edit the style and then update the scene, you should get a warning that tells you the style has been edited and asking if you want to update the style or create a new one.
-
Thank you! it's really quite amazing how much of the basic stuff you forget when you don't dealwith it that often.
D
-
Yes it is amazing indeed.
And it shows how deep SketchUp can be.
-
Curic Extend is amazing!
https://gumroad.com/curic
50% discount code:
10k followers -
A tool EXTRUDE EDGES BY VECTOR BY tig don't make the same ?

-
no, Curic works with multiple independent objects (groups, components) and\or its faces instantly.
Does Tig's one extrude to a curved object? -
-
Very good, but once again ability to process multiple objects regardless the context makes night and day difference.
-
@rv1974 said:
no, Curic works with multiple independent objects (groups, components) and\or its faces instantly.
Does Tig's one extrude to a curved object?
My EE... tool extends selected edges and by connection their faces to any objects in the way of the vector-path, or a picked point on that path - whichever is appropriate. It doesn't process the contents of selected groups etc, so you must edit them and select the geometry to process.
The objects to which it extrudes must include some faces [even if nested inside groups etc] - so curved surfaces are accommodated... -
My biggest Doh!
Struggling with microfaces on a component..
Brain : this is a component!
Me : I know
Brain : no, this is a component, get it?
Me : I know! Will you shuv up?
Brain : idiot. Copy it, enlarge it 500% over there, and then work on it, they won't be microfaces anymore and life will be easy. Pillock. -
Why on earth is Curic Extend in this thread!
If you want to post it put it in a thread of its own in the Plugins SubForum. -
@khai said:
My biggest Doh!
Struggling with microfaces on a component..
Brain : this is a component!
Me : I know
Brain : no, this is a component, get it?
Me : I know! Will you shuv up?
Brain : idiot. Copy it, enlarge it 500% over there, and then work on it, they won't be microfaces anymore and life will be easy. Pillock.As demonstrated by Box:
-
Fellow Wizards:
so in previous versions of SU there was a blue icon with a query (?) symbol or something that would give you all the statistics of a model and the ability to fix and purge throughout. What happened to that too in V 18? Entity Info doesn't quite do it for me.
thx,
D
-
@david_h said:
so in previous versions of SU there was a blue icon with a query (?) symbol or something that would give you all the statistics...
I suspect you mean the Query tool which creates something that looks like this:
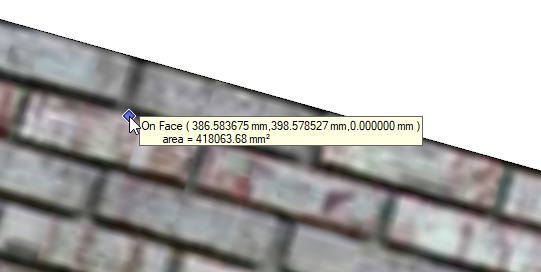
That is part of the Utilities Tools available from the Extension Warehouse.
-
CleanUp3? TIG's Purge All?
Do you still have the older version of SketchUp installed so you could check to see what it is called?
Advertisement







