The "Duh!" thread (aka the Doh! thread)
-
I'm not bringing them. But they could be there.
-
You're not coming?
-
I like to place section planes at specific locations. So, when I learned that if I hold down CTRL before clicking to locate section plane, it will stick to the face it is near. Then I move the plane using the move tool relative to that face. Duh or D'oh, I don't know, but I like it.
-
Hey, everyone! I just downloaded the book. Thank you for the good memories!

-
Great book....love it....!!
Well done.
-
I found a small miss type on The D'oh! Book P61(ver.1.0) P63(ver.1.1)
[20mm, 10mm, 30mm] absolute move -> <20mm, 10mm, 30mm> relative move
By the way I could find Doh about Array Command, we can change operation 'x' to '/'
with using 'x1' , or we can change '/' to 'x' with using '/1'.copy(move + 'alt') some object and type VCB
<1000,,>
x4
10000
x1
/4
20000
/1
<1000, 1000, 1000>
x10
.... we can continue 'x', '/', distance value, relative vertics, absolute vertics.
'x1' or '/1' is important.Thank you for GREAT BOOK!!
-
Doh of the day! Surely trivial but never remarked!

Saving a file with objects who are not Components and Groups
New File
Import this file : it's converted in a Component!
-
@pilou said:
Doh of the day! Surely trivial but never remarked!

Saving a file with objects who are not Components and Groups
New File
Import this file : it's converted in a Component!
And if you create a component and save it using File>Save as... and then import it, it'll be double wrapped.
-
And Making a Component creates a new context menu on the Right Click Menu!
"Save As" (+ "Reload" + "Detach")
So more speed than the menu "File Save as" !
-
I've just spent one hour asking myself why I could not copy-paste from an old SKP file to a new SKP file with a newly imported AutoCAD drawing. I run SketchUp's checkup, GPU-Z, Repaired SketchUp, reinstalled SketchUp... Nothing. Until I remembered these guys send me the AutoCAD drawings in milimeters instead of meters, but I imported it as meters... So the new drawing was gigantic and anything I copy-pasted from the old file was just too tiny to be seen.
-
Why not use the "Zoom Extended" in a new file ?


-
Today Penny has Dropped:
XnView is way better BP2 library explorer then a built-in one.
As well I use XnView as Component explorer for years now. Excellent with 2nd disply + drag'n'drop. -
New to this program, looking for a good extension for cabinet building and or wood working draw up.
Thanks
Odin's Favorite Eight Legged Horse' -
Super Doh of the day! Thanks Dave!

The arc Circle "Knife"! Make a Double Click at the end of the Arc Drawing!
Excellent!

Never made the Double Click! (just simple click: as it was not writed on the bottom help line!
And I surrely missed it on the manual!
Animation by Dave
-
@pilou said:
Never made the Double Click! (just simple click: as it was not writed on the bottom help line!

And I surrely missed it on the manual!
You probably missed this, too. If you want to place the same radius on other corners, double click near them.
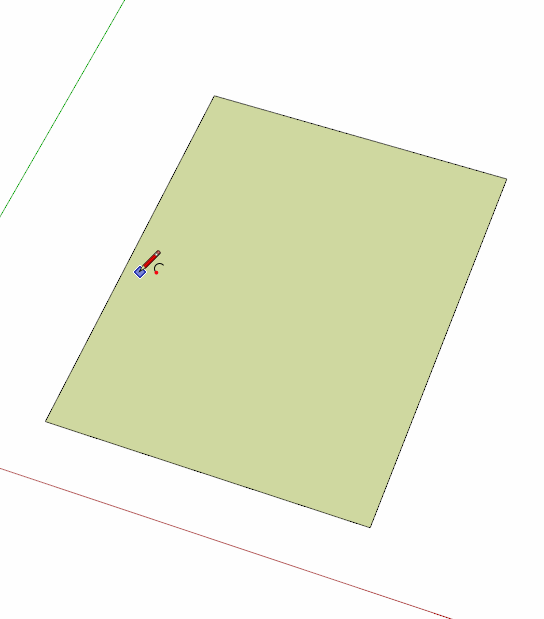
-
Very cool!


I suppose I am not the only one!
-
I don't know if this is a new feature but I was pleasantly surprised to learn about it:
In the 3dWarehouse, select a model, look at the statistics in the panel on the right, if you hover / click on a tag (materials/components) you can import just one of those elements instead of the whole model.
Great feature if you just need 1 material of 1 element from a collection. -
@dave r said:
You probably missed this, too. If you want to place the same radius on other corners, double click near them.
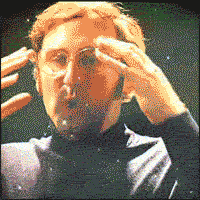
-
@pilou said:
...I suppose I am not the only one!


 I'm also a member of this unsuspecting club...
I'm also a member of this unsuspecting club... -
At last we have a fastest\easiest tool for ramps/stairs/roads!
Check s4u Stair() in Plugin Store.
Absolutely worth every penny.

Advertisement







