The "Duh!" thread (aka the Doh! thread)
-
following up
doesn't it also affect how textures or materials are applied? -
Regarding textures; it does not really control how they are applied but how you can apply them. I.e. you cannot manipulate texture mapping (positioning, projection etc) on curved surfaces only on singular face(t)s. In order to access these on curved surfaces and be able to do anything, you need to show hidden geometry first.
-
I have never noticed this...

And we have a "search this topic" box as well!

And I am an admin here for about three years now?



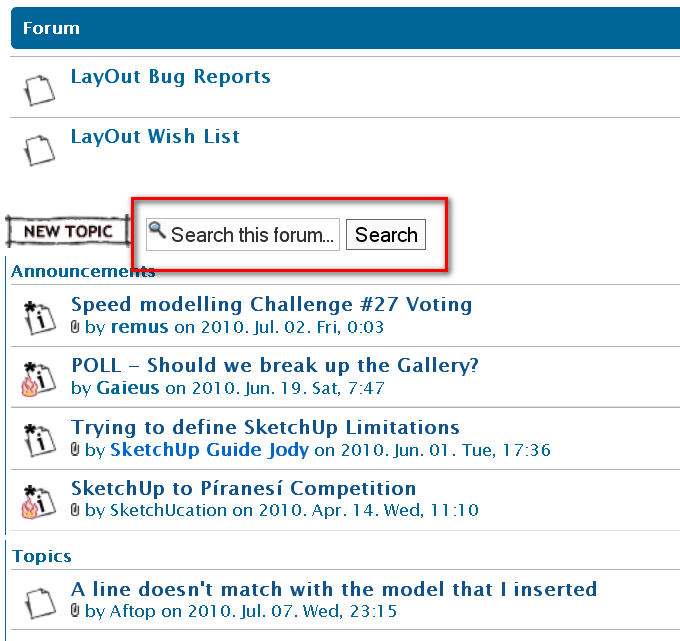
-
@Gaieus:
No one is immune.
I will probably be next. -

-
Administrator is at first level
Moderators second level
Surfers users are in the hold
Mine Doh of the day
One research realised then the second one ...
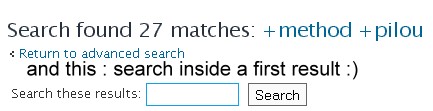
-
@danbig said:
@xrok1 said:
i think the biggest duh moment of all that everbody (hopfully) goes through is realizing that it matters which way the faces are oriented.
90% of the 3dwarehouse posters still havn't had that duh moment.

...ok, I'd better ask, because my mind is blank after reading this.
What do you mean, "it matters which way the faces are oriented"?
This is either something I know, in different terms, or something I don't know at all.
If you export SU models to other software that undestands cad models the "light colored" face is regarded as the surface normal -- an odd phase in itself -- but what that means is that face will change it's appearance per the intensity of the light plus angle of the surface normal relative to the light source whereas the reverse face -- the "dark one" -- does nothing. IOW, any kind of add'l rendering depends upon setting face orientation correctly.
-
I hardly ever mess with the axes settings, but have finally had a need to start using this and often found I would inadvertently set the blue axes downwards rather than up.
Was watching a tutorial this morning, and found that if one triple clicks (after setting the red axis) it is automatically done correctly for you..... It was a Duhh !!! moment for me.
-
When you use the Rectangle tool and make the first click on an edge that is connected to a face, the rectangle tool will align to the edge.



-
When you have a very long list of Plugins under Menu Plugins

Just press a letter on the keyboard and you can see every plugs begining by this letter



Damned how many time I have losted with this
Of course you must know the name of the plugin that you want use
@Thomthom
@unknownuser said:the rectangle tool will align to the edge
Yes but...Inference don't works or maybe you have a trick?

Of course I can move the segment atfer drawn the rectangle
(maybe the best) but with only the rectangle tool?
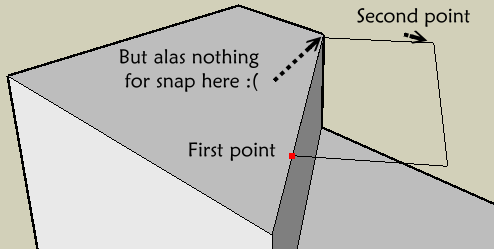
-
my duh! moment, toggling control while erasing to hide edges rather than erasing them!
-
@penumbradesign said:
my duh! moment, toggling control while erasing to hide edges rather than erasing them!
Eraser+Ctrl 'softens' edges.
Eraser+Shift 'hides' edges.
Eraser+Ctrl+Shift unsoftens edges.
To 'unhide' edges you have to use Entity Info or right-click context-menu 'unhide'...
-
Eraser+Ctrl+Shift also unhides edges (I think)
-
-
Mine of the day

When you create a component with glue property you must reload it from the menu Component
The first one created on the screen don't want glue!

(and I don't know why


-
@unknownuser said:
.....The first one created on the screen don't want glue!

(and I don't know why


But it does glue to, when created on a face!!!
(If just on its own at time of creation, then the first one doesn't glue to. For there is nothing for it to glue to. Like copies of unglued instances, they don't glue to any face either.)
-
Yes instance are gluing
but create a component on a face is some annoying
Component will have not face (background)!
-
It glues to a face IF it's on a face when it's created.
If it's made NOT on a face it's just the same as placing a cutting-component in empty space and then you wouldn't expect that to cut a face when you moved it onto it.
A cutting-component sets its 'face' to what it's placed onto - if that's 'nil' then it's 'nil' !!! -
a fairly new one:
before thomthom's Solid Inspector came along, I never knew, whether an object was solid or not.I just discovered, that in the Entity Info window SketchUp puts a "solid" in front of the group's name to indicate, when an object is indeed solid... thats cool, isn't it?
-
Advertisement







