Medeek Wall Plugin
-
Switching between landing and no-landing:

-
Version 3.7.7 - 12.12.2024
- Added a "Calculated Parameters" section to the edit menu of the stair module.
- Added the ability to create L-Shape, U-Shape and Straight runs of stairs with landings.




-
Tutorial 54 - Stairs with Landings (13:27 min.)
-
With each landing being configurable, its possible to mix and match some of the landings:


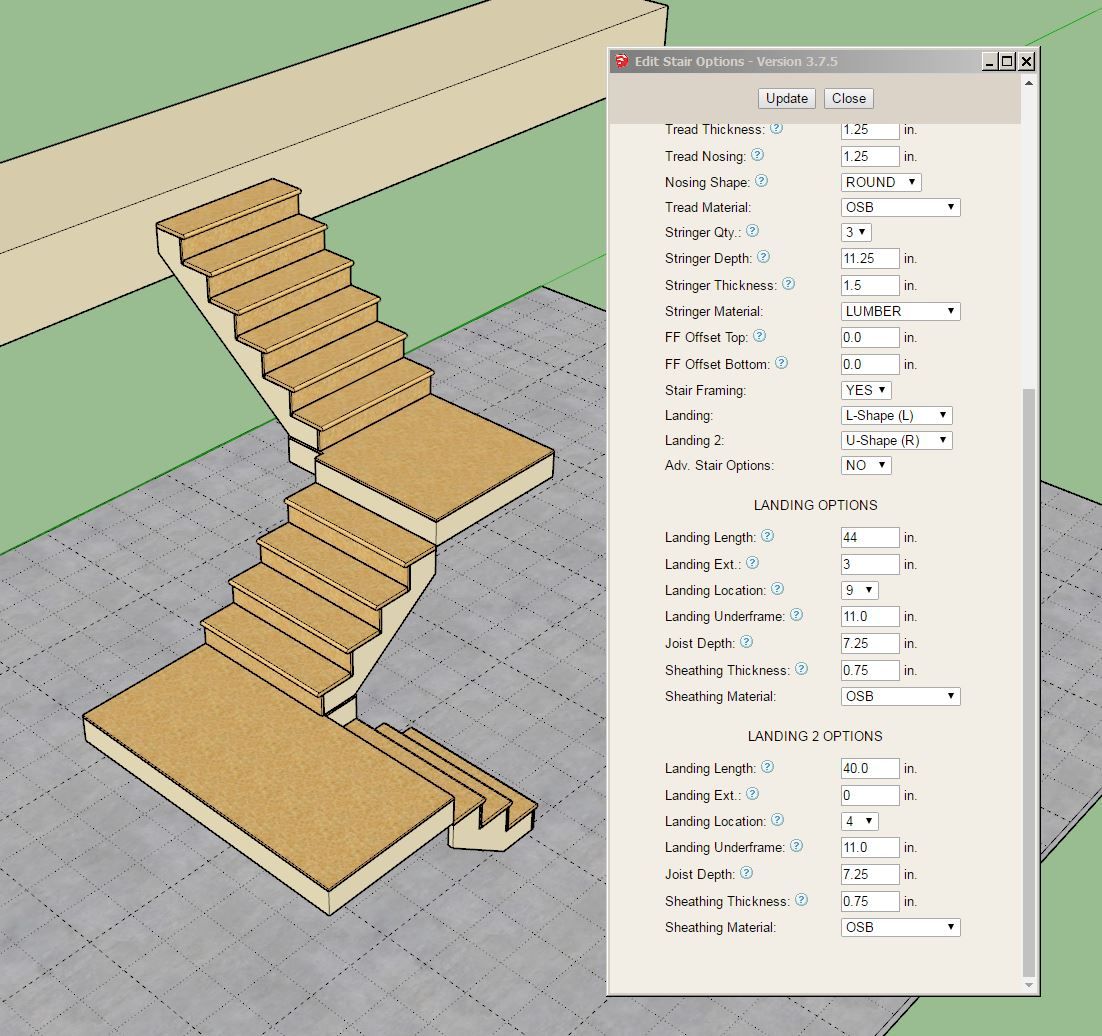



-
First look at double landing configurations with 2-step and 3-step L-winders:


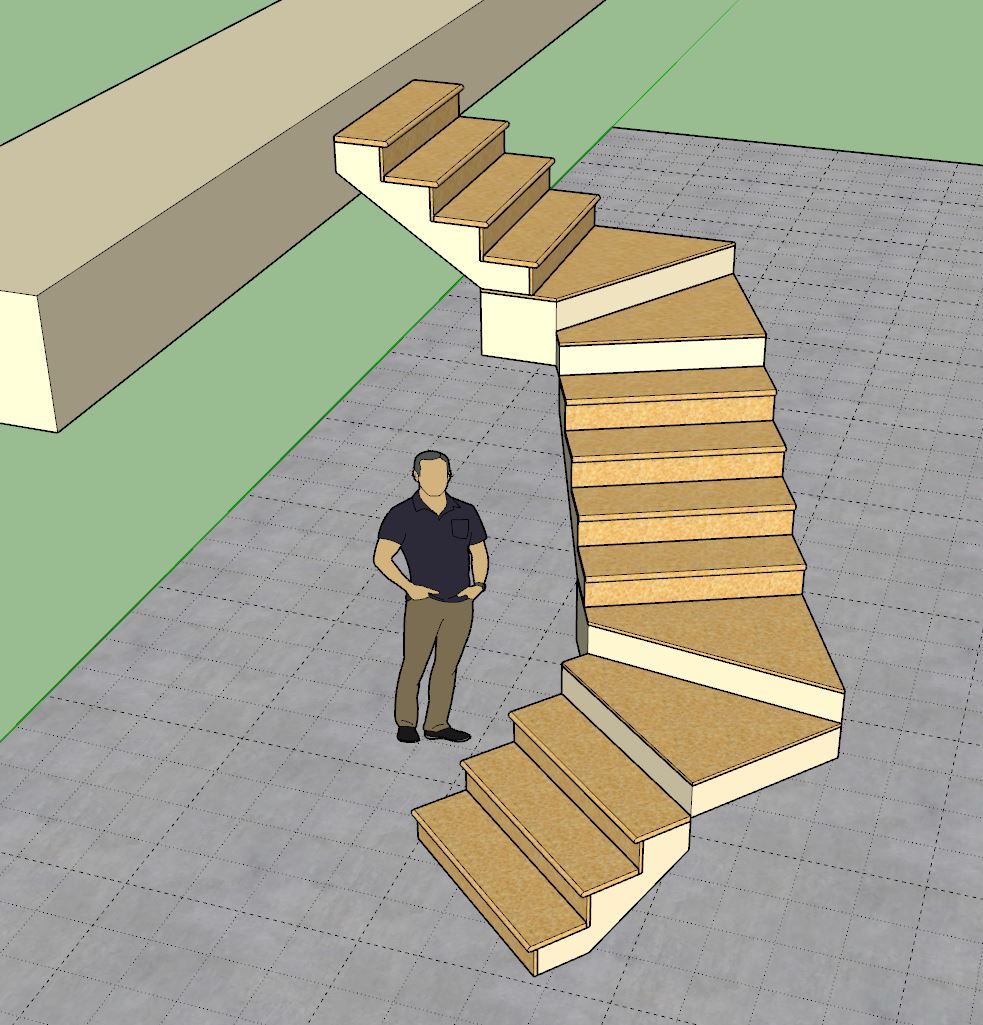




-
that looks like a lawsuit just waiting to happen lol

-
Tutorial 55 - Complex Stairs</a> (9:57 min.)
-
Since I've been focusing on updating the stair module the last week I've had quite a number of requests for various things. One request is the ability to flare out the bottom of the stairs. I can add in this functionality however to start with it would be very rudimentary (just a modification to the treads and risers as shown):
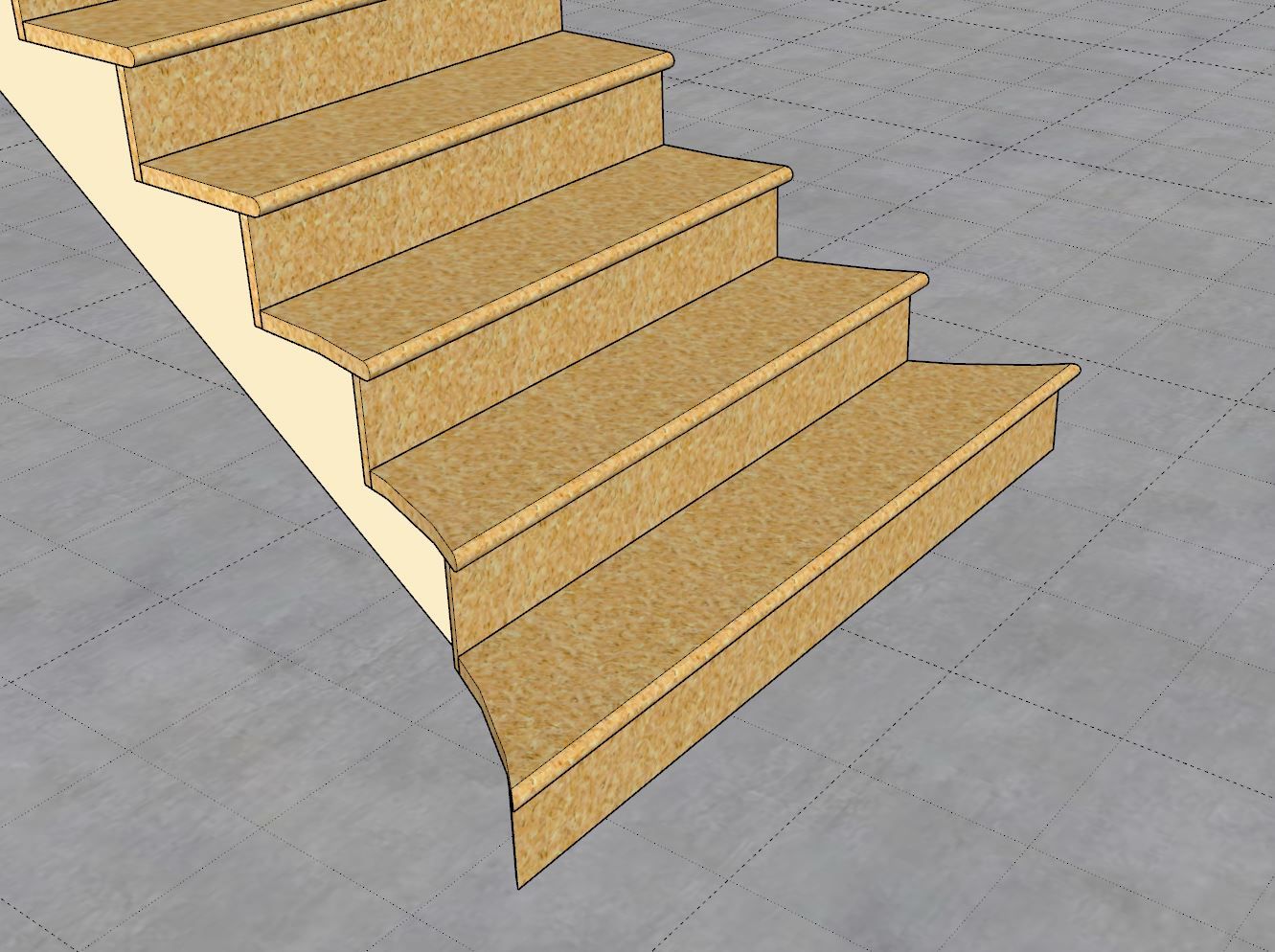
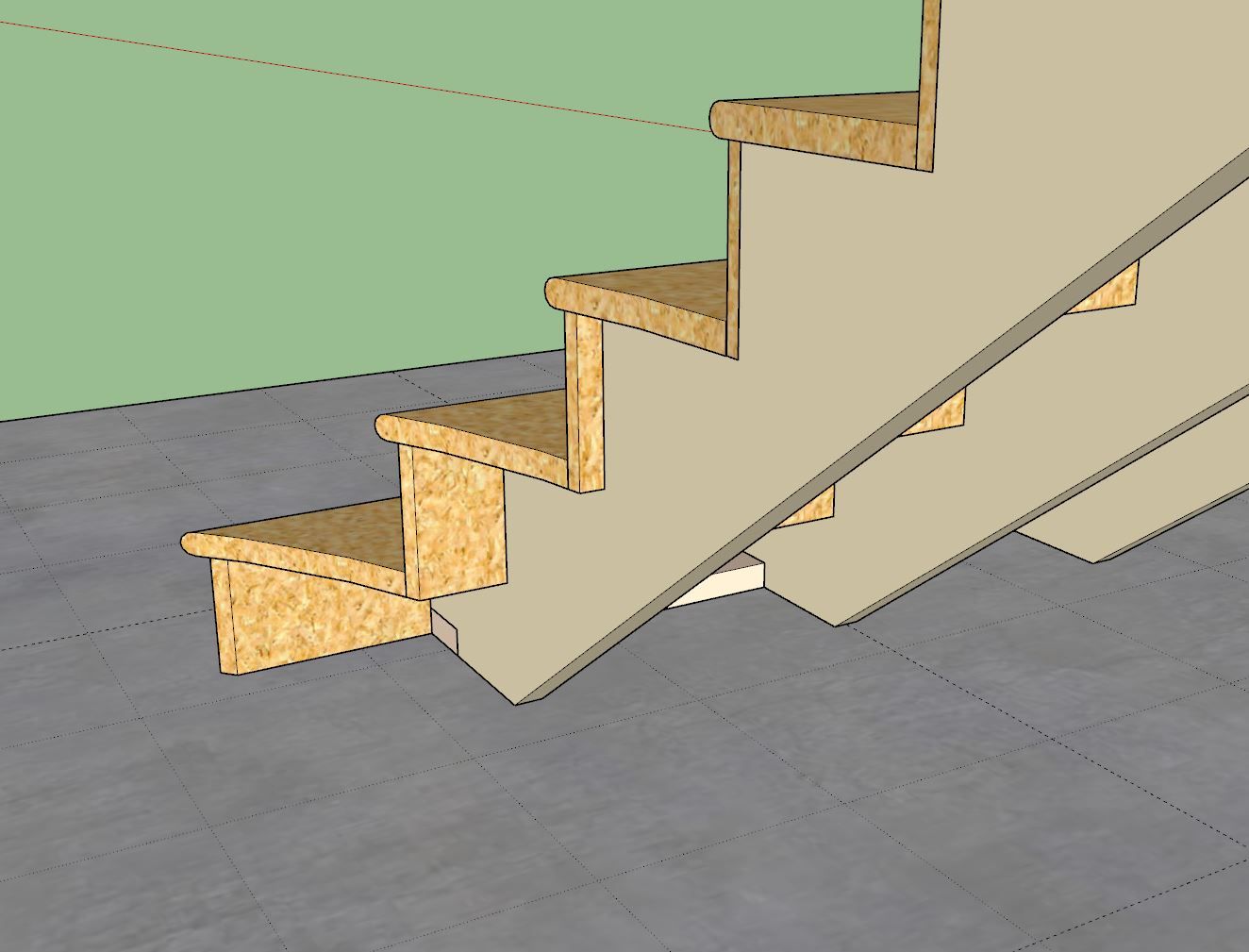
I'm not entirely sure how one would go about in-fill framing the flared portion, nor do I think there is any established or standard way to do this, I could be wrong. Any thoughts or ideas in this regard? I should probably ask first if this is something that you would all want or even need.
-
First look at an inverted T-Shape staircase with a straight and a curved flare:
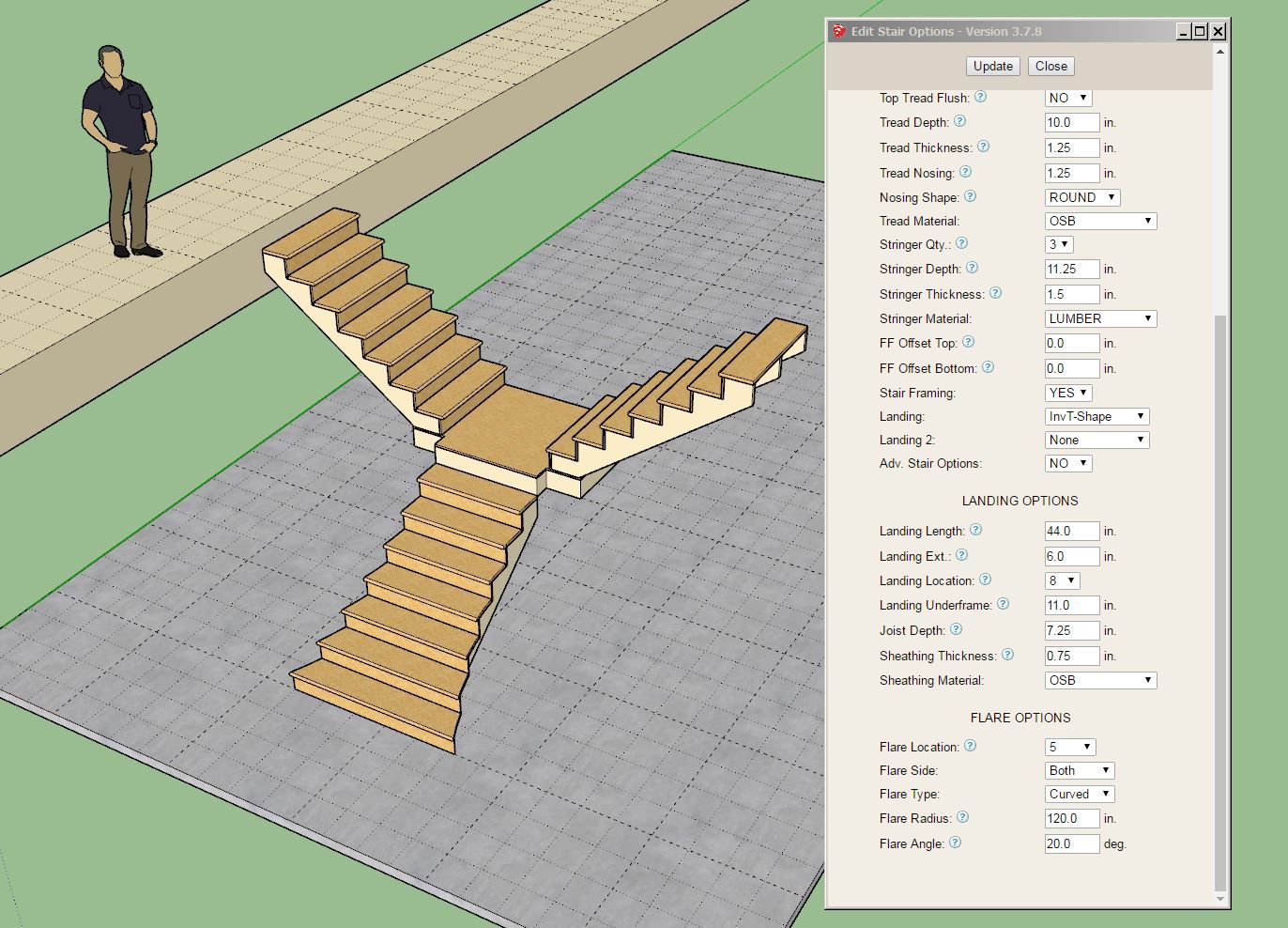
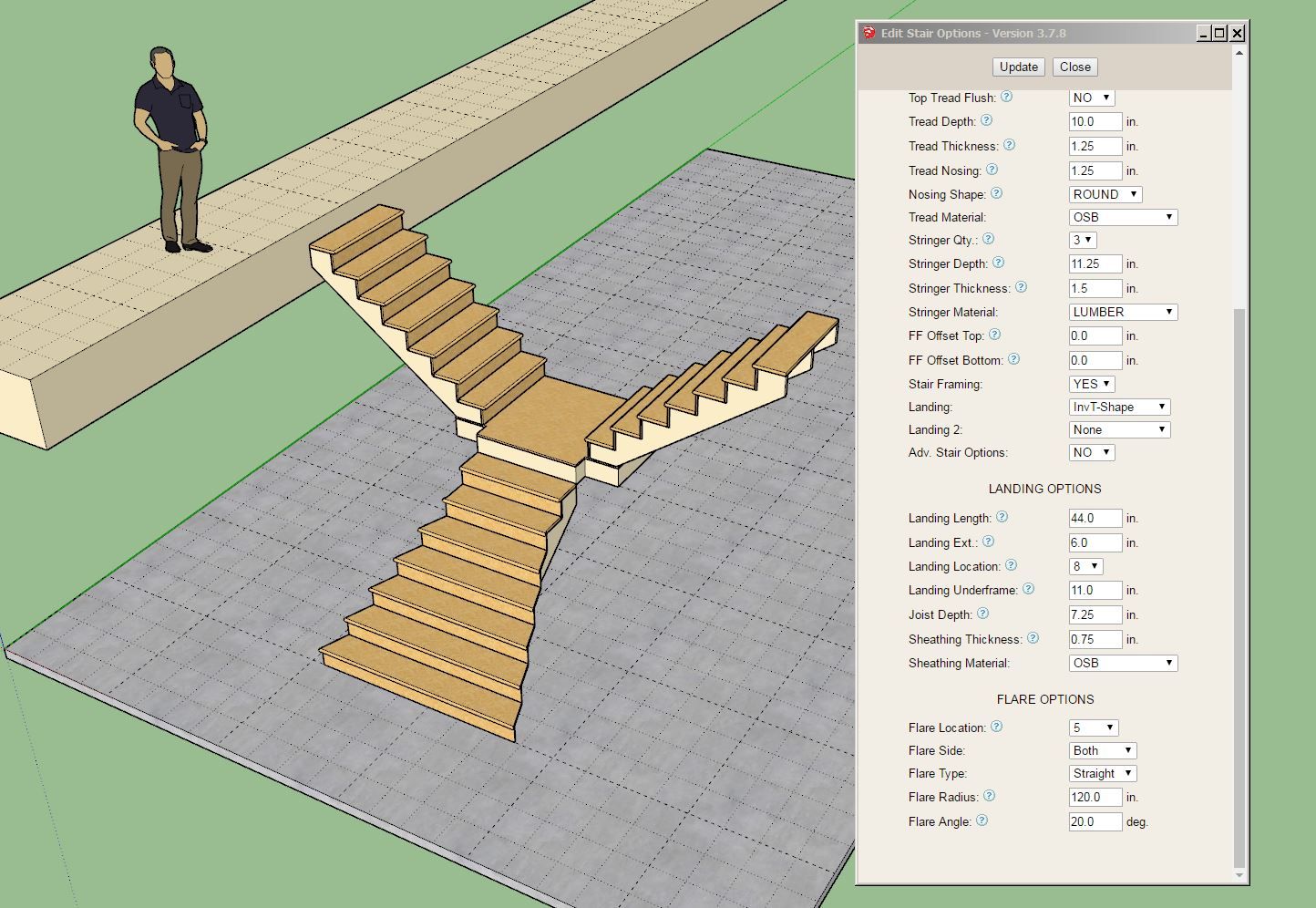
-
Here is a quick study of the three types of tread extensions that are probably the most common. I can probably make this happen but it will have a number of new parameters in yet another sub-menu.
With the half and full round, the riser simply follows the nosing dimension, however with the square cut extension the amount of the riser extension could be independent.
For both the full and half round the radius of the curve is paramount but also the placement of the center of the curve in the Y direction (perpendicular to the stringers). The extension variable can be used for the Y-dir placement of the curve.
The round nosing makes things a bit interesting but that can also be dealt with by breaking things down into a piecemeal modeling algorithm and then using some boolean addition of solids.
The parameters shall be:
Tread Extension Options:
Extension Side: Both, Left, Right
Extension Type: Square, Round, Half Round
Tread Ext. Length: 10" etc... (this variable also sets Y placement of center of curve)
Riser Ext. Length: 8" etc... (only applies to the square ext.)
Extension Radius: 10" etc... (only applies to full or half round extension)I never get a day of rest, maybe after this update I'll move back to the Floor plugin...
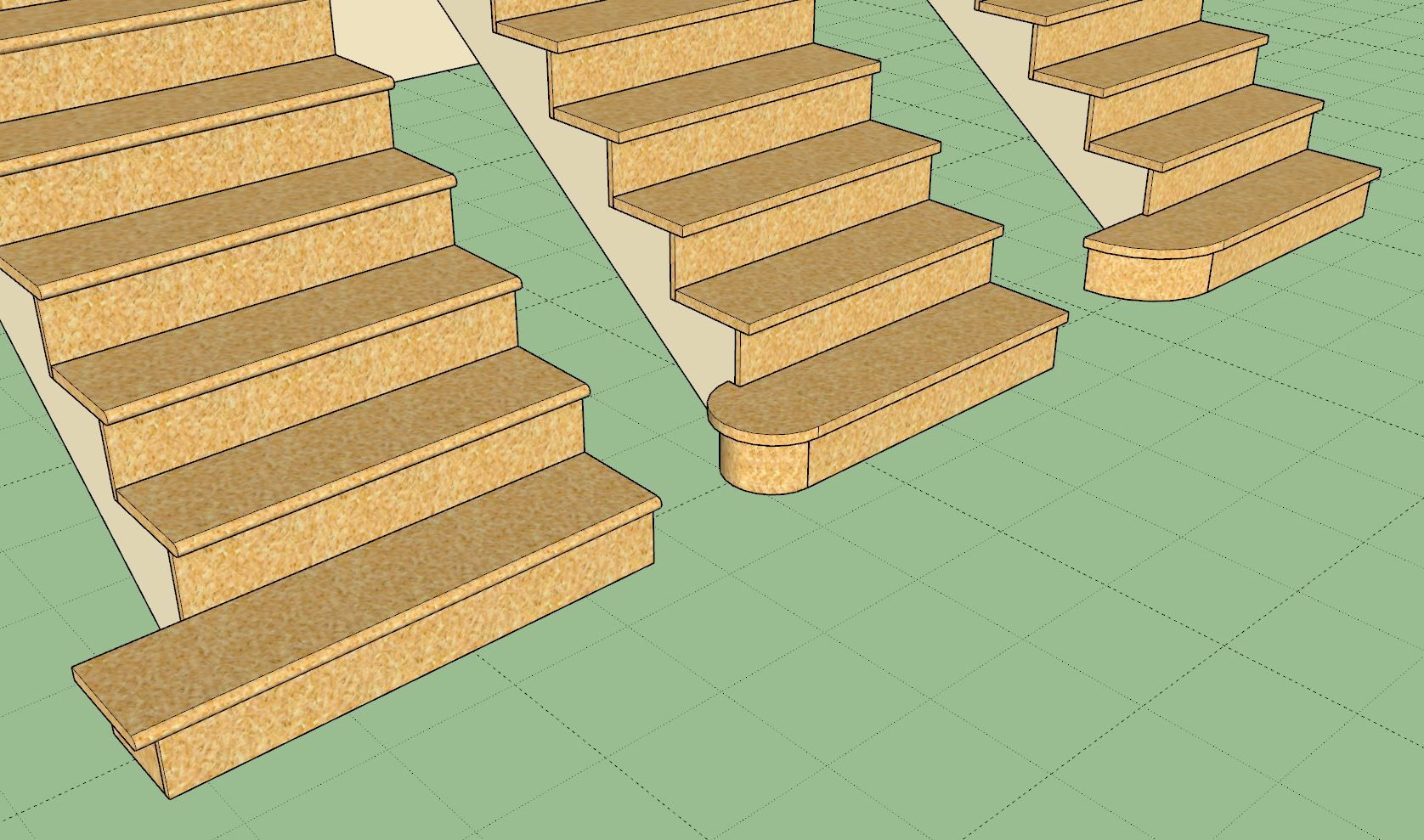

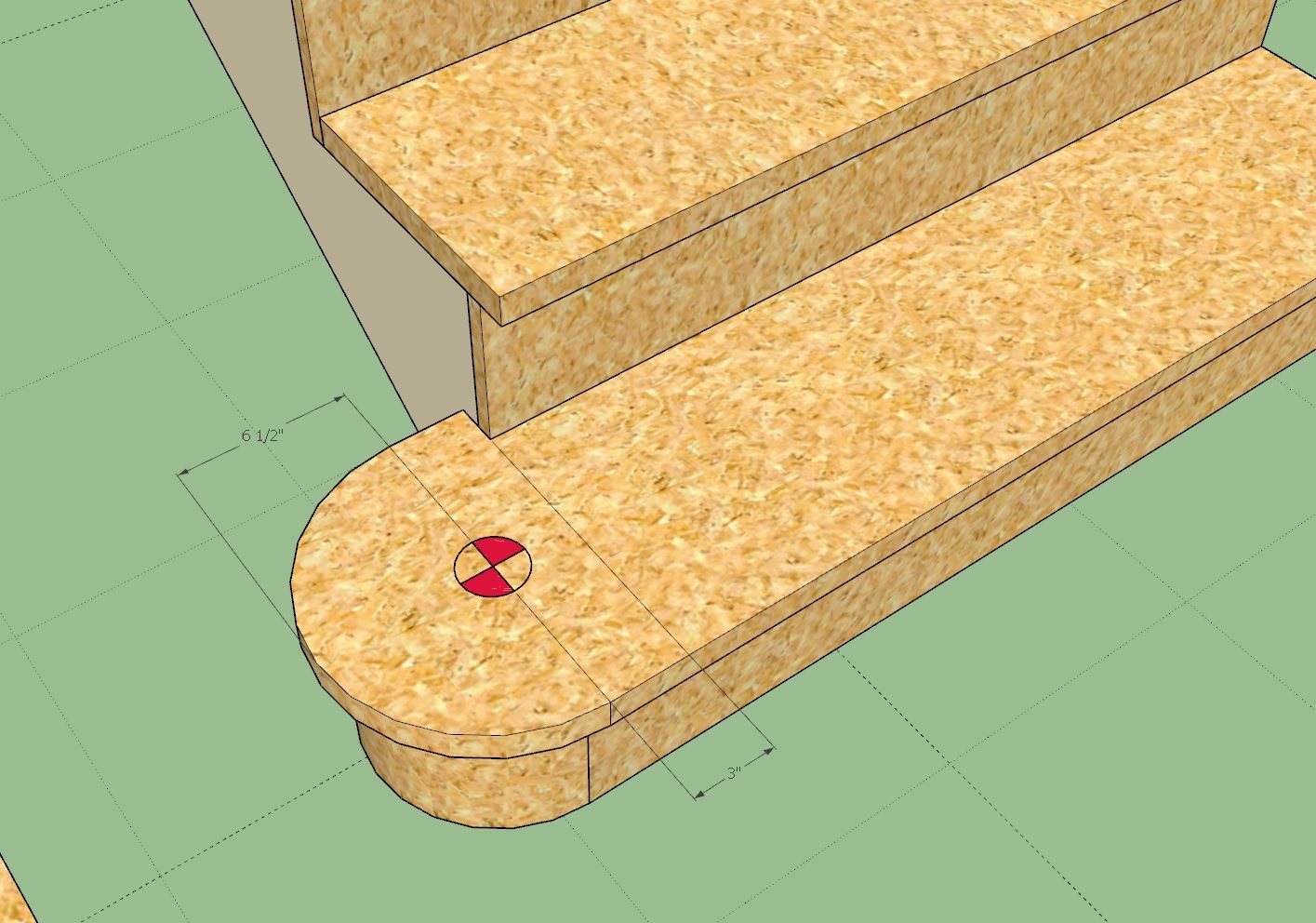
-
If I enable some turn outs and volutes I will need to adjust for these but also I need to provide some additional parameters so one can fine tune the placement of the handrail and its termination:
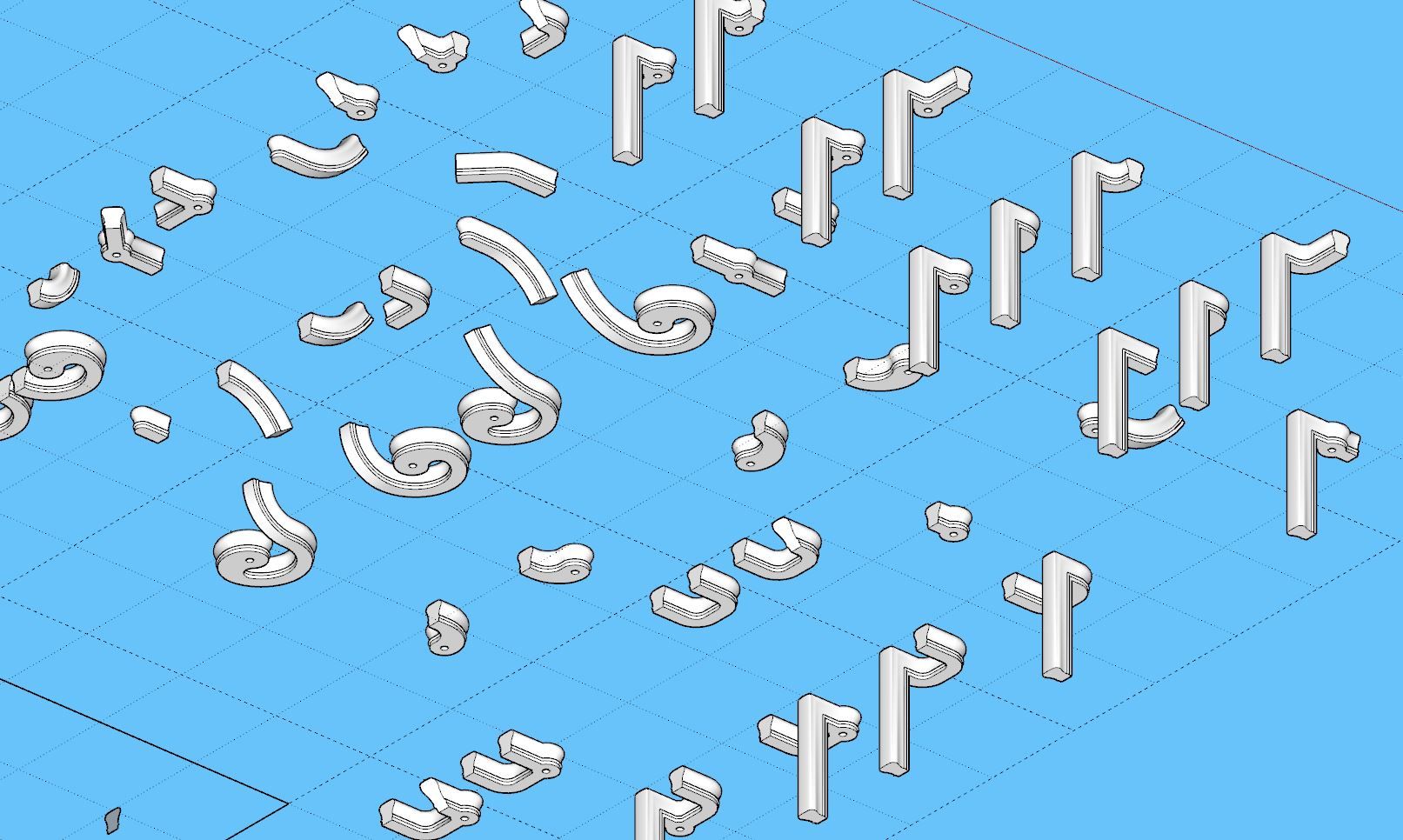

-
So this is currently a specific limitation when it comes to handrails:
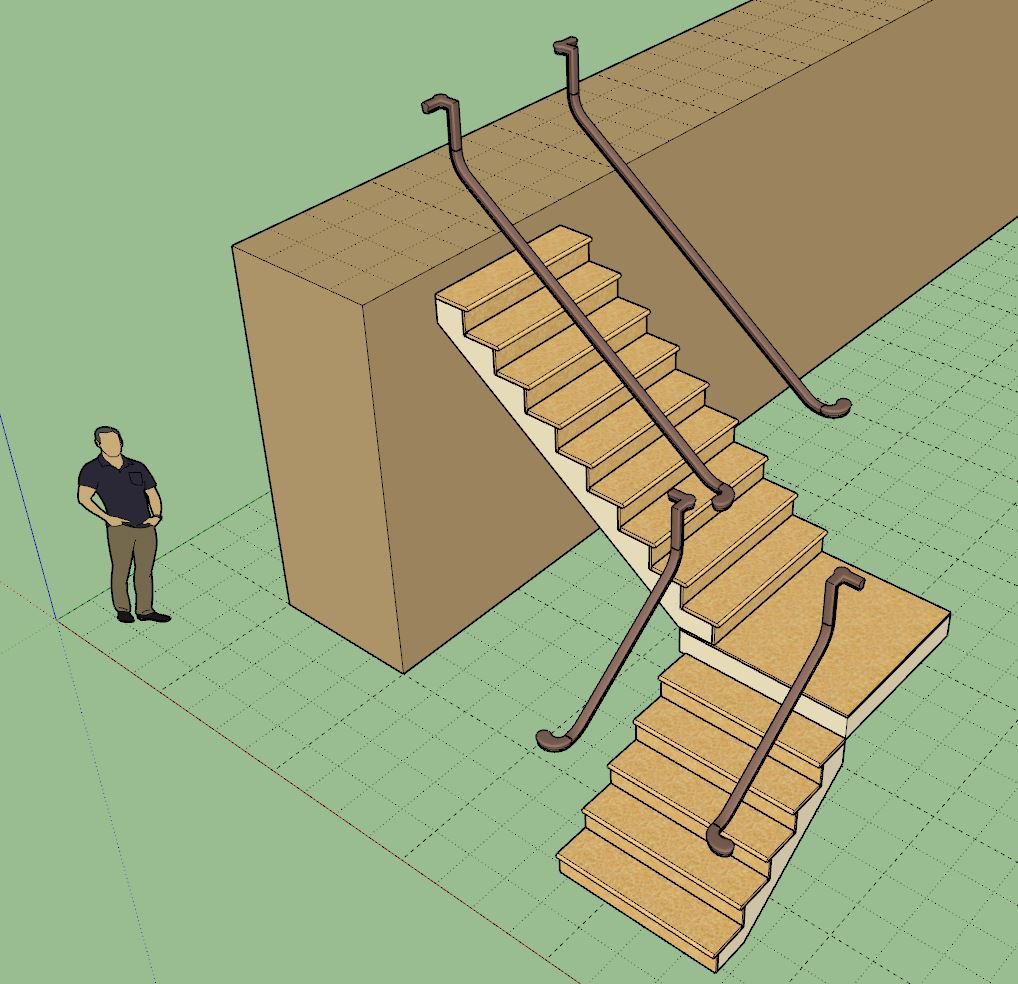
The issue here is that each run of stairs literally needs it own handrail sub-menu (set of parameters). Globally the handrail options are fine but as soon as you start adding landings you then have multiple stair runs and it quickly gets complicated. Note that the same handrail settings get applied to each run of stairs currently, this is less than desirable with complex stairs.
Of course the workaround for this is to not rely on the automatic landing functionality and create each separate run of stairs as a separate assembly (linear stair runs only). However this negates the convenience of having the landing and winder options that I recently added.
Yes, I’m a bit in the weeds now but I want this new handrail system to be as functional and fully featured and efficient as possible. I will need to put on my thinking cap and come up with a viable solution that is not too complicated (for a complex problem).
-
one option might be to have the handrails independent of the riser sections. you could create a stair assembly from whatever your stair setup is (like a component with unified stair metadata inside it), then add the handrails over the entire structure - which could be a continuous rail or segmented, etc. might be easier to code it this way by reading the overall stair assembly metadata and use that to generate the handrails.
-
Version 3.7.9 - 12.26.2024
- Added the inverted T-Shape landing.
- Enabled straight and curved flared staircases.
- Added 37 handrail fittings into the built-in handrail fittings library.
- Updated the handrail module with additional parameters for over-the-post handrail systems.
- Enabled additional handrail sub-menus for multi-landing stair assemblies.
-
Tutorial 57 - Over-the-Post Handrails and Fittings (18.42 min.)
-
Version 3.8.0 - 12.30.2024
- Enabled open tread staircases.
- Added sub-menus for multiple stair runs for open treads.
- Added the following starter steps: square, full round and half round.
- Added a return parameter for square cut starter steps.
- Enabled flared handrails (over-the-post) for straight and curved flared staircases.
-
Tutorial 58 - Open Treads and Starter Steps (7:35 min.)
-
Is there a way to increase the size of the top-landing or intermediate-landings so that the nosings are one tread dim offset ?
That way the handrail turns properly - smoothly without a vertical drop.
Some localities' codes require the landings to be a tread or 300mm bigger than the stair's width.
Also extending the handrail a similar amount at the top and bottom is required...Separately... the FollowMe twisting of the profile along complex paths is longstanding.
Extensions like Upright Extruder sidestep this; so you need to emulate those... -
Version 3.8.1 - 01.02.2025
- Added additional sizes to the post module for steel square tubes.
- Updated the side spacer algorithm for stairs.
- Enabled wood grain texture for treads, risers, thrust blocks and stringers.
- Enabled a multi-board tread and spacing parameter for stairs.
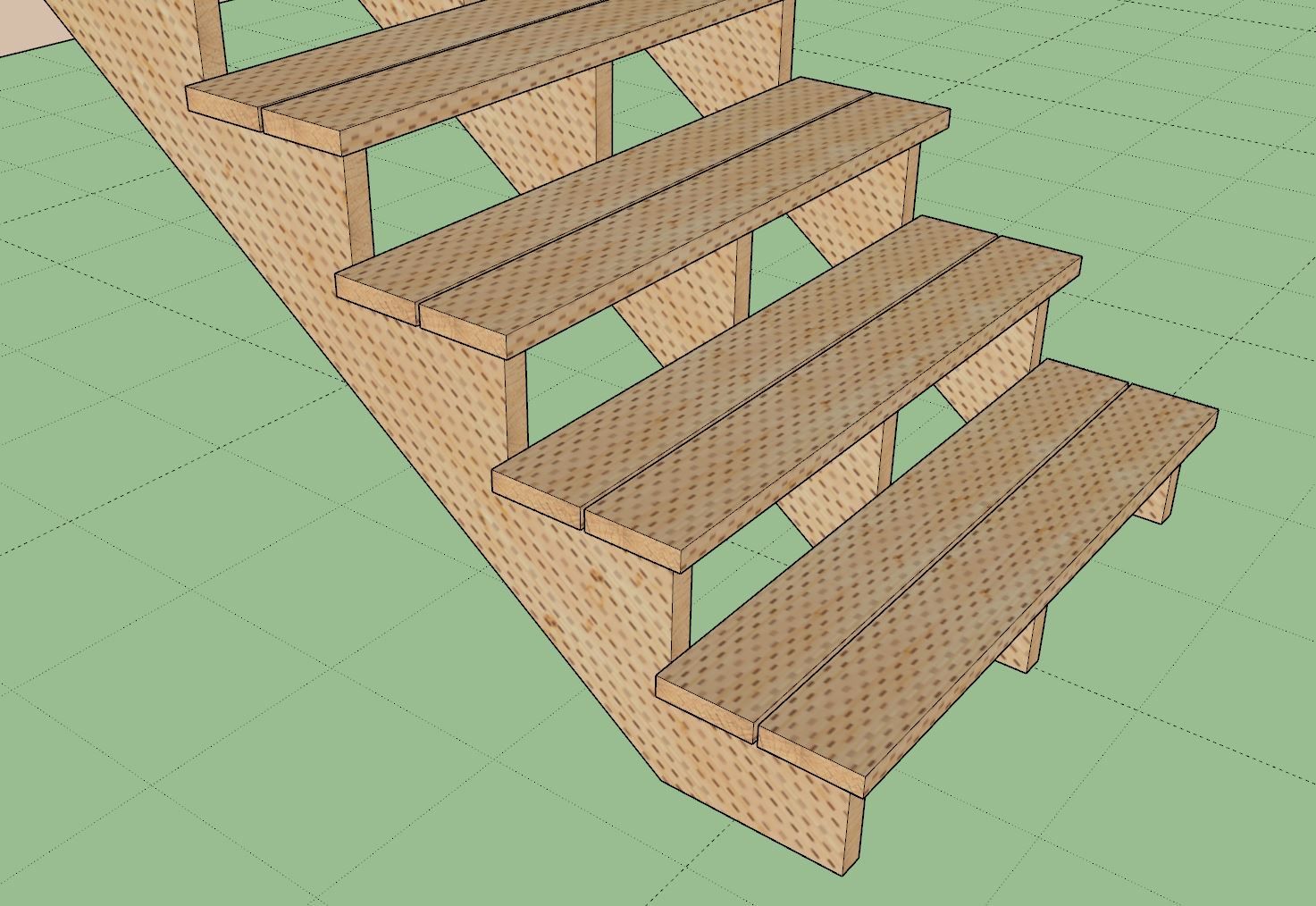
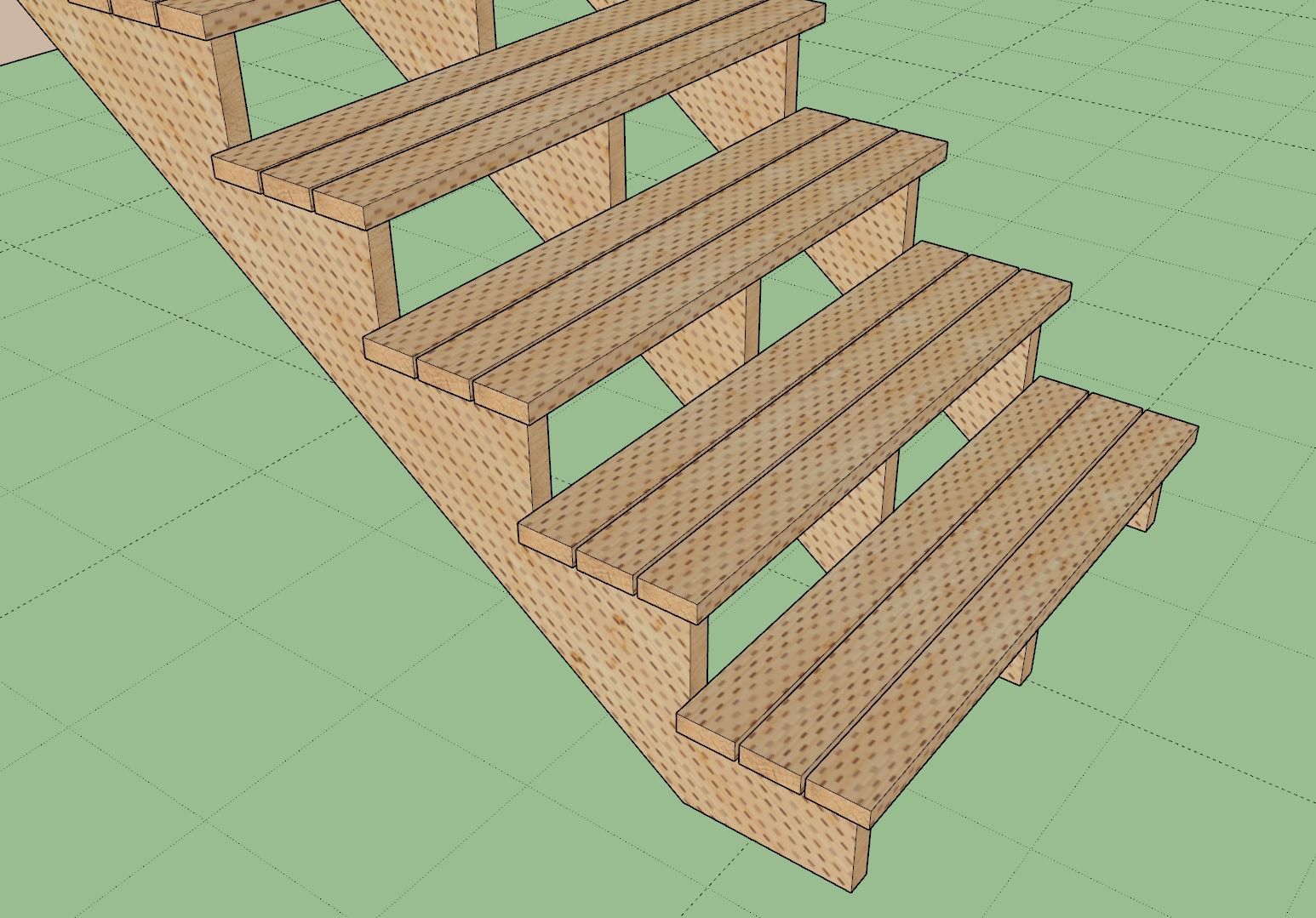
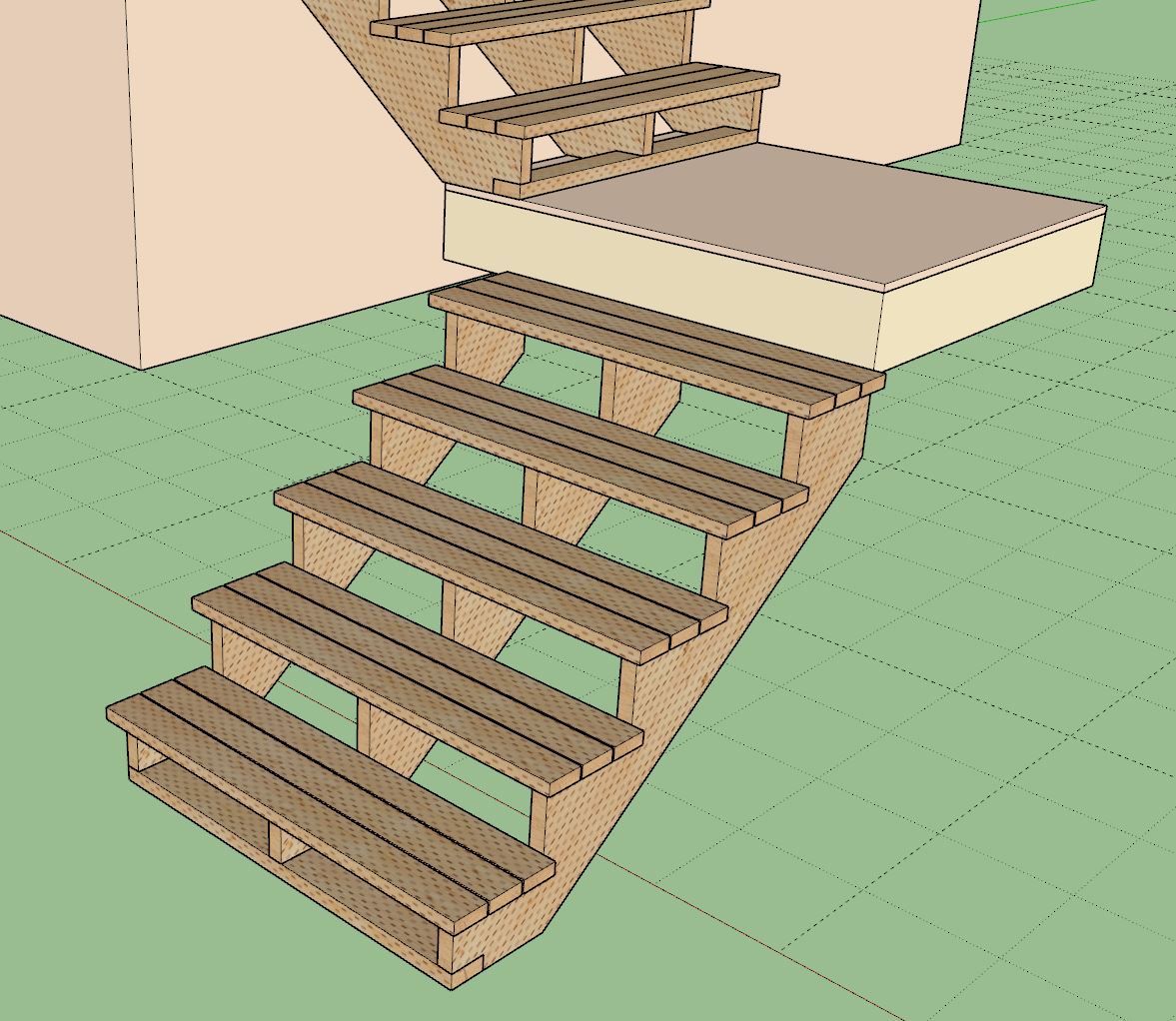
-
@TIG The landings are not super sophisticated yet, mostly place holders. Still a bit of work to do on them.
The drop on the handrails (over-the-post) is fairly typical from what I've seen. I'm getting most of my reference material from ljsmith.com
Advertisement







