[Tutorial > Modeling] How a Pro Builds a House in SU pt 1
-
How a Pro Builds a House in Sketchup Part 1
Continued in Part 2 http://sketchucation.com/forums/viewtopic.php?f=18&t=752
Continued in Part 3 http://sketchucation.com/forums/viewtopic.php?f=18&t=723first we need a template setup for our architectural use.
Tada... http://www.sketchup-house-plans.com/48-architectural-modeling
now that we have our template...
step 1
import your house plan image as an image.
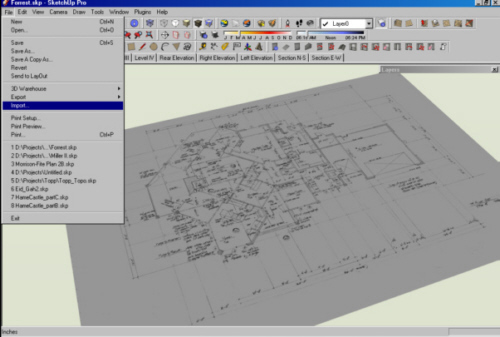
step 2
draw a line along a distance in the drawing in which you know what the distance is before hand. example a standard shower/tub is 5' so I would draw a line along the shower/tub wall.
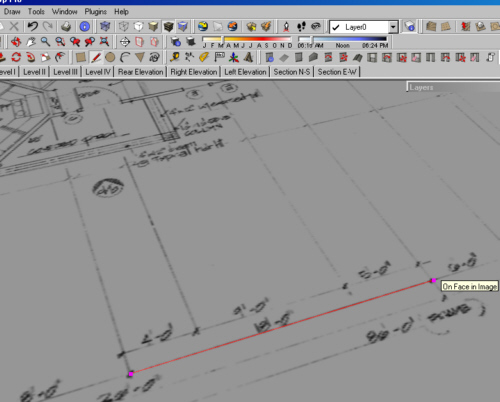
step 3
now group the house plan image and the line you drew together.
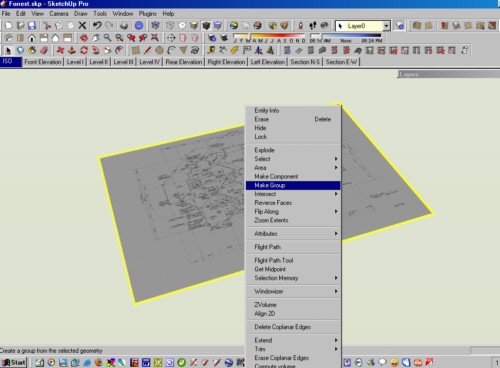
step 4
open the group you just made, and use the measure tool to measure the distance of the line that you draw in step 2. as soon as you click the second point on the measurement. type in the specification line 5' or the distance of the wall you chose. SU Will ask do you want to re-size the group? answer yes.
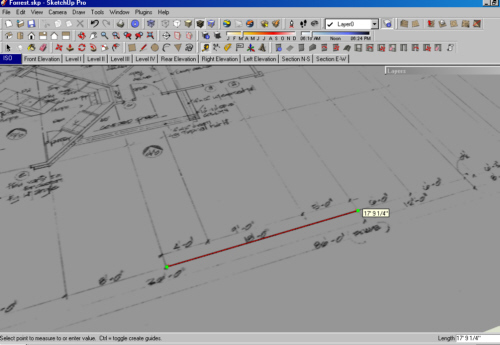
step 5
explode the group, and delete the line you drew. your plan should now be scaled, to real life dimensions.
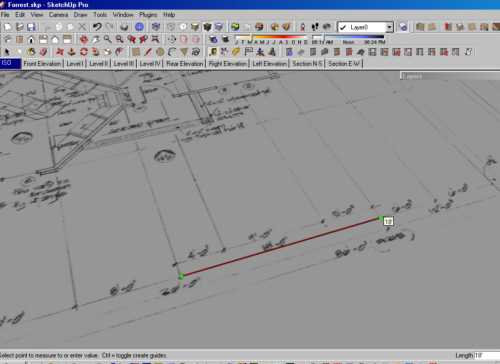
step 6
draw a large rectangle, larger than your plan. right click on your plan image and choose "use as material" and apply the material to the rectangle.
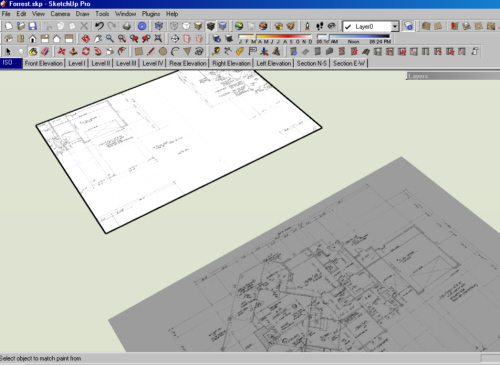
step 7
you should now have your plan on a large face, trace the plan.
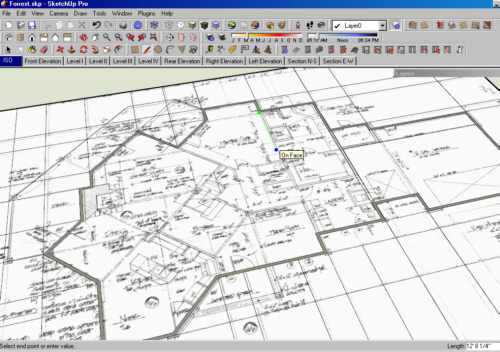
step 8
be sure to use proper thicknesses, such as 6" exterior walls for wood and 8" for concrete.
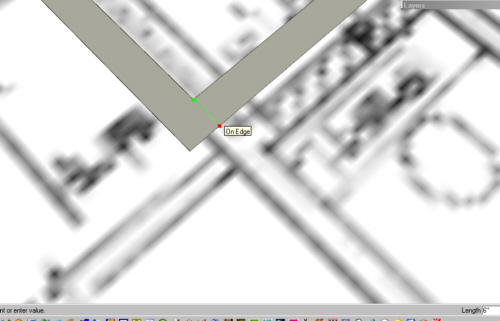
step 9
trace the door and window openings.
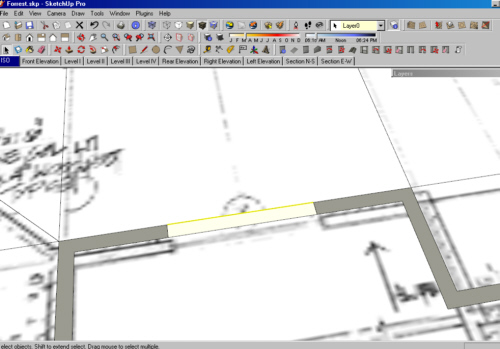
step 10
select your whole first floor plan and move it to the
"level I" layer. and make a copy of it. and move it over about 100' feet or more to the side.
stay with me... this copy will now become many things to us. it will be a truss layout, a foundation layout, a framing layout, the list goes on. we will use it over and over to create different levels of the home.
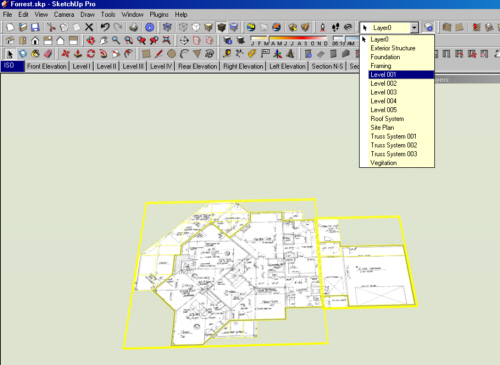
step 11
repeat this process for your foundation, your first level and your second level and third...next time we'll create components from each of the layers and show how to work on your house while looking at it too...
see you then...
-
Thx for the contribution, however the link you provided for the template isn't working.
-
ok that should fix it.... the link should work as a zip
-
Very informative kristoff. Looking forward to the next stage

-
I'm excited to see the next installment in this series! Keep it up!
(rpargman)
-
hi kris,
i am following your two tutorials with great interest and have a couple of questions to make you.
are you starting from the assumption that there is no plan in dwg or dxf format for one to start with and that all there is is some image scanned from a mag or some other source? i ask that because tracing over a picture is not that easy, as there are no edges or endpoints to grab on to.
what is the point of applying the plan as material on the larger rectangle? you suggest one to use proper thicknesses but the larger plan is out of scale. please explain this.
why not trace the plan over the rightly scaled plan and then make copies of it to put on other layers as you suggest?
please continue this amazing thread. regards.
edson
-
emahfuz, see Kristoff's step number 2 in order to get the scaling correct (as as close as possible).
Inference locking helps to keep things straight / square / plumb. Applying the picture to a square as a texture allows you to draw straight onto the picture (now a SU plane) - you can always removed the picture again later on.
Correct me if I'm wrong in my statements, please.

-
Guess What! I used HouseBuilder.rb to construct my house! Here is the file:
(Invader ZIM)
-
Must be nice houses Invader!
Just I cannot get them run... (edit: OK: you fixed it now...)
BTW - this topic is about a particular tutorial in the Tutorials forum. Could you please not divert it?!
-
hi juju,
i did step 2 exactly as told and got the plan scaled right. my mistake was probably having used the texture tool to make the image fit the larger rectangle.
from what you said the plane under the picture helps keep things straight and plumb. would not that happen if i traced the plan that is not on the rectangle?
thanks.
edson
-
Edson, what you're saying isn't quite making sense. The idea is to create a plane on which to "texture" the image plan and then trace it. It shouldn't be outside of the plane you created.
-
juju, sorry about that. let me try again.
i imported the plan and scaled it, ok? then i drew a larger rectangle close to it and copied the scaled plan onto it. since the rectangle was bigger than the image there ensued a tiling effect. in trying to get rid of the tiling (by using Texture>>Position) i threw the plan off scale. so i ended up with two plans side by side, one scaled correctly and the other slightly bigger while all the tutorial suggested was to have one scaled plan "textured" on the plane.
i hope it makes some sense to you now.
edson
-
Edson, you can also try to scale the "larger" rectangle in a way (not with the scale tool) but selecting the edge on the side you notice the tiling and moving it (make sure to lock the axis of movement) to the edge of the original drawing.
You can repeat this along the other axis. This way you end up with a rectangle which is perfectly covered with the image (and only one instance of it). -
krisidious,
Many thanks for this,especially the scaling image part. :~)
C
-
Kris,
I've been walking through your process and it's very helpful and informative. I've learned a lot. Thanks for that Smile
What is the big orange line in your template (see attached)? I can't seem to track it down or hide it. It is congruent with the green axis and is visible only on the positive side of the origin.
Thanks!
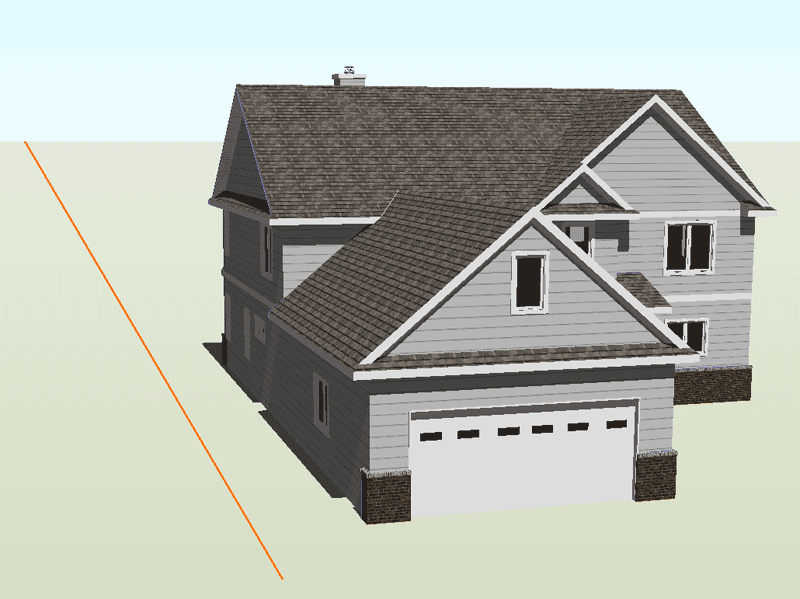
-
The orange line is the direction where the sunlight is coming from. I use it on all my work to get accurate sun angles.
-
If that is the case, do you know how to hide it?
The orange line doesn't change when I change the position of the sun...
I imagine it's something very simple... thanks in advance for your instructive help
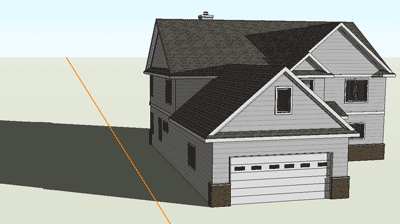
-
uncheck it and the sun's direction will not show.
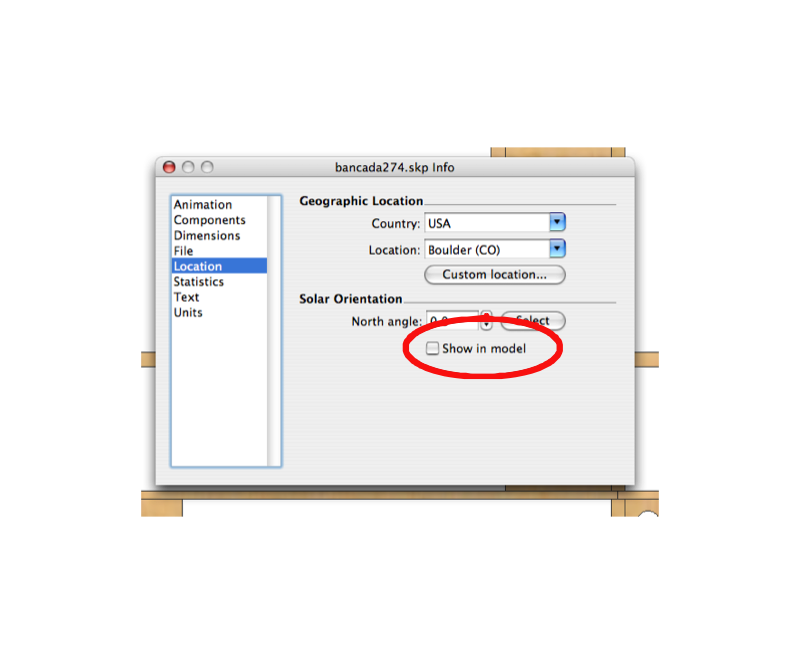
-
Thanks guys!
I just realized that the non-pro version probably doesn't have that feature, as I can't find it right now. Though I've seen it before, which confused me on several occasions (I have Pro at work, but not at home).
Peace!
nick -
it's the North Arrow... and you should have it in your model info
go to the top of SketchUp...
go to Window
then to Model info
then click on Location
at the bottom it says Solar Orientation
uncheck Show in Model.
Advertisement







