[Tutorial > Modeling] How a Pro Builds a House in SU pt 1
-
These tutorials are part of what make SketchUp so great to use- we're never at a loss for how to accomplish something with our digital tool of choice!
-
Hello, I am new at SU and am going through this tutorial for practice. A couple of questions though..
After applying the image as a material, do I need to keep the original image in the drawing or can I delete it?
Also, seeing how we are tracing over and image the measurments of the wall wont be completely accurate, will they?? Seeing how your not snapping to any endpoint or anything...
Thank you
-
Yep, you can delete the image form your model once youve applied it as a material.
As for accuracy, it depends how accurately you draw, as you pointed out. If you know the size of a few elements though, you can draw those in and use hem for size reference, making the whole thing a lot more accurate than just drawing by eye. Probably a bit slower, though, if you havent had a lot of practice with inference.
If you want a very accurate drawing youd be bet of starting with some imported linework (if you can get hold of it.) something like a .dxf file which is treated as linework in SU.
-
Thanks for the reply, I have room sizes that are in my image so I will just use those for reference. If I had a dxf file that would be great but seeing how I am just using an image from the net I dont have one..
If anyone has a dxf or dwg of a floor plan and wouldnt mind me using it for some modeling practice, please let me know.
-
Does step 11 mean just copy it over 4 times?? this being after we trace over the walls and the door/window openings??
-
I dont think so, i think your meant to repeat the process a for the different layers of the house (basement, 1st floor etc.)
There is a second part to this tutorial btw, just do a search.
-
Ive seen the second part of the tut which I am going to get to in a bit. I am just wondering why we would repeat a process we already did when we can just copy it??? Im confused on how many "copies" of the floor plan are needed...
-
Hi all,
A couple of my tricks to speed up the whole process.
- Copying or overlaying jpeg image. Draw a line around entire perimeter untill it closes in. Delete fill. Then draw the wall into the appropriate position on the plan and use the "followme tool" to create all exterior walls. Done
- Interior walls. Make standard width wall (in plan only)and group it. make several copies for each wall needed. then group the lot. Grab one grouped wall and place in position, open the group and stretch it as req'd. Do this to all walls then finally ungroup all walls and push / pull to correct height.
3.cut in window openings by scaling off plan.
4.Make all windows on a single plane face and grouped(they dont need to be 3D in most cases) A cad drafting program will do that. Doesnt solve your cutting plane issue but saves a *&^% of time. If you want you can move your windows into the wall of the building by selecting all windows on each elevation then moving them in all at the same time, this gives you additional depth, or you can add cills to your window if needed.
Cheers Jeff.
-
I am a newbie just starting to use SketchUp. Following along with this tutorial I have also encountered the same problem as jvh with Step 6. I right click on my imported plan, then click on "use as material". However, when I do this, the plan is NOT greyed out. Then when I click on the paint bucket and get the materials window, my plan is not in it, so I can't select and drop it in my square. I have tried using both .tif and .jpeg images but it doesn't seem to make any difference which format I import the image in. Can someone please tell me what I am doing wrong?
-
When you click on the image and choose "Use as Material", it should add the material to your "In Model" materials list. So make sure you are looking at the In Model materials, or it will not show up.
Another option might be to just right click on the image and choose "Explode" and then activate the paintbucket tool, and hold alt and click on the image. That should select the material so you can then use the paint bucket tool to apply it to the other face.
Does any of that help? By the way, welcome to the forum!
Chris
-
oops, appears i posted this in the wrong place ...n/m
-
Hi Gaieus,
You said this: "Notice however that a face has two different sides; a white/beige one that is the front or outside of it and a bluish one that is the back face. Always make sure that the back face "faces" inside the "thickness" of the geometry and you can only see white faces everywhere in your model."
I have noticed that outside or inside faces will take on different hues. For instance, here:

the top and sides are different shades, even though they're both outside faces.
I assumed that was because SketchUp is replicating the effects of light; different planes are given different shades of the same color. Is my assumption correct?
-
See here to see the colour of front and back faces
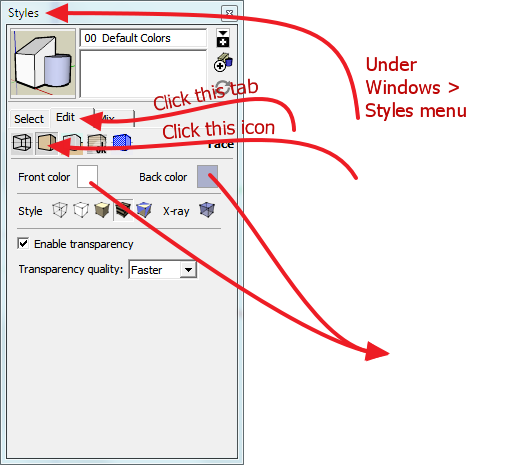
-
that's normal its just shading to give impression of illumination
-
Well, that's just because of the shading I guess. Basically (if you have problems with face orientation), just set the two kinds of faces to something strikingly different. I think Dave uses some irritating magenta or what so that he cannot bear it too long and reverses back faces quickly.
-
Thanks, Rich. I've played with those settings, but even so, it still looks like the outside faces take on different hues by default, such as below.

To clarify; they're all "fronts" or "backs," but still take on slightly different hues.
-
Re: [Tutorial > Modeling] How a Pro Builds a House in SU pt
Hi, very nice tutorial, but I have some questions I'm hoping someone can answer.
-
I've gotten to step 5, where I've scaled the imported drawing and erased the line. Why can't I just trace directly over this plan now? Is it because I won't be drawing on one plane?
-
About step 6: "right click on your plan image and choose "use as material" and apply the material to the rectangle." How, exactly, do I apply the material? I select/copy, but can't seem to paste it to the rectangle.
Thx for any advice.
edit: Ok, I got the paint bucket to work. Apparently it "paints" the plan at the correct scale, and repeats it multiple times depending on how big the rectangle is. So I suppose I can just trace one of the patterns and then turn off the paint layer.
-
-
Ok, great, thanks, that's what I thought (SketchUp is trying to replicate the effects of light).
-
I am following the guide. I imported a image plan. I draw a line, group line and image, then use measurement tool to scale the image. Okay so far. How about my image plan do not have 1:1 ratio for X-Y axis. Could I scale both horizontal and vertical seperately ?
-
Whats happened to ""üse as material"" in SU 2014?
Odd....
Advertisement







