SOLVED: Replacing image texture without upsetting mapping
-
As a sample I have created a traffic come of sorts, with image mapped to all surfaces, using a single image as source texture image. I am unable to get 2 individual mappings on 2 cones at the same time.
If I paintbucket the image texture directly on the surface, the mapping goes haywire.
Question: How do I have multiple objects with mapping in place but only replacing the master texture image for each instance?
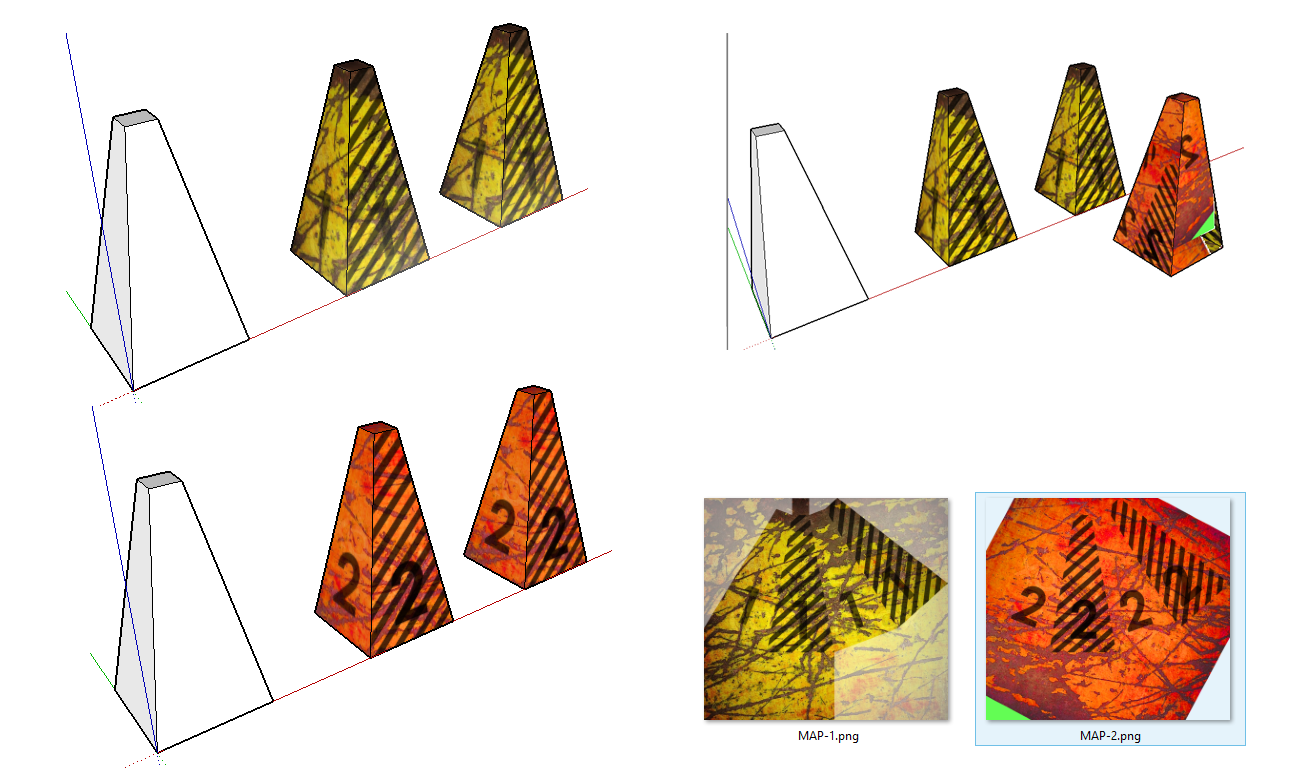
-
Desired output

-
The only way to replace the texture is to use the Material Panel to swap out the texture.
Painting doesn't inherit the UV mapping that already exists.
-
So are you confirming that I need to manually map fresh texture if I need more than one texture in a SU file?
That there can only exist ONE INSTANCE of a texture/mapping, unless ofcourse created from scratch.
Bummer ... -
If Cone#1 has the same UVs as Cone#2 then simple open Cone#1.skp and replace the Cone#1 texture with Cone#2 texture and save the file as Cone#2.skp
Now in Cone#1.skp import the Cone#2.skp and both will reside in the same file.
Painting an already textured object with another texture doesn't inherit the UVs.
If the use Fredo's ThruPaint you can replace the texture and keep the UVs.
-
Nope ...
Using the "save as" technique is resulting in
imported file with Texture2 to be replaced by Texture1 of open file.Further experimentation is
on ... -
Upload the file.
-
Exporting to DAE and reimporting has worked!
-
-
I'm not sure if i understand your problem, but if you just want to replace the material without messing up the UVs you can simply use the "Entity Info" window to select another material. This will not overwrite the mapping.
Or you can use a plugin to replace materials of a selection like this one:
http://sketchucation.com/pluginstore?pln=Global_Material_Change
(works for objects with more than one material, for multiple groups or components) -
@numberios:
When I have only ONE object which has been textured and mapped, it is easy to replace the texture by renaming the file link in EDIT MATERIAL TAB
When I copy that object, it is not possible to have TWO different maps on each of the copy. SU populates BOTH INSTANCES with the LAST texture image applied.
Hence this roundabout EXPORT/IMPORT to BREAK the MATERIAL TEXTURE INSTANCING LINK.
Of course if there is a simpler/better way to get this done, it will be welcome!
So in my illustrated example, I am aiming for the rendered image of FIRST CONE having MAP 1 and SECOND CONE have MAP 2
STEP 1 : FIRST CONE is mapped and textured with MAP 1
STEP 2 : DUPLICATE FIRST CONE. So we have 2 CONES with MAP 1 only
STEP 3 : Select material of SECOND CONE. Replace with MAP 2
RESULT : BOTH FIRST AND SECOND CONE now are textured with MAP 2
DESIRED RESULT : FIRST CONE has MAP 1 and SECOND CONE has MAP 2
-
here are the maps
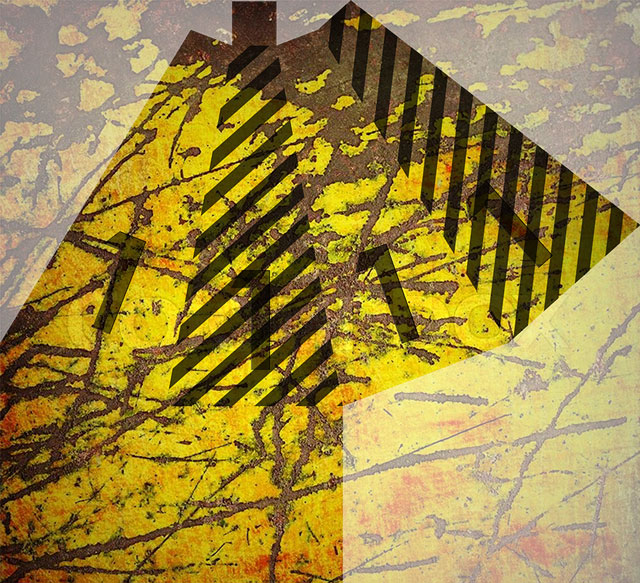
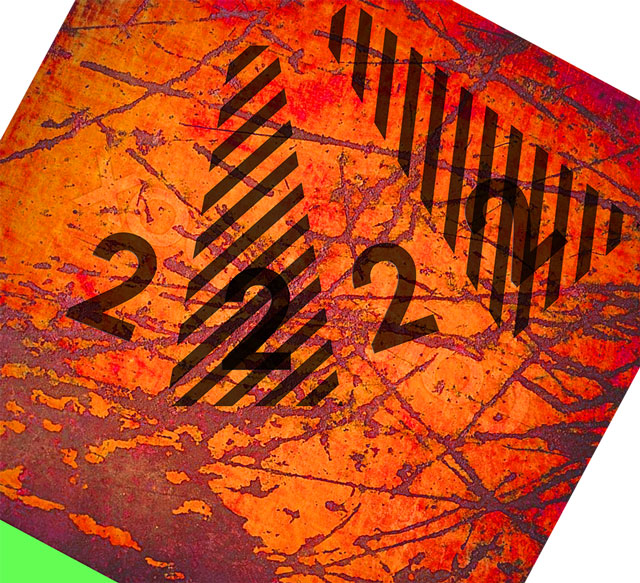
-
Try this:
-Copy your base component
-Make the copy unique and save it to disk
-Open the copy and make a small adjustment to the material (colorize it). and save it.
-In the original file, reload the modified component. There should be 2 different materials in the editor, one for each component.
-Go to the new component, and edit the texture in an external editor, and paste the new texture over the old one. Make sure the textures line up. Flatten the image and save it.When loading from disk, sketchup tries to maintain visual fidelity of components and materials, so when it finds a similarly named comp or material with different definition, it creates a new material or component definition.
-
Ok will try this .... similar to the export/import method which also works.
Now imagine a row of 10 similar objects and the hassle trying to get 1 to 10 on them. There should be a simple command/plugin to split any material and make it unlinked and unique.
-
Another way is to combine both textures into one map and simply move the UV of the second cone to the desired area of the map....hope that helps.
-
Agreed. A make unique material option would be ideal.
-
What we are aiming at is a scenario where:
Instead of shifting around a relatively complex UVW mapping,
simply flip in/out unique material texture images onto group/component copies. -
@thomaslaidesign said:
What we are aiming at is a scenario where:
Instead of shifting around a relatively complex UVW mapping,
simply flip in/out unique material texture images onto group/component copies.Ok, I see....If you have Sketch UV, you can save the UV of the 1st cone, apply new texture to the second one and load the UV.....
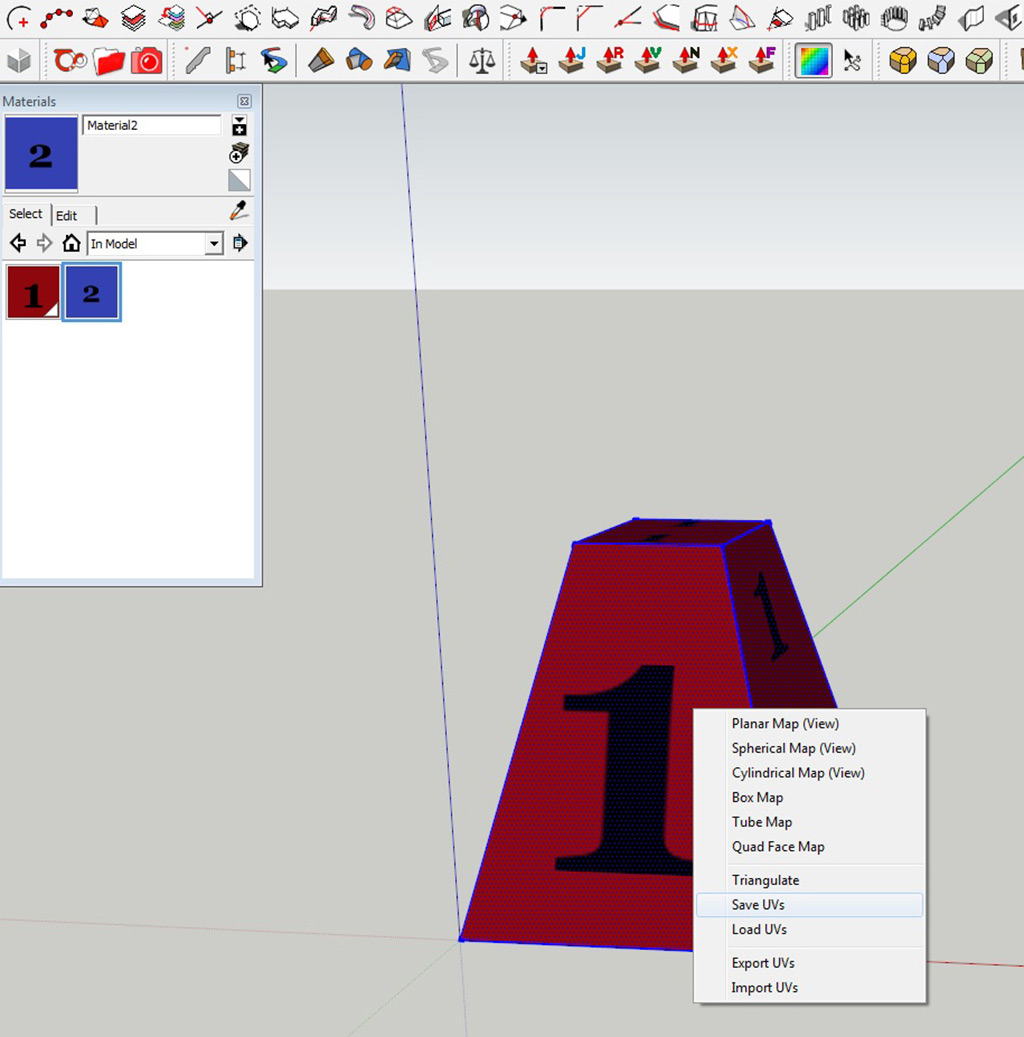
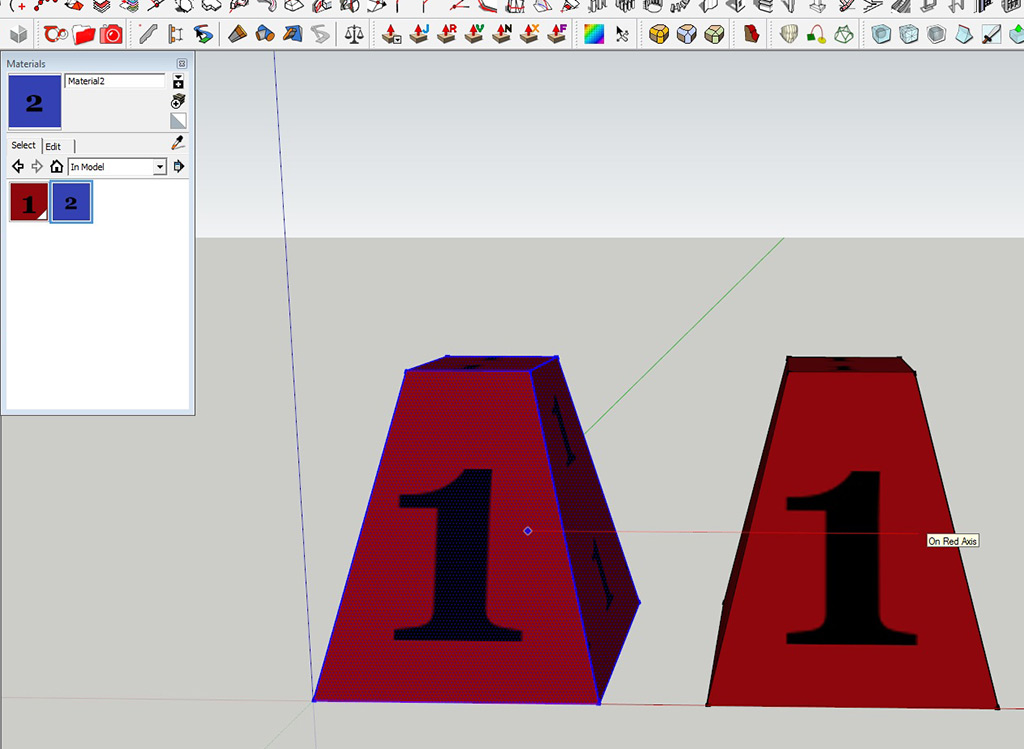
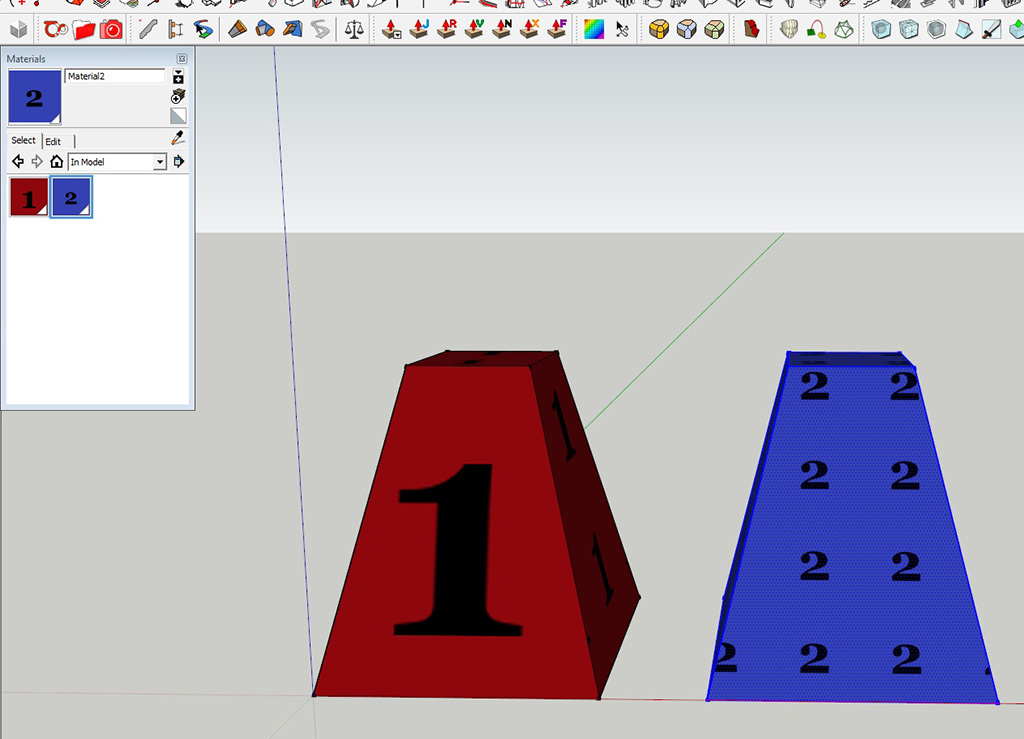
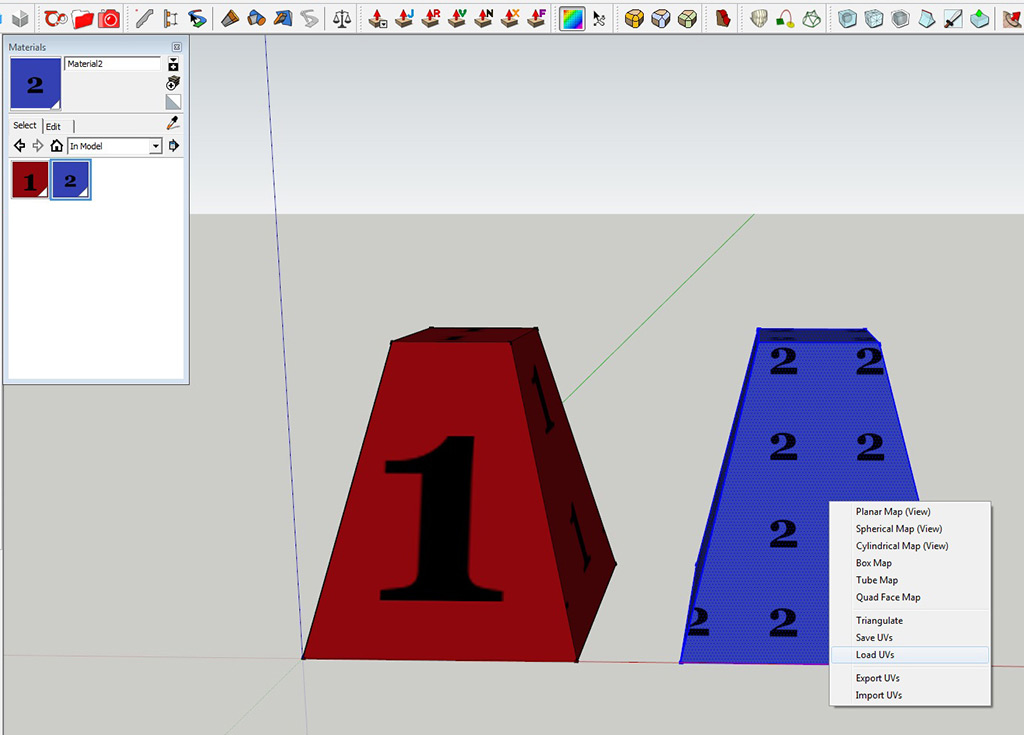
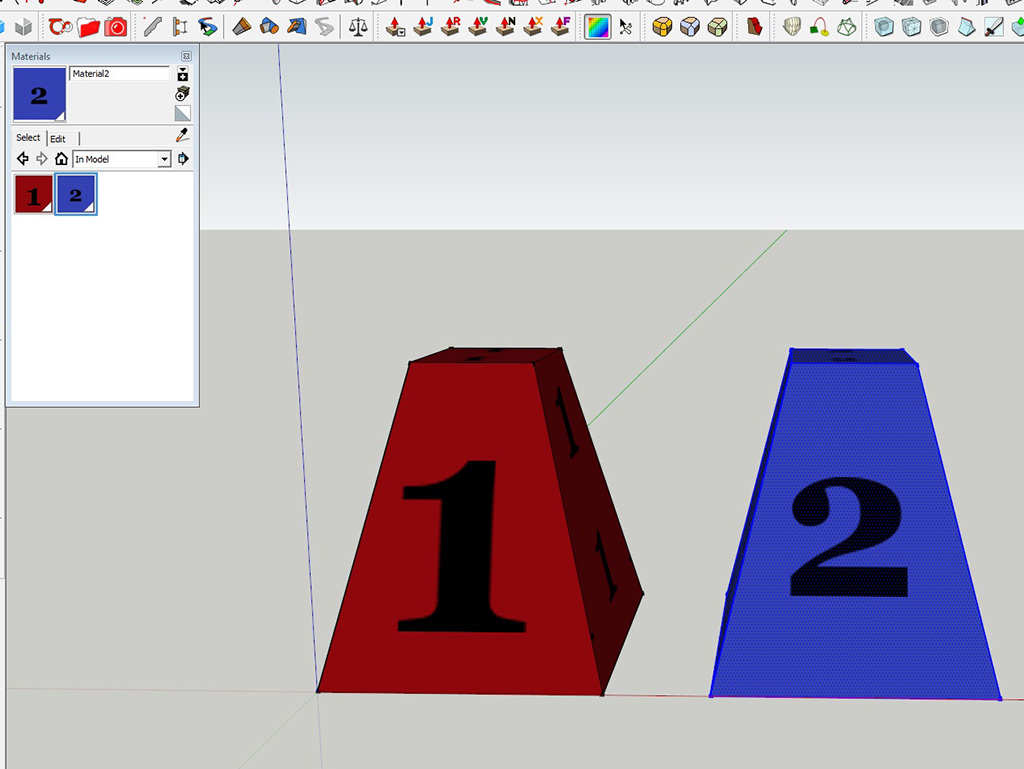
-
Wow! Thanks for the Plug-in info.....
Good things come in little plug-in packages!
SOLVED! -
I'm so glad this question was asked. Was having the same issue and ran into some bumps. The answers here help. Had a brain fart and forgot about SketchUV's save function. Good call. Thanks.
Advertisement







