Flipping Crazy
-
@tig said:
you can select > context-menu unglue to allow you to manipulate the location..
DOH!!! Thanks TIG wish I'd spotted that yesterday
-
Here is where you find the edit component options on a PC after yopu go to the In model library and select one of the components:
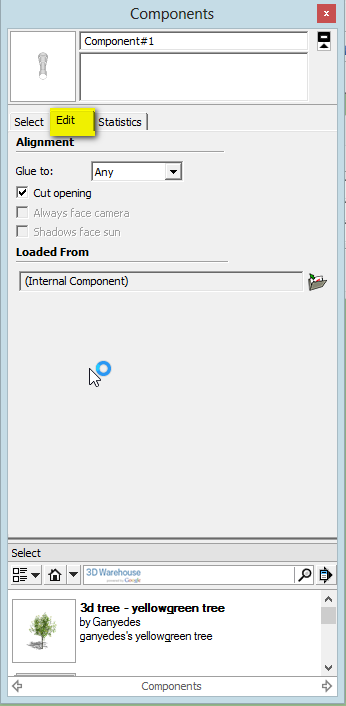
and changing the axes is in the context menu: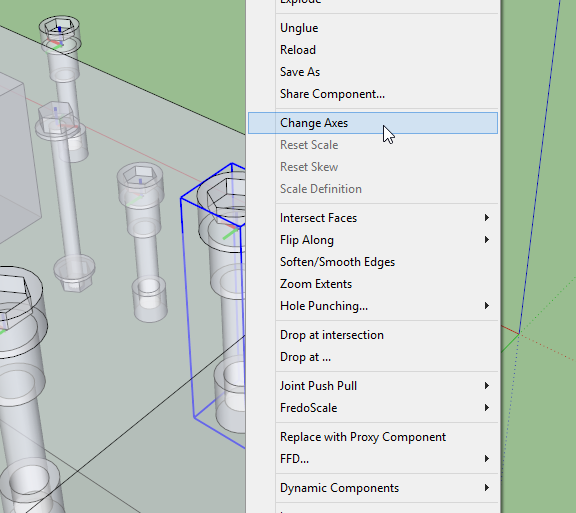
-
Is this what you want?
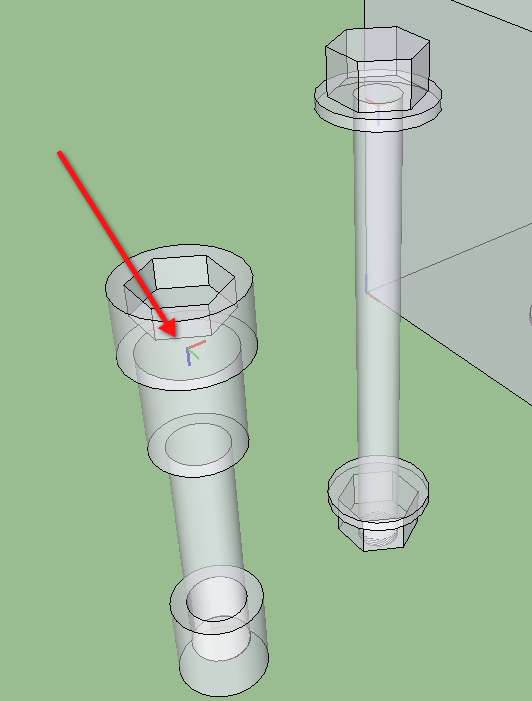
Personally I think making the blue axis point downward is the wrong way to go about it. If you bring in the component to place it (not use it to replace), it'll be inserted inverted from the way it is shown. Instead, determine the most common orientation and set the axes so the bolt will insert with that alignment. The component will insert with its axes aligned to the model axes.
If you looked at my links you'll see I was using drawer pulls for the examples. They always wind up on the front of the piece of furniture and the front is always parallel to the red axis so I set the component axes for the pulls to match.
In the case of your example I would change the orientation of the hex bolt so the blue axis points up and set the socket head screw's axes to match.
As I tried to indicate before, If you have inserted one bolt and then rotated it to a different orientation, when you replace that component, the new one will come in with the same orientation if the axes match.
-
-
Blue axis should be UP, otherwise if you do glue it then it'll attached to the wrong side of the face

-
This may help to match up components
-
@techdave02 said:
This may help to match up components
He already found that and had the axes shown in his model.
-
Dave,
Yes that is 'precisely' what I was trying to do. The bolt shown in the block was created using BoltMaker XII and I found it's axis orientation odd from the beginning. That is why I've had to resort to finding a way to change the source component axis to match it.
Also, I stand corrected regarding the 'glue' button. Thanks for catching that
Tig:
I agree wholeheartedly that the 'blue' axis should be up. However, I was unable to do so with the bolt in the block. That bolt was created with BoltMaker XII. Why it's down, I don't know. All I know is that I can't change it to go up. I therefore tried to change the orientation of (my) source bolt to match that of the BoltMaker XII component.
You wrote "you can select > context-menu unglue to allow you to manipulate the location". Are you referring to the 'Glue To: None' option in the Component window? I searched all over but couldn't find anything with the word 'Unglue' in it.
Thanks to all for jumping in
-
Is the bolt maker plugin locating the axes incorrectly or did you just rotate the component after creating it? As I said, if you aren't going to set the component to glue, adjust the axes so it'll insert in the most common orientation.
-
Right click on the component and a context menu item is unglue.
You can always explode the component in the correct location and remake it as a component which will give you the opportunity to set the axis, glue, cut etc
-
Dave,
Thinking that I might have...I went back and created a new bolt with BoltMaker XII. I was correct in that the z-axis always points down when using this plugin.
Box:
I tried your suggestion. I can see the 'unglue' option in the context window, but it's greyed out. I also tried putting the bolt component ( seen in the block) in edit mode, but it made no difference. Using the file I attached, are you able to see it black and not grey?
-
I have used BoltMaker and it has always produced the fastener with the axes in this configuration and my solution was always to match the specialty fastener to it. Or to go into the component delete it and redraw/copy past new one if I want all the instances to be the same
-
Lousy plugin, then.

If anyone takes up your challenge to rewrite/improve the plugin, maybe they can fix this problem, too.
If Unglue is greyed out, there's no gluing established. If a component has three distinct axes as in your example and the screen shot I posted, there is no gluing.
-
That isn't what he is talking about.
-
@unknownuser said:
in edit mode, but it made no difference. Using the file I attached, are you able to see it black and not grey?
Bob
I am not sure if you are saying that it is hard to see??
If so adjust as follows. -
TECHDAVE: Nope (but thanks anyway
 ), see the screenshot and it'll make more sense.
), see the screenshot and it'll make more sense.
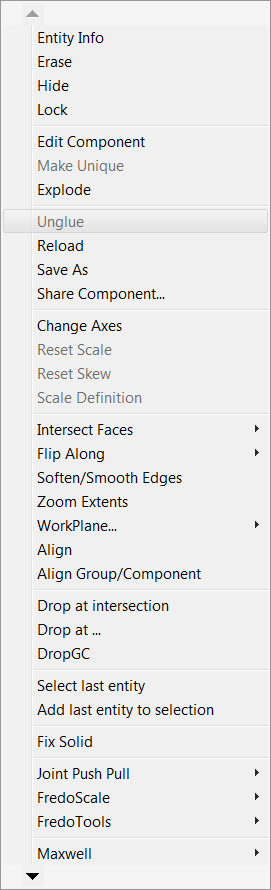
Dave: Not sure if I would call it "lousy" , rather 'more in need of some polishing up'.
It's really quite a useful tool. It's just too bad it uses an unconventional way to set the axis of the components it makes.
I've already chatted with the developer and he will permit 'anyone' to tweak it. He is no longer updating any of his plugins.
There's a LOT of smart coders in here, surely someone has the skills to tweak this puppy. I think it deserves it.

Thanks again to all for participating
-
I'm unable to look at your models as I am languishing in a hospital waiting room at present with just my phone, so perhaps I don't understand correctly.
Can you not use the plugin to create the geometry, place it once correctly, then explode and recomponent it with the correct properties, then use the corrected component to insert or replace.
-
Box: what ap are you using on your phone to monitor this forum? I have an Android phone, and I could use such an ap.
And yes, I can do all of the things you mentioned, however, I found that the BoltMaker plugin allowed me to create custom-sized bolts in very rapid succession. Granted, I haven't found a way to incorporate my own bolt/nut designs using it, but I'm hoping with time, that some clever developer will take up the gauntlet and give it a go.
Warm regards
Bob
-
Gaieus,
Thanks for the the tutorial links. The last one was particularly enlightening.

Bob
-
Are you keeping bolts the plugin creates for later use? Or are you just making them as you need them?
I would be correcting the component axes as I made the bolts whether they are made manually or via the plugin and save them for future use. I wouldn't ever make the same bolt or screw more than once.
Advertisement







