[Tutorial > Modeling] How a Pro Builds a House in SU pt 1
-
It's not there as far as I can see... (see attached)
maybe it's an issue with an older version? Version 6.0.515 is what I have installed here.
however, I know that I've seen the "location" options before. I'm assuming it was while working on my work computer, which led me to the conclusion that it's a Pro vs not-Pro difference.
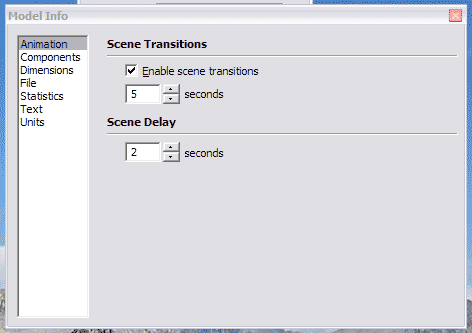
-
Here is the help text regarding setting location. This seems to confirm the lack of "Location" settings in the non-Pro version:
@unknownuser said:
Specifying a Model's Location in the World
You can set the location of your model in all versions of SketchUp. However, the mechanism for setting location is different between SketchUp Pro and Google SketchUp (free).Setting Location in SketchUp Pro
Use the Location panel in the Model Info dialog box (Window > Model Info > Location) to set the location for your model.Caution - Do not use the Location panel in the Model Info dialog box to change the location of a model after importing the current view from Google Earth (using the Google Plugin). Using the Location panel to position models in Google Earth will likely result in an incorrectly located model.
Setting Location in Google SketchUp (free)
Load Google Earth and navigate to the location where you model will exist (the town is sufficient). Use SketchUp's Get Current View button to import the current view, as well as the location, from Google Earth. You can hide or delete the Google Earth snapshots if you want to work without them (such as when doing a shadow study). -
I'll change the setting when I get to work on Monday.
I noticed that the north line only shows up in the ISO view tab, not in the elevation or plan views. I'm guessing it's because Kris had set the views up with that feature enabled or disabled and SU still recognizes the setting, but doesn't give me the interface to change it.
Thanks again for this template, Kris!

-
no problem Nick... and thanks for finding this little glitch... I'll remove it from the template and replace the file... again nice catch.
-
[light bulb over head] After thinking through what I wrote in the last post, I realized that since the setting is attached to the view I could simply regenerate the ISO view by resetting the camera position from a scene with the North line disabled.
-
hello Kris,
back to the template again, I have been using your template on most new starts, mostly because I think it works different than the stock start file; probably the most noticeable difference is the higher number of degree divisions (minutes?) on the protractor from the vs. 6 stock protractor. Is that protractor an entity from previous versions or is there a settings for fine tuning your system?
Thanks for your time.
Hank -
I bleive that's in the modelinfo dialog box...
goto Window>Model Info>Units
then angle units and Precision and snapping
that should do it...
-
you are right, and I go there daily, have not ever seen it... thanks
-
hi all,
im having probs with step 6. after making the rectangle i then cant see the jpg plan as its under neath. so no matter how much i right click i cant see the "Use image blah blah" option.
Any ideas what im doing wrong?
Report this post
(syburn)
-
at this point it is best to right click on your image, and select use image as texture, then apply the texture to the rectangle... now continue tracing...
-
oh i have placed the rectangle to one side this time. I have managed to get the jgp in the matrial library by the right click methof - but when i paint bucket the material to the recangle nothing happens - i cant see the image. can see other materials if i try those though.....
hmm i have now done it but not sure how - restarted it. maybe it was groups problem.
had to flip the image as it was mirrored but looks ok now.
thanks for you help!
(syburn)
-
you may have problems like this, after applying the texture to the rectangle, then right click on the rectangle and select "texture>Position> then flip, rotate, move until it fits correctly.
this help?
-
@krisidious said:
step 11
repeat this process for your foundation, your first level and your second level and third...by 'repeat' are you referring to steps 1-10 for each page of the plans by importing an image of each page than scale, trace, copy, layer?
-
yes that's what I meant...
-
Hi Kristoff,
I only just found this thread and I'm finding it very useful indeed as I'm modelling my house in order to plan various improvements and alterations to services etc. I've got about six versions so far in various stages of completion which I realise is going to cause me major problem. Your tip about layers will be invaluable. Going right back to the beginning, would I be right in assuming that you could treat an imported 2D .DWG file in exactly the same way as you've used a .jpg image ?
Thanks again for all your great input.Bigyin
-
yes you could use the dwg file, although you would explode it and make the actual lines of the dwg into SU lines.
-
Thanks for that Kristoff. I think I'm gonna restart my model as I have a .DWG that friend produced and following your approach will help me keep the versions much better organised.
Cheers,Bigyin
-
Bigyin...
start a thread in the gallery and post your work as you go, people will stop by and drop encouraging notes and advice that you can't find by asking, the kind that pops into their head while they see your progress.
good luck.
-
I am having problems with step 4.
What do you mean when you say open the group?
If you mean edit, I am editing the group and measuring with the tape measure, but it is not asking me to resize the group?
BTW- I am using the free version of SketchUp.
Thanks from an aspiring SU user!
(Online)
-
online...
after measuring a lined that you have drawn, you type in the box on the lower right hand of your screen, the measurment that you wish the line to become.
does that help?
Advertisement







