[Tutorial > Modeling] How a Pro Builds a House in SU pt 1
-
Edson, you can also try to scale the "larger" rectangle in a way (not with the scale tool) but selecting the edge on the side you notice the tiling and moving it (make sure to lock the axis of movement) to the edge of the original drawing.
You can repeat this along the other axis. This way you end up with a rectangle which is perfectly covered with the image (and only one instance of it). -
krisidious,
Many thanks for this,especially the scaling image part. :~)
C
-
Kris,
I've been walking through your process and it's very helpful and informative. I've learned a lot. Thanks for that Smile
What is the big orange line in your template (see attached)? I can't seem to track it down or hide it. It is congruent with the green axis and is visible only on the positive side of the origin.
Thanks!
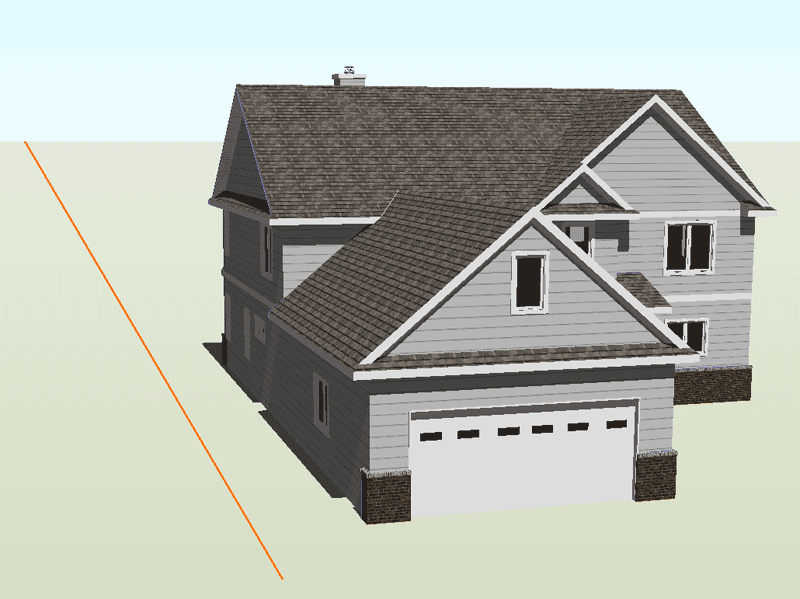
-
The orange line is the direction where the sunlight is coming from. I use it on all my work to get accurate sun angles.
-
If that is the case, do you know how to hide it?
The orange line doesn't change when I change the position of the sun...
I imagine it's something very simple... thanks in advance for your instructive help
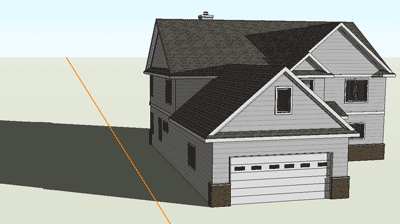
-
uncheck it and the sun's direction will not show.
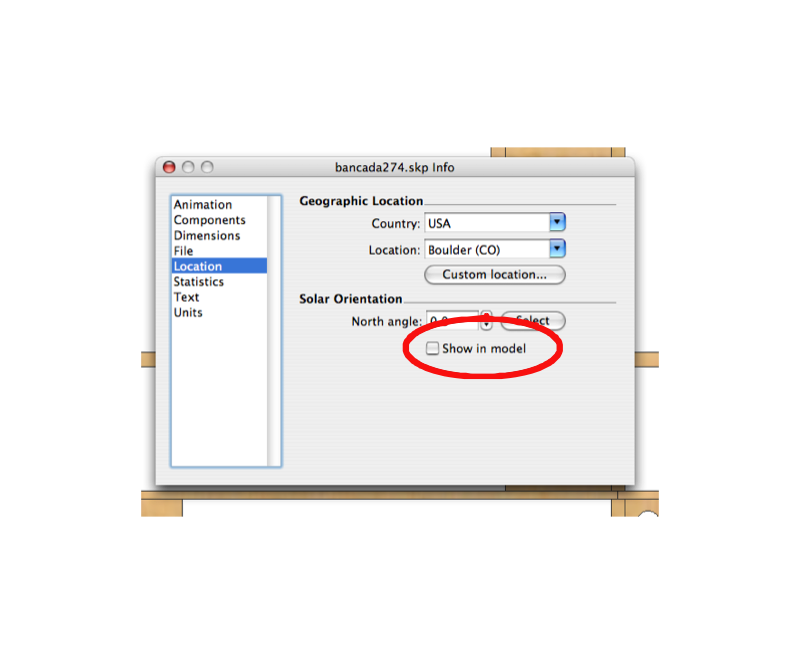
-
Thanks guys!
I just realized that the non-pro version probably doesn't have that feature, as I can't find it right now. Though I've seen it before, which confused me on several occasions (I have Pro at work, but not at home).
Peace!
nick -
it's the North Arrow... and you should have it in your model info
go to the top of SketchUp...
go to Window
then to Model info
then click on Location
at the bottom it says Solar Orientation
uncheck Show in Model. -
It's not there as far as I can see... (see attached)
maybe it's an issue with an older version? Version 6.0.515 is what I have installed here.
however, I know that I've seen the "location" options before. I'm assuming it was while working on my work computer, which led me to the conclusion that it's a Pro vs not-Pro difference.
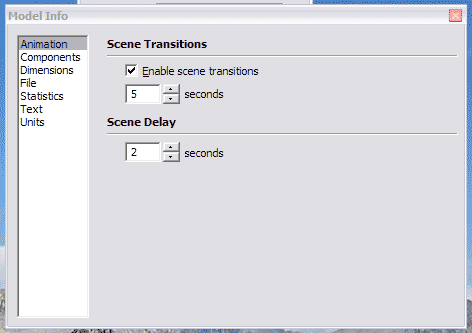
-
Here is the help text regarding setting location. This seems to confirm the lack of "Location" settings in the non-Pro version:
@unknownuser said:
Specifying a Model's Location in the World
You can set the location of your model in all versions of SketchUp. However, the mechanism for setting location is different between SketchUp Pro and Google SketchUp (free).Setting Location in SketchUp Pro
Use the Location panel in the Model Info dialog box (Window > Model Info > Location) to set the location for your model.Caution - Do not use the Location panel in the Model Info dialog box to change the location of a model after importing the current view from Google Earth (using the Google Plugin). Using the Location panel to position models in Google Earth will likely result in an incorrectly located model.
Setting Location in Google SketchUp (free)
Load Google Earth and navigate to the location where you model will exist (the town is sufficient). Use SketchUp's Get Current View button to import the current view, as well as the location, from Google Earth. You can hide or delete the Google Earth snapshots if you want to work without them (such as when doing a shadow study). -
I'll change the setting when I get to work on Monday.
I noticed that the north line only shows up in the ISO view tab, not in the elevation or plan views. I'm guessing it's because Kris had set the views up with that feature enabled or disabled and SU still recognizes the setting, but doesn't give me the interface to change it.
Thanks again for this template, Kris!

-
no problem Nick... and thanks for finding this little glitch... I'll remove it from the template and replace the file... again nice catch.
-
[light bulb over head] After thinking through what I wrote in the last post, I realized that since the setting is attached to the view I could simply regenerate the ISO view by resetting the camera position from a scene with the North line disabled.
-
hello Kris,
back to the template again, I have been using your template on most new starts, mostly because I think it works different than the stock start file; probably the most noticeable difference is the higher number of degree divisions (minutes?) on the protractor from the vs. 6 stock protractor. Is that protractor an entity from previous versions or is there a settings for fine tuning your system?
Thanks for your time.
Hank -
I bleive that's in the modelinfo dialog box...
goto Window>Model Info>Units
then angle units and Precision and snapping
that should do it...
-
you are right, and I go there daily, have not ever seen it... thanks
-
hi all,
im having probs with step 6. after making the rectangle i then cant see the jpg plan as its under neath. so no matter how much i right click i cant see the "Use image blah blah" option.
Any ideas what im doing wrong?
Report this post
(syburn)
-
at this point it is best to right click on your image, and select use image as texture, then apply the texture to the rectangle... now continue tracing...
-
oh i have placed the rectangle to one side this time. I have managed to get the jgp in the matrial library by the right click methof - but when i paint bucket the material to the recangle nothing happens - i cant see the image. can see other materials if i try those though.....
hmm i have now done it but not sure how - restarted it. maybe it was groups problem.
had to flip the image as it was mirrored but looks ok now.
thanks for you help!
(syburn)
-
you may have problems like this, after applying the texture to the rectangle, then right click on the rectangle and select "texture>Position> then flip, rotate, move until it fits correctly.
this help?
Advertisement







