General Newbie Questions
-
Hey guys,
Thanks to all your help and advice, I think I've got a pretty strong model! I'm happy with how it turned out. I just had a couple of other questions.
-
How can I fill in holes. You'll see that on the internal office wall, I've got four windows. That's great, except one of the windows is right behind the support post. I drew in the windows with the column visibility turned off and messed it up. Is there a way to fill these sorts of push/pull holes back in?
-
I'm struggling with the move tool when trying to align object. Let's say I want to move Cube A to be RIGHT NEXT to Cube B. When I take the move tool and select an edge, it seems to pull the edge, not the entire shape. When I select an area inside the shape, I can move that no problem, but then when I attempt to align it, it's freehand.
Thanks for any info!
E
-
-
Nice!
-
Just left-right select the hole (all it's faces and edges) and delete. The wall faces should remain if they are simple planes.
-
Sounds like you did not pre=select all the things you want to move. If you just grab an edge, that's all that will move. Correctly, you've found that in moving it's best to grab /snap at an edge, vertex, center, or other significant point that you can relate to the target position. Otherwise move can be indeterminate. The points you use to control a move also don't need to be on the object selected.
-
-
@rich o brien said:
Use the arrows keys to constrain movements along an axis.
Up Arrow will constrain movement up and down. Left for Y axis. Right for X axis.
But, it doesn't work for me. The arrows don't constrain the movements. Any advice why?
-
@djh said:
But, it doesn't work for me. The arrows don't constrain the movements. Any advice why?
Are you holding the buttons or pressing and releasing?
-
Here are a couple of things that I rely on
Happy sketchup-ing
Six Rules for Modeling in SketchUp.pdf
-
@techdave02 said:
Here are a couple of things that I rely on
Happy sketchup-ingSome good rules to follow sir.

-
-
You shouldn't be holding. Press and release to lock the axis direction.
-
@dave r said:
You shouldn't be holding. Press and release to lock the axis direction.
It works fine when I hold the right arrow button along the red axis line. But, however I try either to hold or press and release, the other axes don't constrain.
-
They should. Don't get in the practice of holding the cursor keys.
Are you clicking and releasing the mouse button? Or are you holding it, too? Don't hold the mouse button. Click and release.
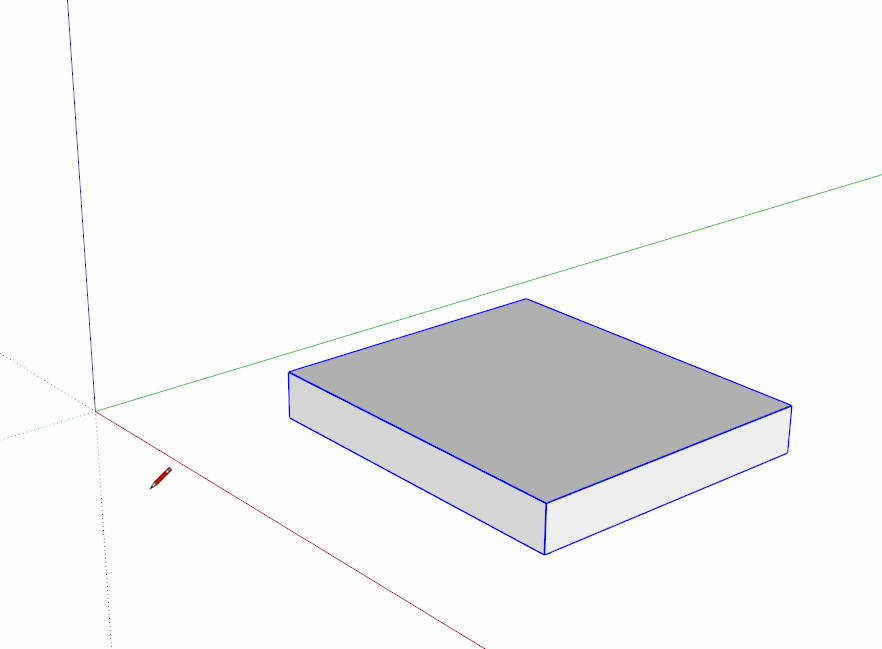
-
Please allow me my $0.02 on this.
I know there are replies that covered what I will write, but long ago I made it simple to understand layers, groups and components.Layers are for visibility. LAYER 0 is your primary drawing layer.
There are very few reasons to draw or assign raw entities to any other layer, but in over 8 years, never found a good reason to.
More on layers further down.Groups and components are almost the same. In fact you could dispense with groups and use components exclusively. Groups/components are used to isolate entities within a bounding box. What happens to any other entity, group or component outside the box will not affect what's inside the box with the exception of components.
You draw entities. Lines, circles, squares, boxes, etc. You group or make a component of these entities to create a visual object. All of the entities that make this group/component are on LEVEL 0, including other groups/components that may make up the object.
You assign a layer to the GROUP/Component box that contains them.The difference is simple. Use a group if the drawn object only appears ONCE in the drawing. If you copy a group and make any changes to it or the entities inside, those changes apply only to the copy you changed.
Use a component if there is one or more copies of it in the drawing. If you copy a component, then any changes you make to the entities inside the component are reflected in every copy in the drawing, without exceptions.
Any changes you make to the component outside the box applies only to that changed component, such as layer, color, scale, orientation and a very few others.
You assign a layer to the bounding box of the group or component. All the stuff inside the box still remain on Layer 0, but their visibility is governed by the assigned layer of the box.
That's basically it, Layers are for visibility, groups are for a single collection of entities, component are for multiple instances of that collection.
OK, then how do you edit groups or components? You enter into edit mode and make whatever changes you need, exit and the group is changed and every component of that is changed as well. But if you want to make a change to only a single component, you make that component UNIQUE. Then edit it and the changes are only applied to that component.
Changes made to the other components will not affect this and vice versa.But supposing you had a pile of entities or group or component that you now wanted to be included with some other group or component.
Two ways; just make a group or component of all the parts you want. Then edit that new group/component and change the Layer of the contained entities to Layer 0, or you will have visibility problems later on. Unless there is a good reason to have different layers inside the box.
Or; Clipboard Copy the new stuff, edit the group/component and Paste In Place the clipboard copy. Exit and delete the stuff you clipped.
-
@dave r said:
They should. Don't get in the practice of holding the cursor keys.
Are you clicking and releasing the mouse button? Or are you holding it, too? Don't hold the mouse button. Click and release.
[attachment=0:3h3bqanp]<!-- ia0 -->axis.gif<!-- ia0 -->[/attachment:3h3bqanp]
Yes, I was holding the mouse button and the cursor key. Have to change that habit when trying to constrain.
-
@djh said:
Yes, I was holding the mouse button and the cursor key. Have to change that habit when trying to constrain.
Yeah. Don't hold either one. Most actions with the left mouse button in SketchUp are click and release, not click and hold. There are a few exceptions but for the most part you don't hold the mouse button.
As for the cursor keys, they are a press and release. If you use Shift to constrain a move or drawing direction, you'll need to hold Shift.
Advertisement







