Visability bug, cuts buildings and white areas. Urgent!
-
Hi!
I couldn't find any other thread about this bug. When i orbit around my model, Sketchup keeps cutting buildings and white areas appear. Sometimes the whole screen turns white, and the only solution is to restart Sketchup. Is this a known bug? Anything I can do about it?
Would really appreciate a quick reply!
Info:
Win 7
Athlon II X2
7 GB RAM
Nvidia Quadro 600 (newest drivers, hardware acceleration on)
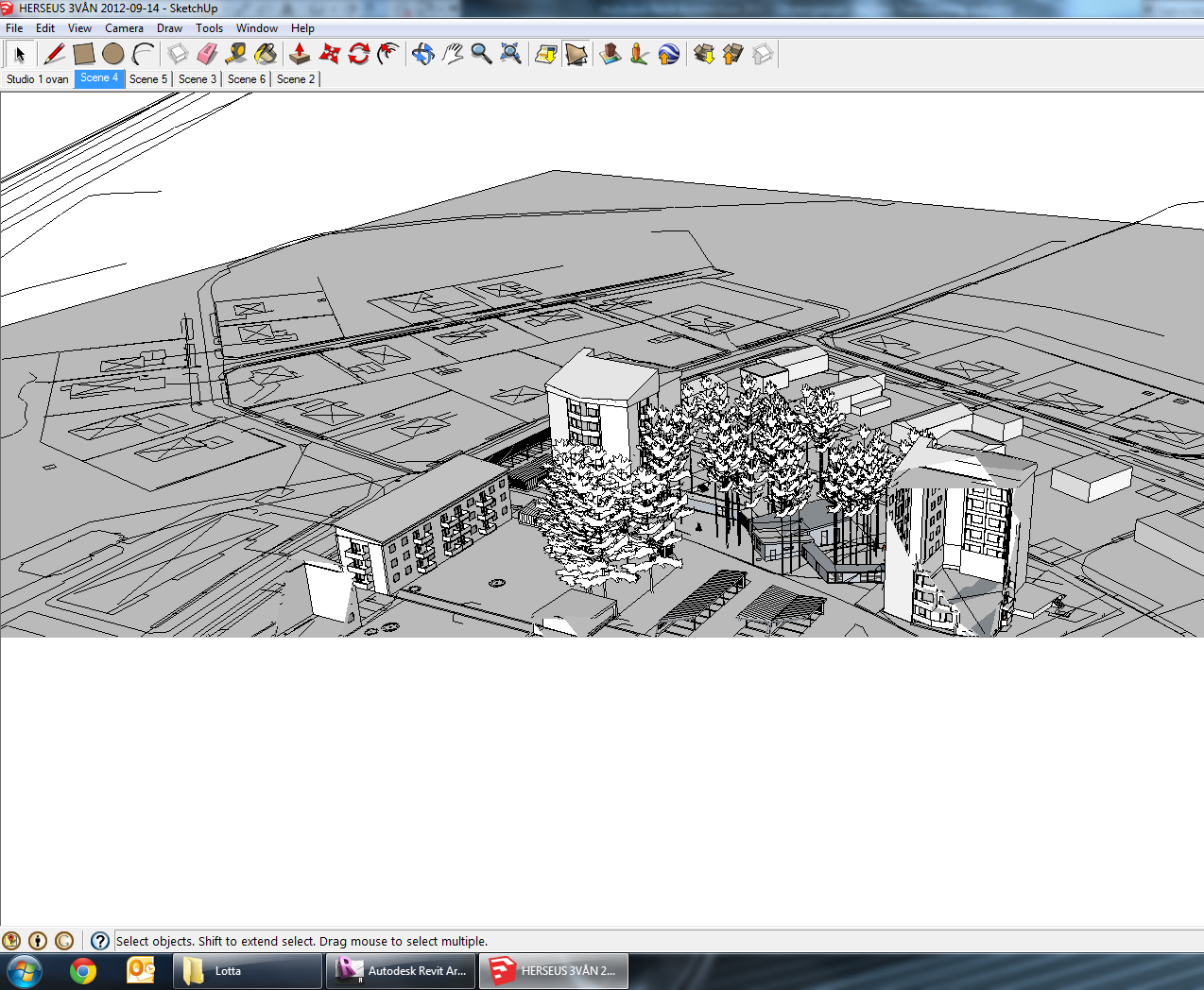
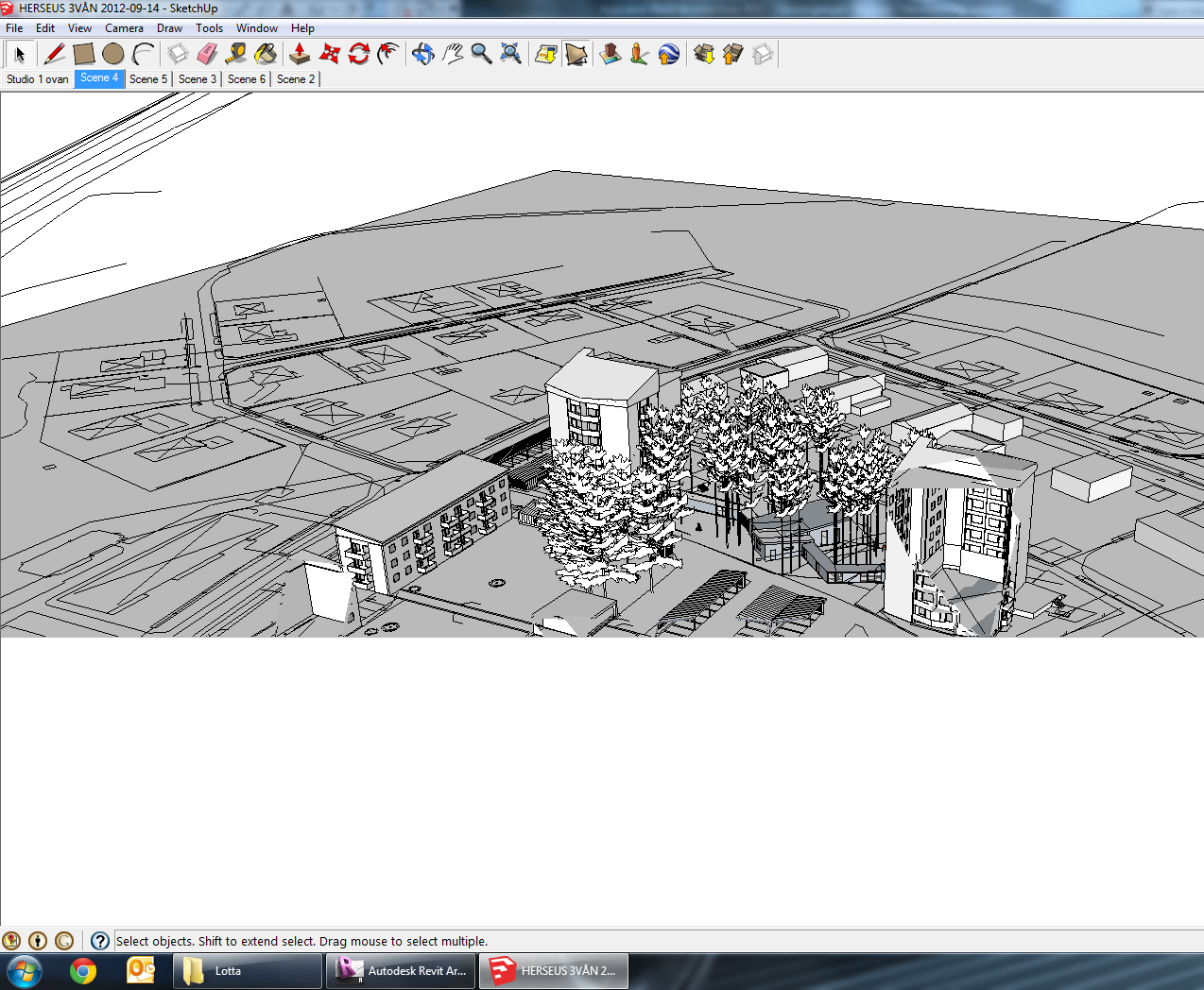
-
Hi Sverker,
Yes, this is a known thing. Kind of a bug but outside of what the developers could do with it. It's called "clipping" and you can read a bit more about it here:
http://support.google.com/sketchup/bin/answer.py?hl=en&answer=36261Most of the cases it's caused by extremely large geometry - sometimes coming from some cad import - and if you are lucky, you can fix it by adjusting the FOV or using perspective camera instead of parallel projection.
-
Apart from very large dimmensions, or very small, it could be that the model is positioned far away from origin. That's often the case when something is imported from AutoCAD where the plans where modelled in world position.
-
Okay, thanks for the fast replies! I haven't drawn the model myself, so I will look for large geometries and place the components near the origin and see if that helps.
Again, thanks a lot!
-
Ive also been wondering about this problem. Usually I can work around it somehow. Get the area in question into view from a distance that isnt clipped. Then switch to 2 point perspective view and you can zoom in infinately. This isnt the solution for every case though. At the moment Im working on a model which has been drawn over an imported cad file.
The person who drew it diddnt set or correct the scale, original wall thickness was 100,000 metres, as apposed to 15 centimetres. after rescaling I wound up miles away from the p.o.o.Ive exploded all groups and components, imported the geometry into a n empty scene and resaved. but I cant navigate closer than within 100 metres from any view/angle except 1. -
Another thing u can do is to open a new empty drawing and copy paste the object into the new file. This solved the issue for me a couple of times.
Greetings Erwin
-
Another issue with CAD imports is that you can have its components [originally a CAD block] with their origins miles from that object's geometry.
This has the same result as object's geometry many miles away from the origin.
To fix it use Model Info > Components and switch on 'Axes'.
If you see any component-instances with there axes miles off from thir geometry you can simply select a component and right-click context-menu and 'Change Axes'.
Picking a new more sensible axes-location on the object's geometry.
This change won't affect the existing instances' location/appearance, but any future instances that you might place will be attached to the cursor more logically too... -
@tig said:
This has the same result as object's geometry many miles away from the origin.
To fix it use Model Info > Components and switch on 'Axes'.Often the size of the bounding box (when the component is selected) is already a good enough hint to indicate this issue.
-
@gaieus said:
@tig said:
This has the same result as object's geometry many miles away from the origin.
To fix it use Model Info > Components and switch on 'Axes'.Often the size of the bounding box (when the component is selected) is already a good enough hint to indicate this issue.
Not if just the origin of the component is far away. The boundingbox doesn't extend to include that.
-
True, sorry. The editing box does (but then it also displays the axes)
-
The displayed bounds of a selected component-instance will stick around that component's geometry even when its axes [insertion-point] is miles away from its geometry.
So this isn't a good indicator of it messed up axes.However, if there's even the tiniest invisible scrap of geometry or a guide-point away from the rest then the displayed bounds of the selected component-instance will extend to include it - even with sensibly located axes. To remove that unwanted 'scrap' edit the component-instance, Edit>Select-All [Ctrl+A] then hold down Shift+Ctrl and Select the geometry to be kept using a fence drawn around it. Entity iNfo should now report the tiny far off 'scrap[s]' - press Delete to remove them, exit the edit etc and the selected object's bounds should now look right...
When you edit a component-instance the component's black-dotted bounds-box will expand to include the axes/insertion-point/object-origin; so this can be an indicator of a component having an effective bounding box far bigger than its geometry, caused by misplaced axes... Then you need to exit the edit and select the instance and change its axes, as explained...
-
@tig said:
To remove that unwanted 'scrap' edit the component-instance, Edit>Select-All [Ctrl+A] then hold down Shift+Ctrl and Select the geometry to be kept using a fence drawn around it.
Ensure that Hidden Geometry is On, all Layers visible, and also that Guides are visible.
Hidden guides had me stomped for an hour once!



-
Sometimes you are stuck with a large model and can't reduce the dimensions of it, especially when modeling cities. Try hitting zoom extents, then re zoom back in. Zoom extents re defines the near and far clipping planes and often helps solve the problem for a while.
Advertisement







