Seamless texture techniques
-
Hey guys, if I may pick your brains for.
What apps do you use for creating seamless textures? I do not have Photoshop, but Paintshop instead (which should be able to do much of the same stuff)
I have Imagesynth 2 which is brilliant at combining textures but not always a hit at seamless textures especially for large area wood surfaces that need a grain continuation without too much repeat.
-
http://www.redfieldplugins.com/filterSeamlessWorkshop.htm
Should work with PaintShop. -
I have Pixplant, but it's not very good with wood. I also use sometimes a Phototoshop plugin called tiler. I don't know if it works in Paintshop but you can use it in some photo viewer like, for example, XnView.
-
Thanks guys, I'll give those a try, I noticed that both Photoshop and paintshop use the same plugin extension so they will work.
I have been using Pixplant for over a year now to create displacement and normal maps, but not for seamless textures, not sure I know how it will work.
-
Hi guys,
I use Pixplant and the redfield plugin, but both have problems with wood. For wood I first give it a try in GIMP. That's a free photoshop type app. It has a filter for it. You can find it under filters->Projections-> make seamless
But this doesn't work perfect for all textures, but better than pixplant anyway.
Hope this helps.Greetz Twan
-
i always find using the classic offset method works best (v easy in photoshop). some trial and error occasionally involved but works 99% of the time.
-
Hi guys,
I have heard the best from experimented people who have tried many solutions about Texture Maker (you can try the evaluation version)
And
This Making normal maps from photographs tutorial will may be makes sens to you!? (I'm just beginning to begin to study the bump map questions)and in case:
Open Source Normal Map Generator ://: SSbump Generator 5.3 w/ CUDA
 simon
simon -
Pete,
Things like wood and fabrics that have a unique or complicated pattern are going to be difficult for many programs to process without having issues. It may be best to use something like Genetica Studio (http://www.spiralgraphics.biz). I use Genetica as well as Pixplant for 95% of all my textures. I also have and use Imagesynth for blending 2 images together but not nearly as much as the other 2. You also might want to try FilterForge. Making your own textures is going to give you better results as you can control more aspects of the process than sampling a small or even large image as typically it does not show the full pattern or repeat.
My texture arsenal:
Pixplant 2
Genetica Studio
Imagesynth
Photoshop CS5 Ext
FilterForge
CrazybumpScott
-
pete,
looking around in bookmarks filed over time I found these entries related to seamless textures. I hope some of them will be of use .
http://www.bricksntiles.com/
http://www.red-field.com/filterSeamlessWorkshop.htm
http://www.seamlesstexturegenerator.com/regards.
-
Don't forget that many of the 'PhotoShop' plugins [like Red-Field's] also work with free 'Gimp' if you have the Gimp 'pspi.exe' plug-in tool, and you put them into the correct folders etc...
-
Does Paintshop have an "offset" feature built into it? I just do the standard Photoshop trick of offsetting an image in the x and y directions, so that the seams then are showing in the middle of the image. Then I carefully go through and clean up the seam with clone stamp tool or whatever tool I need. Can you do it like that? I could explain it better if that makes no sense.
Chris
-
-
@chris fullmer said:
Does Paintshop have an "offset" feature built into it? I just do the standard Photoshop trick of offsetting an image in the x and y directions, so that the seams then are showing in the middle of the image. Then I carefully go through and clean up the seam with clone stamp tool or whatever tool I need. Can you do it like that? I could explain it better if that makes no sense.
Chris
a short tutorial would be great, chris.
-
I like the brightness level correction ideas there Jan. I have not done that before, but I like how it sounds. I'll give it a shot next seamless texture I make.
I'll try to do a quick video on this process.
Chris
-
Have to say if you haven't tried Make Seamless in Gimp it is worth a look.
-
I often use the same technique with the brightness correction. I always thought it is a bit unprofessional and Photoshop owners would surely have a real tool for that, but it's great to see that others are doing it the same way.
I have already tried some texture programs or plugins and wasn't satisfied as they often created just a blurry cross-fading without considering fine details like grooves of a wall.
Here are two ways how I do it (PaintshopPro tutorial for Edson )
)
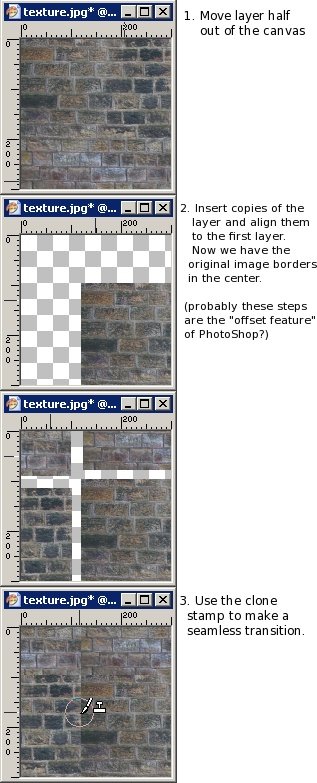
and the "sleazy" way

-
@chris fullmer said:
I like the brightness level correction ideas there Jan. I have not done that before, but I like how it sounds. I'll give it a shot next seamless texture I make.
I'll try to do a quick video on this process.
Chris
There is no process that works for every image. Thats why plugins rarly does a good job. You have to adopt and try different paths.
Sometimes several passes of the above mentioned technique might be needed.
Another way is to use Image->Adjustments->Shadows/highlights with advanced settings.
The best way is to photograph with 50 to 100 mm with even diffuse lighting on a cloudy day and photographing several different shots of the same texture which then can be made into a large texture to further reduce tiling. -
Argh!

I wrote a whole tutorial and when pressing Submit something went wrong and it didnt get posted. Well well I'll try to rewrite it AGAIN...Short Photoshop tutorial:
First make sure the image is somewhat evenly lit. Otherwise it will be impossible to make it tileable.
If it isnt, do this: Make a duplicate layer of the image and turn down saturation to grayscale and invert it.
Increase contrast with Levels if needed. Then gaussian blur the image quite much as we just want to correct over all lighting. Now set that layers blend mode to overlay and turn down opacity until the image looks more evenly lit.
What "overlay" does is that it darkens the bright parts and lightens the dark parts so we hopefully ends up with a more evenly lit image.Now make duplicates of both layers and flatten then. This way you have the original layers there for any future editing.
With the two layers flattened go to Filters->Other->Offset and set horisontal and vertical offset to half the image width.
Make sure you have "wrap around" choosen.
Now clone away the edges and use several different clone sources so it's not obvious its a cloned image.
For images that need much editing it can be a good idea to have a copy of the un offset image underneath and use a layermask on the top layer to paint away the edges and show the image underneat.A good practice is also to remove any too obvious part of the texture as these things makes tileing more visible.
Another good rule is to use textures that are quadratic with sizes such as 256x256, 512x512, 1024x1024 and so on since they use the least amount of memory compared to their size.
Hope this helps!
-
@chris fullmer said:
Does Paintshop have an "offset" feature built into it? I just do the standard Photoshop trick of offsetting an image in the x and y directions, so that the seams then are showing in the middle of the image. Then I carefully go through and clean up the seam with clone stamp tool or whatever tool I need. Can you do it like that? I could explain it better if that makes no sense.
Chris
I often use this method. For good result it requires that image has even illumination on edge areas.
-
Here is another freebee that works OK with a little post edit.
sTile
http://www.harmware.net/stile.htmdtr
Advertisement







