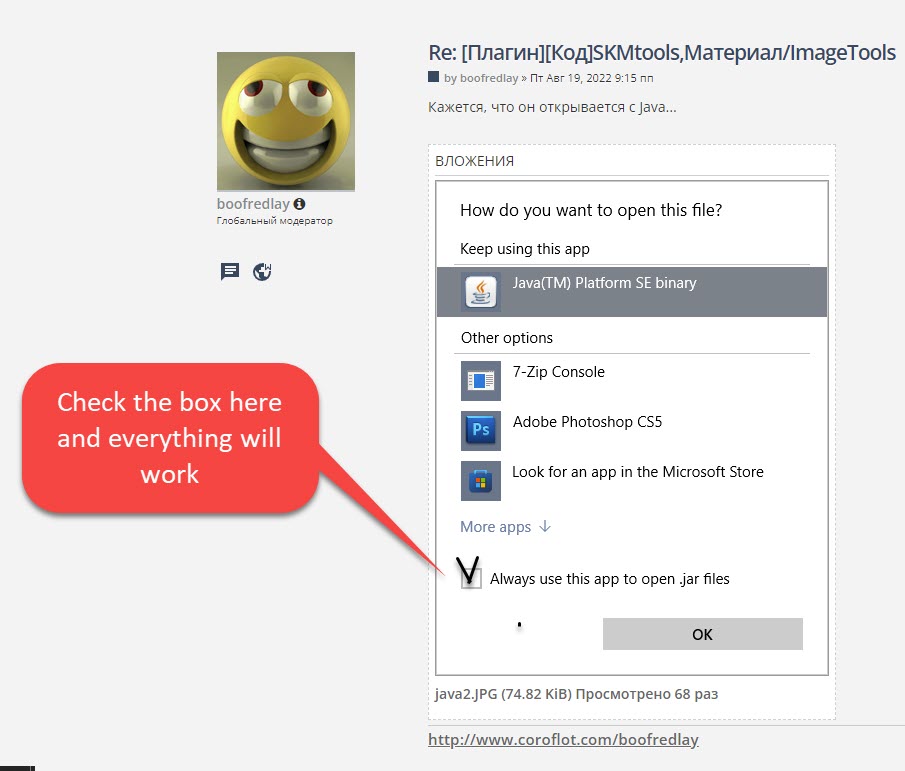[Plugin][Code]SKMtools,Material/ImageTools
-
Does it make
C:\Eric Miscellaneous\TrimmedImages\15098587-PcbMIOCd[Edges].datbut fails to find it, or does it fail to make it ?
Not making it at all points to perhaps an issue with the PNG itself [e.g. all pixels have some transparency], but if you use the PNG referred to previously it should be processed OK...Failure to find or make it at all suggests a permissions issue...
Have you installed SketchUp properly ?
You can fix it and not compromise installed extensions etc, thus...
Close SketchUp
Find the relevant SketchUp installer's exe file - usually in your Downloads folder - but you might have moved it...
Select the installer's exe file's icon, right-click > context-menu > Install as administrator...
In the dialog that will open choose 'Repair'
SketchUp is now [re]installed with proper permissions...
Restart to see if that helped...Otherwise, check that the folder 'Eric Miscellaneous' has no restrictive permissions set, which could be preventing the ability to write files to it via SketchUp / Java...
Try running the SKP from a clearly 'neutral' location - e.g. your 'Desktop'... the subfolder of files needed in the processing is always made with the SKP itself... -
I did as you directed and still no joy.
Oh well. I hate for you to keep messing with this. I will just continue on trimming manually.Thanks for all the help even though we did not get it resolved.
-
If you ever get a clue what's up let me know...
I'm at a loss... -
-
Hi guys,
same problem here as boofredlay. Trimming doesnt work for me in exactly the same way. I followed the whole quest-line of repair instructions. Also no change and the tool still doesn't work.
I super appreciate the fact, that there is somebody trying to make the tools, that SketchUp team is ignoring. Damn the trimming itself would save hundred hours of work... As boofredlay says..:
"Back to manual trimming."
-
@efik_czme said:
same problem here as boofredlay.
Share the image you're trying to trim so we can see if there's something that can be done.
-
Dave R:
Wow. Thanks for the quick reply. I didn't expect that.
The whole story, here we go:- I downloaded the plugin from this website.
- Installed it through the extension manager.
- At first use, I got the message "Open .jar with" so I selected SketchUp... As I didn't know better.
- Through youtube tutorials, I realized I don't have installed java (shameful I know)
- Installed the latest Java version.
- Associated .jar with java.
- Tried again
- Got myself to the point of "Making Edges files"
- Through the process the SketchUp freeze.
- Went through other chats searching for solutions, until I got here and followed the whole TIG/BOOFREDLAY consultation and followed the proposed steps.
- No change. I tried with multiple different .png , Including the simplest black circle. No change.
I attached some explanatory pictures, including the last one. Sorry for the national language in programs (Neodpovídá = Not Responding)
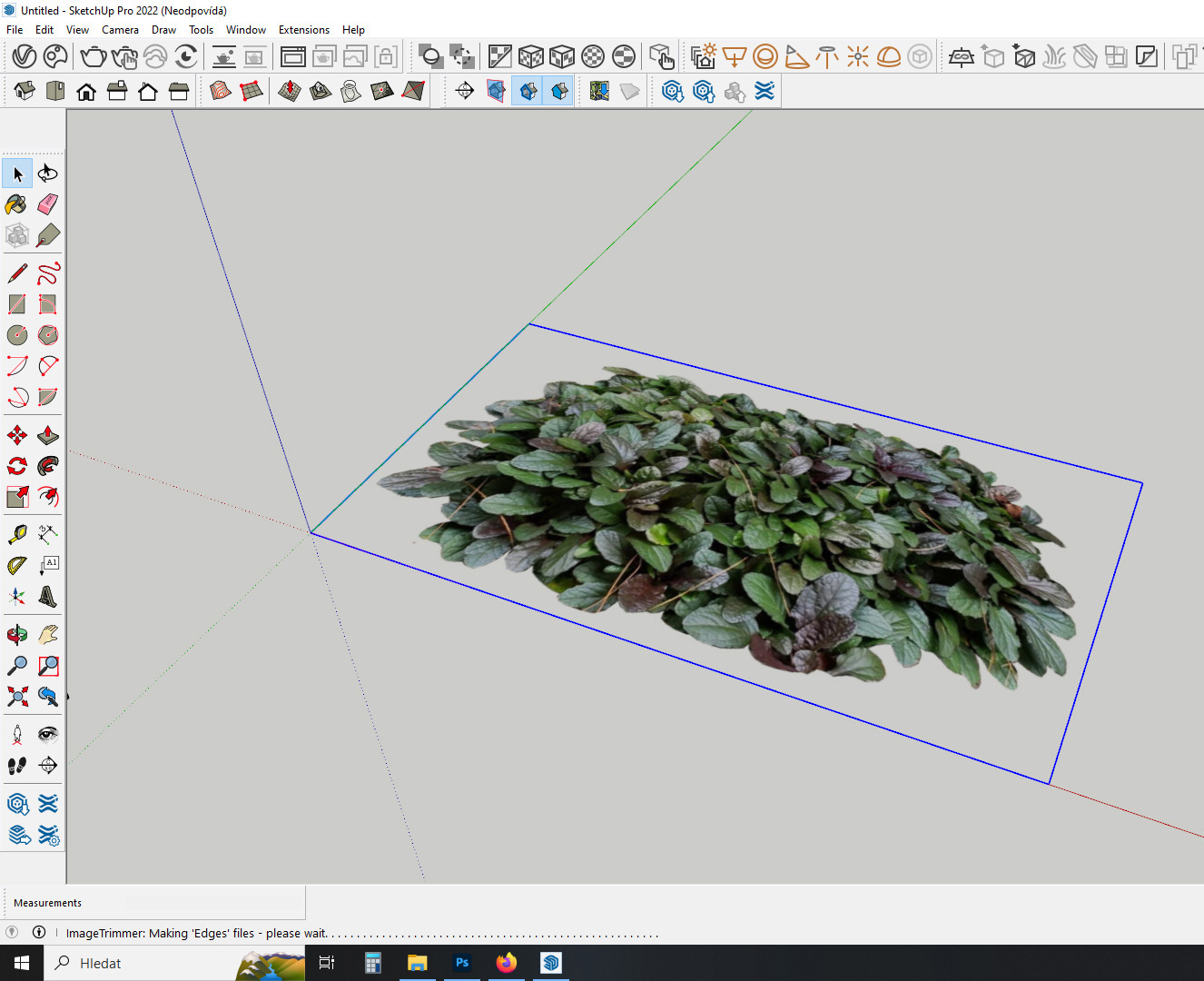
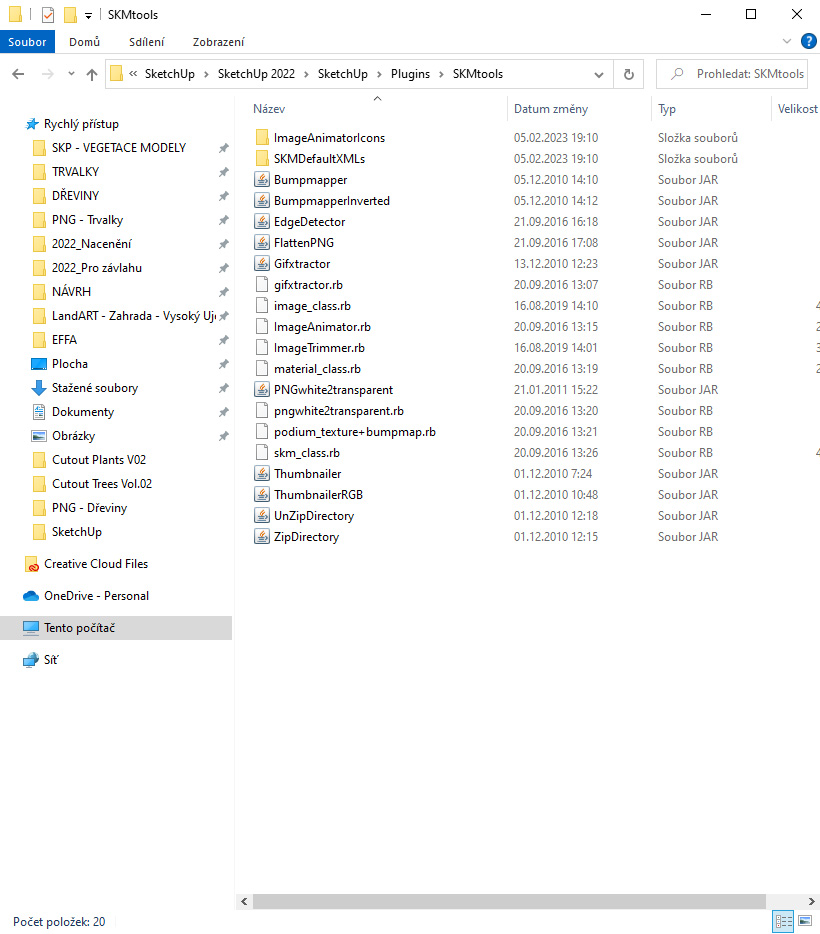
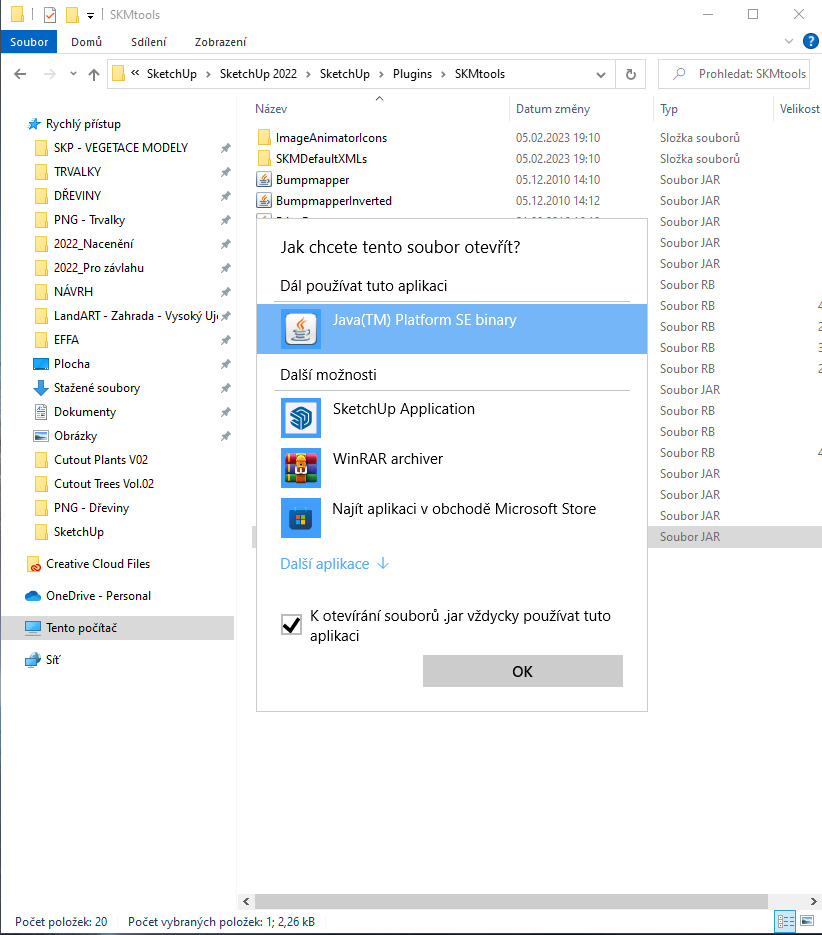

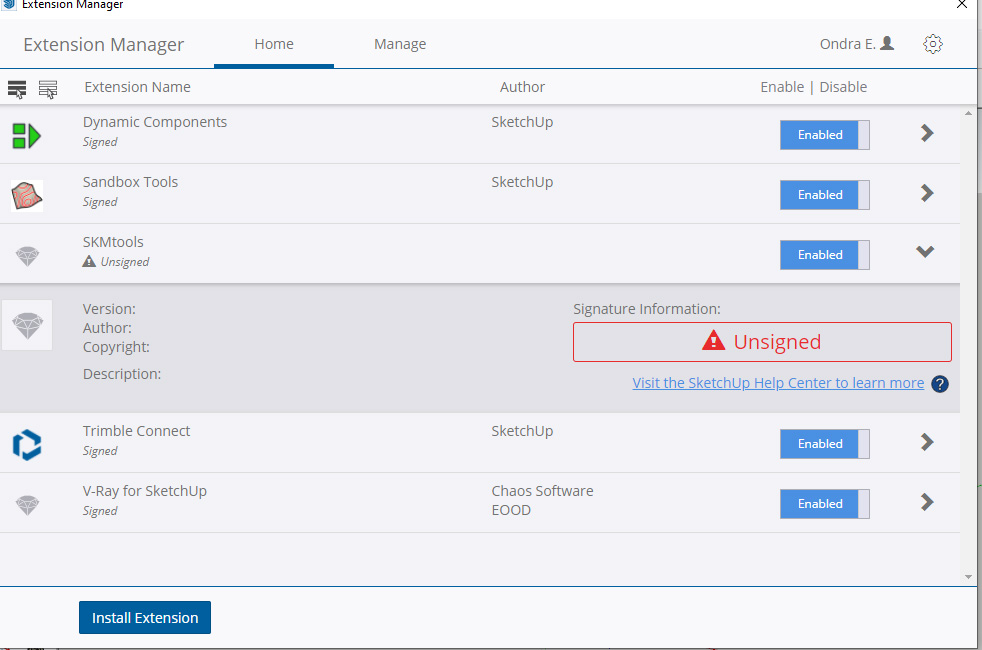
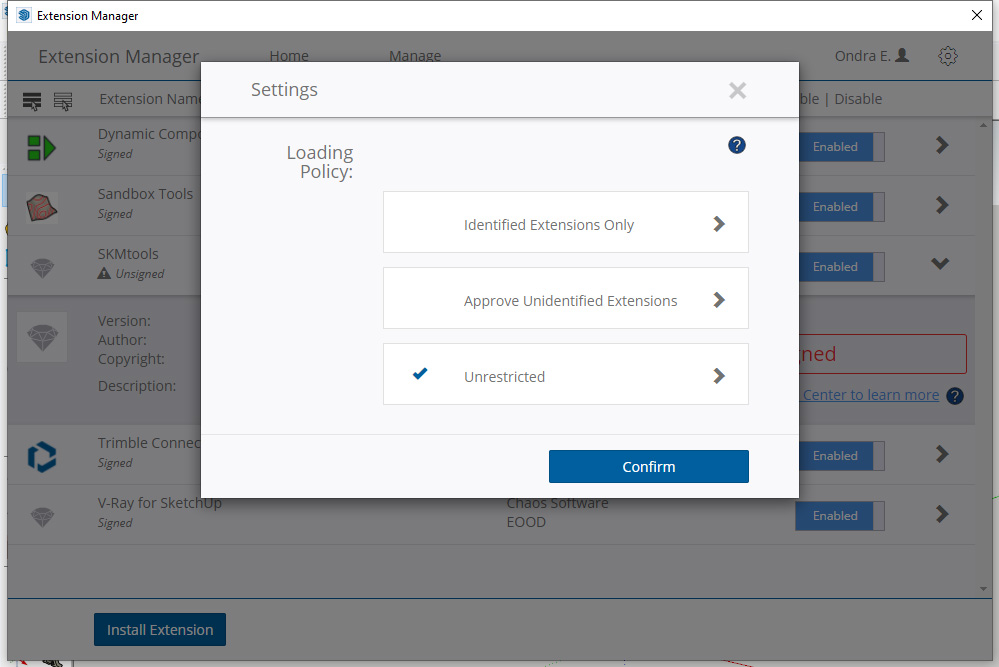
-
I imported your image into SketchUp 2022 and ran Image Trimmer. It worked just fine. It actually went a little faster than I expected.

Clearly this isn't an issue with SketchUp 2022 or with Image Trimmer.
Did you install SketchUp correctly? That requires right clicking on the downloaded installer and choosing Run as administrator from the Context menu.
-
Just reinstalled SketchUp... As and administrator. Still the same story.
-
I'm experiencing similar issues - I can get ImageTrimmer to run. The extension creates a temporary "TrimmedImage" folder and all of the .jar files are in the correct folder. However, it never proceeds to "Make Component Stand Up" and beyond. Any ideas how to fix?
-
@amckeag said:
Any ideas how to fix?
Hard to say with no more information. Share the .skp file with us so we can see what you are working with. What do you see if you run the extension with the Ruby Console open?
Are you still using SketchUp 2019 on Mac? Which operating system?
-
I'm using SU 2022. I'll update my profile. Here's what the Ruby Console returns:
Error: #<Errno::ENOENT: No such file or directory @ rb_sysopen - C:\Users\amXXXX\OneDrive\Desktop\TrimmedImages\2[Edges].dat>
C:/Users/amckeag/AppData/Roaming/SketchUp/SketchUp 2022/SketchUp/Plugins/SKMtools/ImageTrimmer.rb:277:inreadlines' C:/Users/amckeag/AppData/Roaming/SketchUp/SketchUp 2022/SketchUp/Plugins/SKMtools/ImageTrimmer.rb:277:inmake_edges'
C:/Users/amckeag/AppData/Roaming/SketchUp/SketchUp 2022/SketchUp/Plugins/SKMtools/ImageTrimmer.rb:201:inprocess_image' C:/Users/amckeag/AppData/Roaming/SketchUp/SketchUp 2022/SketchUp/Plugins/SKMtools/ImageTrimmer.rb:170:ininitialize'
C:/Users/amckeag/AppData/Roaming/SketchUp/SketchUp 2022/SketchUp/Plugins/SKMtools/ImageTrimmer.rb:834:innew' C:/Users/amckeag/AppData/Roaming/SketchUp/SketchUp 2022/SketchUp/Plugins/SKMtools/ImageTrimmer.rb:834:inblock in <top (required)>'
"Add help menu!"
"create new"
"created"
#Sketchup::Menu:0x0000025595434c60
(eval):23: warning: calling URI.open via Kernel#open is deprecated, call URI.open directly or use URI#open -
The 'edges' .dat file in the subfolder is made by the .jar applets.
If the file doesn't exist then something is preventing this...Possibilities include -
The .jar files are not properly associated to be run by Java - e.g. that file-type is hijacked by your compression-software settings
You/SketchUp do not having permission to make the subfolder and files in the location of the model's SKP.
I notice the path in the error has 'OneDrive' in it - do you have some nonstandard network set up ?
Does the 'TrimmedImages' subfolder get made ?
Have you tried it in a simpler folder structure on your PC ?
Also the PNG file image placed/selected in the model must have some transparent and some fully opaque pixels [solid].
If all pixels have some transparency then the 'edges' file will be blank because there are no solid areas to trim out. If some pixels have even the slightest transparency then the code reads them as non-solid !
A image editor can quickly flatten the image, add back a transparent layer and then delete selected pixels to leave a transparent background and a solid object within it.All of these issues are covered in earlier posts in this thread...
If you attach the PNG file to a reply I can look at it for you...
-
@tig said:
If you attach the PNG file to a reply I can look at it for you...
Thanks, TIG. I redirected the file to save directly in my \Documents folder, not connected via OneDrive. I ran into the same issue. Here's the Ruby Console Report:
Error: #<Errno::ENOENT: No such file or directory @ rb_sysopen - C:\Users\amXXXXXX\Documents\TrimmedImages\2[Edges].dat>
C:/Users/amckeag/AppData/Roaming/SketchUp/SketchUp 2022/SketchUp/Plugins/SKMtools/ImageTrimmer.rb:277:inreadlines' C:/Users/amckeag/AppData/Roaming/SketchUp/SketchUp 2022/SketchUp/Plugins/SKMtools/ImageTrimmer.rb:277:inmake_edges'
C:/Users/amckeag/AppData/Roaming/SketchUp/SketchUp 2022/SketchUp/Plugins/SKMtools/ImageTrimmer.rb:201:inprocess_image' C:/Users/amckeag/AppData/Roaming/SketchUp/SketchUp 2022/SketchUp/Plugins/SKMtools/ImageTrimmer.rb:170:ininitialize'
C:/Users/amckeag/AppData/Roaming/SketchUp/SketchUp 2022/SketchUp/Plugins/SKMtools/ImageTrimmer.rb:834:innew' C:/Users/amckeag/AppData/Roaming/SketchUp/SketchUp 2022/SketchUp/Plugins/SKMtools/ImageTrimmer.rb:834:inblock in <top (required)>'I've also attached one of the .pngs I've tested. I've read through all of the other comments and have Java installed as well as all of the correct files, I believe (see second attachment). Any help is appreciated.

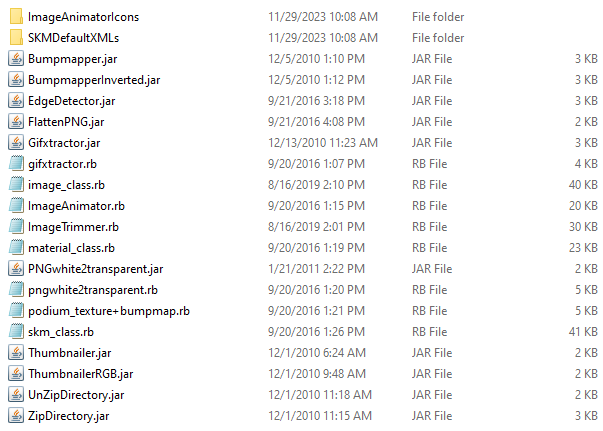
-
I don't get your error message [or any errors at all].
Your PNG is OK.
I can trim other PNGs too.
The subfolder and its files get made and a trimmed result is made in a few seconds.
See the attached image...But I have found that in the newer SketchUp versions, if I import the PNG as an Image it always works, but if I drag-n-drop the PNG into the model it sometimes hangs [with no errors] - the status bar says at making the 'Edges file', although the subfolder and all files get made, the processing fails to complete properly ! Weird !
-
Thanks so much for troubleshooting, TIG. I still cannot get ImageTrimmer to work on my PC. However, it works on my Mac in SU 2023. My assumption now is that is has something to do with the version of Java installed on my PC. I'll still with Mac for this task. Thanks again!
Advertisement