The "Duh!" thread (aka the Doh! thread)
-
@unknownuser said:
However I just found out that if you type 3" or 10" it will keep your array but adjust the spacing. Pretty sweet!
-Brodie
Duh!
That is sweet!
The manual doesn't even mention this!
http://support.google.com/sketchup/bin/answer.py?hl=en&answer=94863Seems that is more missing here

http://support.google.com/sketchup/bin/answer.py?hl=en&answer=94867&topic=2458142&ctx=topic -
@heaps said:
It even works with circular arrays - just type in the angle in degrees
You've lost me now...I usually type in x(number) not *(number). But how do I get back to degrees... how does one type 'degrees'! ACAD is 'dd%d' but what is SU?
-
Typing an 'x' or '*' is the same - so you can type x2, *2 , 2x etc for 'times'.
To 'divide' the copies use /2...
You never need to use a 'degree' symbol with Rotate, any typed in +ve or -ve numbers that don't contain an x, * or / are taken as degrees anyway... In Move [and tools like Line] it's taken as 'current units', unless you add a units suffix, so typing 1000 while using mm Moves the object 1000mm, but to move it a specific distance in feet+inches can be done even while the model's current-units is mm - e.g. typing 3'4" will Move that exact amount [1016mm] etc...Incidentally, if you want to type 'special characters' in Sketchup Text - like degrees [°] - there are OS specific key-strokes, on a PC it's Alt0176, on a MAC I think it's OptionShift8. There are lots, so if you use some regularly have a crib sheet handy...
-
This is also a question, based on the above.
Using SCALE, you can just type a percentage value in the VCB. This is handy to set a specific scale factor like 92%. It is also handy to set a scale factor that is between SCALE's preset snap tolerance of .1% so just type 90.15 in the VCB where SCALE snaps only to 90.1% or 90.2% and you need the precision.
OK, my question, How do I set scale to a dimensional value?
ie: my object is 12 inches, and I want it to be 13 inches, without doing the percentage math. AND I am holding the CTRL and SHIFT keys down to scale all and from the center. When I release the mouse button to type, my position is lost. -
@jgb said:
OK, my question, How do I set scale to a dimensional value?
ie: my object is 12 inches, and I want it to be 13 inches, without doing the percentage math. AND I am holding the CTRL and SHIFT keys down to scale all and from the center. When I release the mouse button to type, my position is lost.Just scale roughly first - then use the VCB to adjust with accuracy afterwards - typing in the length.
-
Just draw a 13 inch segment from a vertex from your object and Scale your object by the line!

Alas this just work only with "cubic" objects!

If you have inclined faces you must don't use the native Scale tool!!! -
Pull out to approximate size [using any modifier keys you desire], then immediately type in the required size, before selecting another tool.
The length has to have a 'units suffix'.
Type 13 will make it 13x bigger ! but 13" makes it exactly 13 inches, or 330mm which makes it exactly that size in mm, this is done irrespective of the model's current-unit settings... -
Post by Pilou on Wed, 15 Aug 2012 10:57 am
Just draw a 13 inch segment from a vertex from your object and Scale your object by the line!
Yeah, I do that, thanks.
Post by thomthom on Wed, 15 Aug 2012 10:59 am
Just scale roughly first - then use the VCB to adjust with accuracy afterwards - typing in the length.Can't seem to make it work. I type the value but when I type the " (inch) it erases the value.

I noticed that when I press the SHIFT key, the VCB shows me the ratios of each axis, which is handy.

You can then adjust the ratios of each axis in the VCB using a comma to separate the % values in the same order as the axis ref to its left.
AND you can post adjust the size to a dimension but only in FEET, not inches.

-
I beg to differ.

I can successfully Scale an object to exactly 13" using the " suffix.
Pick a point to scale it by an arbitrary amount - 1.1 say - commit the scaling - THEN type 13" to apply the desired exact dimension...
What are your unit-settings ? I have tried virtually every combo and they all let me enter 13" successfully ?? -
@jgb said:
This is also a question, based on the above.
Using SCALE, you can just type a percentage value in the VCB. This is handy to set a specific scale factor like 92%. It is also handy to set a scale factor that is between SCALE's preset snap tolerance of .1% so just type 90.15 in the VCB where SCALE snaps only to 90.1% or 90.2% and you need the precision.
OK, my question, How do I set scale to a dimensional value?
ie: my object is 12 inches, and I want it to be 13 inches, without doing the percentage math. AND I am holding the CTRL and SHIFT keys down to scale all and from the center. When I release the mouse button to type, my position is lost.Make sure your object is a group/component. Double click it so you're inside the group and use the tape measure to measure your 12" segment. The VCB will report back that it's 12". Now just type 13" and hit enter. A dialogue will pop up asking "do you want to resize the active group or component?" Hit yes and you're home free

This works wonderfully when you get a 'not to scale' drawing that you need to be to scale.
-Brodie
-
@tig said:
I beg to differ.

I can successfully Scale an object to exactly 13" using the " suffix.
Pick a point to scale it by an arbitrary amount - 1.1 say - commit the scaling - THEN type 13" to apply the desired exact dimension...
What are your unit-settings ? I have tried virtually every combo and they all let me enter 13" successfully ??Saw my error....
I would scale approx, then enter 13". The 13 would vanish.
I need to Left Click after the approx setting, then while the scale box was still active, enter 13", and it worked.

 "Minor detail"
"Minor detail" 
Brodie;




Thank you all.
-
@tig said:
Pull out to approximate size [using any modifier keys you desire], then immediately type in the required size, before selecting another tool.
The length has to have a 'units suffix'.
Type 13 will make it 13x bigger ! but 13" makes it exactly 13 inches, or 330mm which makes it exactly that size in mm, this is done irrespective of the model's current-unit settings...Nice tip, I didn't know that one.

So many SU easter eggs.
-Brodie
-
Here is a nice trick from Jean for rotation axis inferencing.
-
Yes but see this epic thread about the insufficiency of the Rotate tool inferency!

-
Hi,
I just got the "SketchUp 7 Bible" scrolled once again. At the "Move Tool" I looked more closely. I did not know that you can also use the tool to make multiple copies of objects.
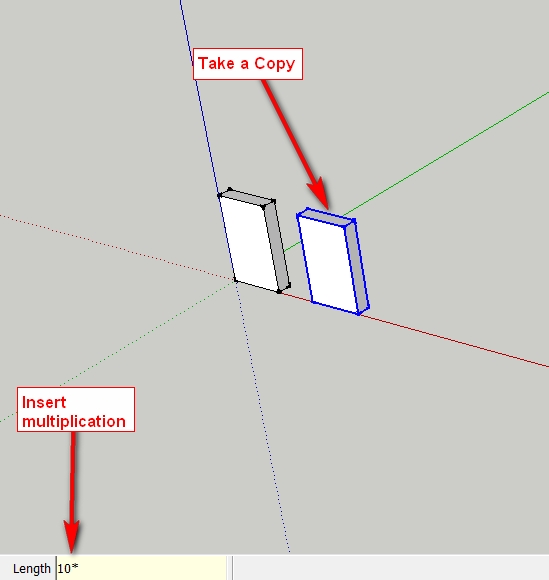
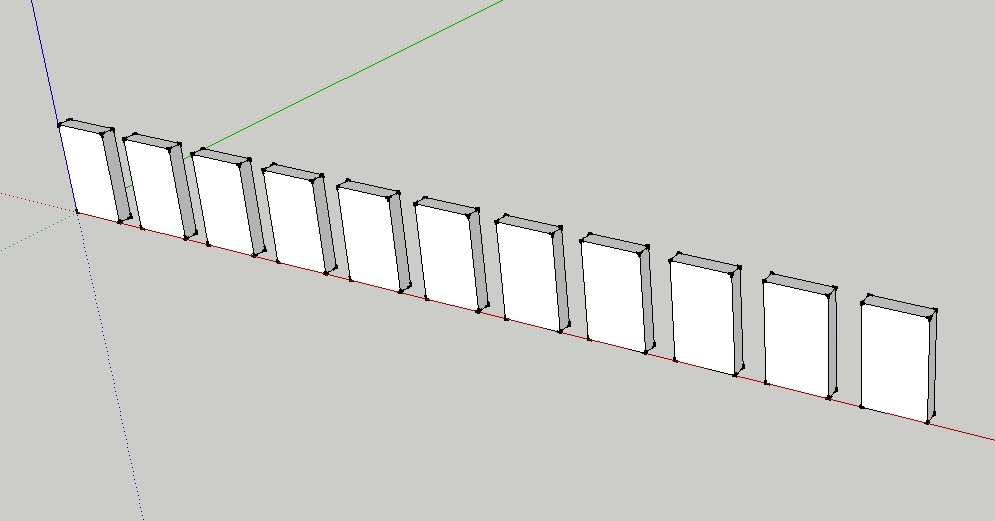
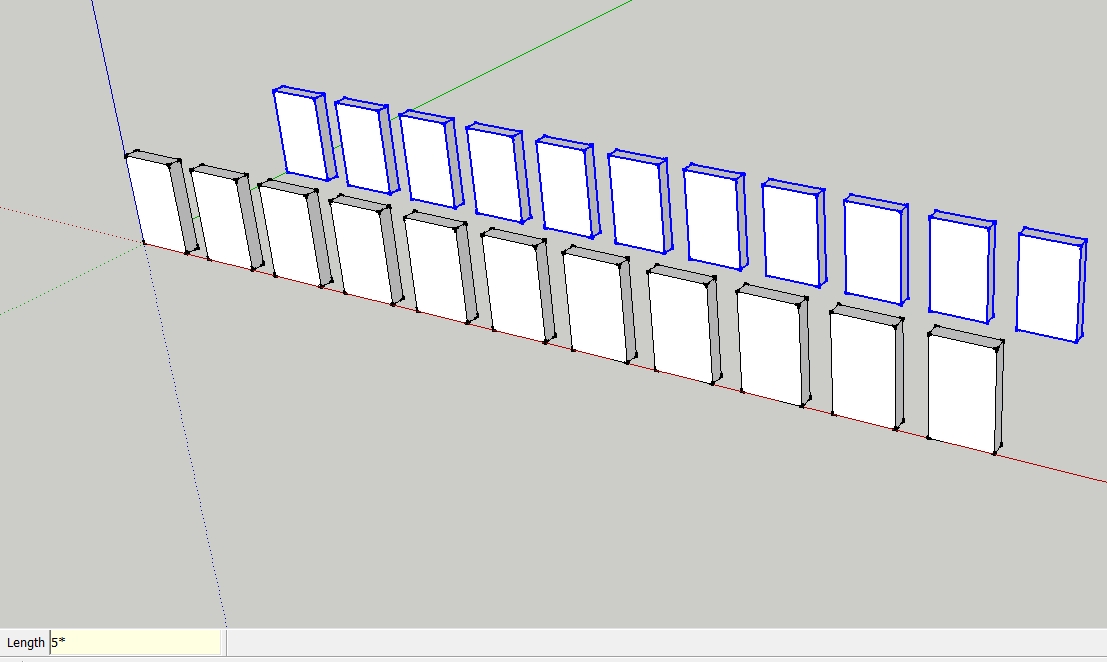
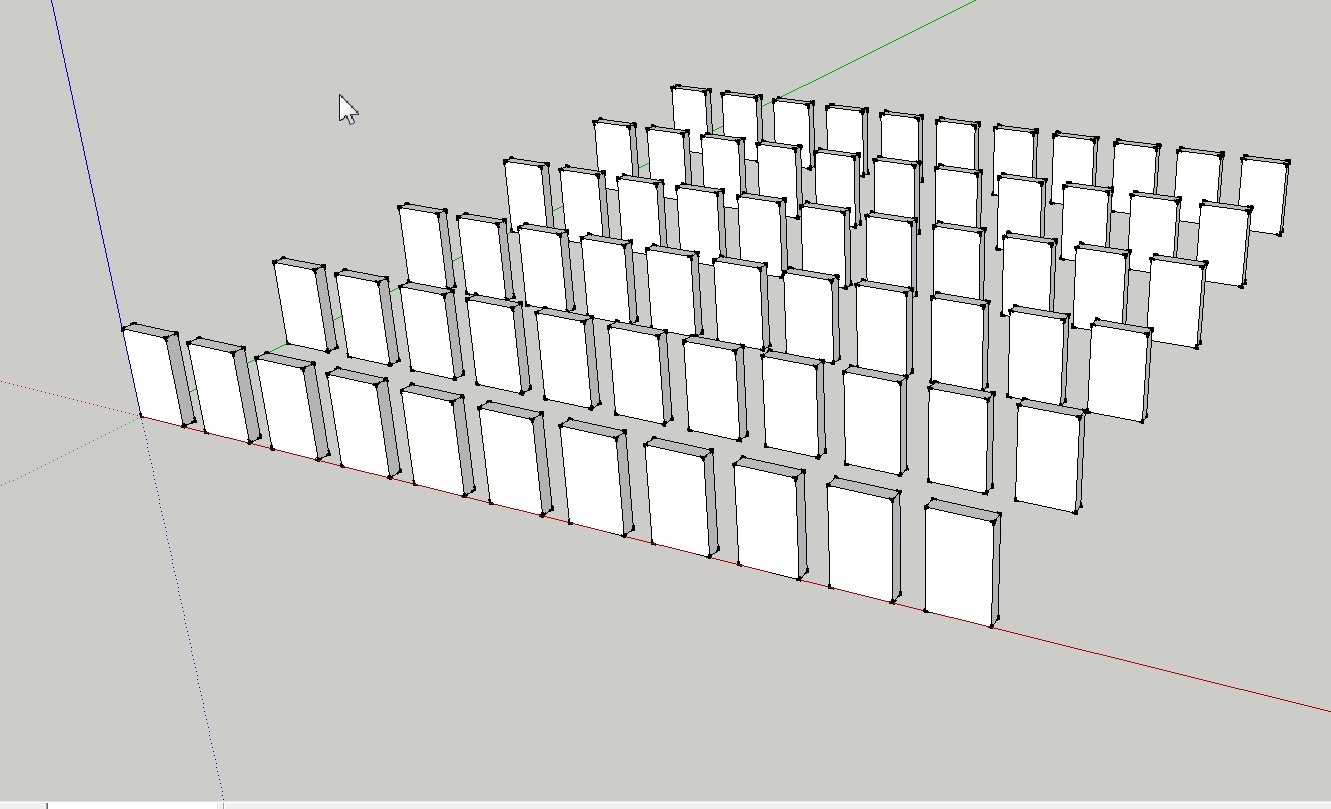
-
Oh yes and if you copy the object then type in 10/ you will get copies divided equally between the two distances.

-
@charly2008 said:
did not know that you can also use the tool to make multiple copies of objects.
Ah yes, with the Move tool it's called a "Linear array" - but you can also do similar "Radial array" with the Rotate tool
-
And it's the same with the rotation Tool

But seems also that is the first thing that we learn when we start SU!

Don't use multiple copy in SU is very mysterious

-
@gaieus said:
@charly2008 said:
did not know that you can also use the tool to make multiple copies of objects.
Ah yes, with the Move tool it's called a "Linear array" - but you can also do similar "Radial array" with the Rotate tool
amazin part is that you can type:
X5
5X
5
0r 5
and they reffer to same result!!!! ( array ) -
@gaieus said:
@charly2008 said:
did not know that you can also use the tool to make multiple copies of objects.
Ah yes, with the Move tool it's called a "Linear array" - but you can also do similar "Radial array" with the Rotate tool
I've used that a lot, BUT, I can't seem to radial array within a 360 circle.

As I reach 359.999 it jumps to zero degrees, and "/x" returns nothing.I know I'm missing something here.

I usually solve it by first making a circle with the number of segments I want, then radially array the object to a vertex, and multiply (total number wanted less 1), then delete the circle.
Advertisement







