What's your beginners tip?
-
No, no. You don't sit and watch...getting bored. You watch part way through, then say to yourself "Let's see if I understood that bit right." pause the video and try for yourself. Watch a bit more....pause it again....especially with the much longer V6 videos. Otherwise, by the time you reach the end, you've forgotten the stuff at the beginning.
You know what they say about showing somebody something is better than telling them about it...but doing it for yourself is best of all.I'll bet a lot of people here learnt much of their expertise by reading questions from people that they didn't know the answer to right away. So they jumped right in...maybe refreshed their own memory by watching a video or reading the Help...and figured out the answer themselves.
-
Have Fun! Play!
It is human nature to jump right in, be ambitious, and attempt a "real project" when you are just getting your feet wet. That's what most of us did and its great so long as you can avoid frustrating yourself. Frustrations can zap your spirit. SketchUp should be a joy - and it can be.Mix it up with some playing. Just fooling around and exploring tools and ideas is a fast-track to becoming more comfortable in SketchUp. It can be a remarkably intuitive program but you need to understand the flexibility it offers. You find that understanding through play and just trying different things.
Regards, Ross
-
Don't try out tools and techniques that are new to you on a model that you are working on. Rather, open a new file and try out the tool or technique there. Once you feel comortable with it then, and only then, should you begin using the tool/technique on your models.
Nothing is more frustrating or agonising than messing up a model you need with unfammiliar tools to the extent that you have to start the whole thing over again.before using "follow me" on something like this:

try it on some thing like this:
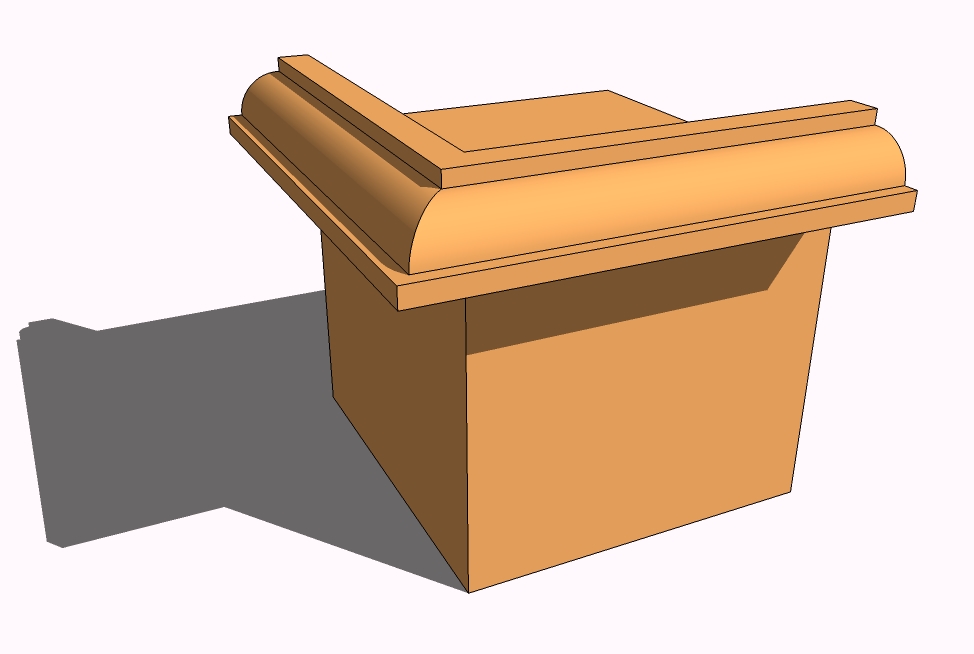
Before wraping textures on something like this:
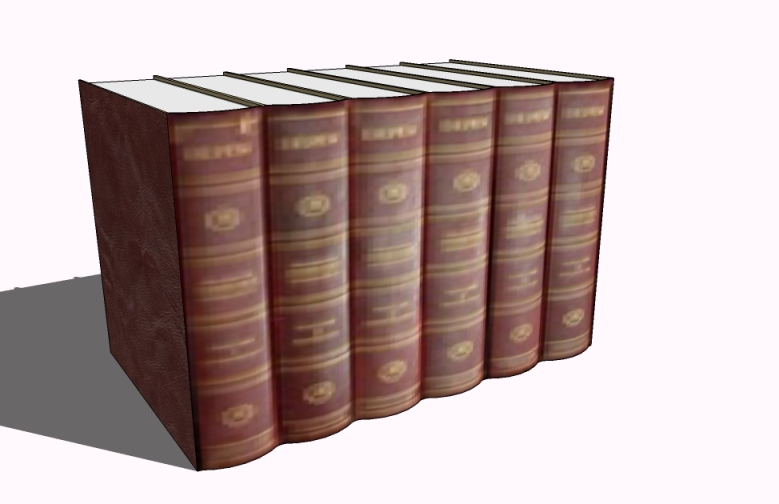
try different textures on something like this:
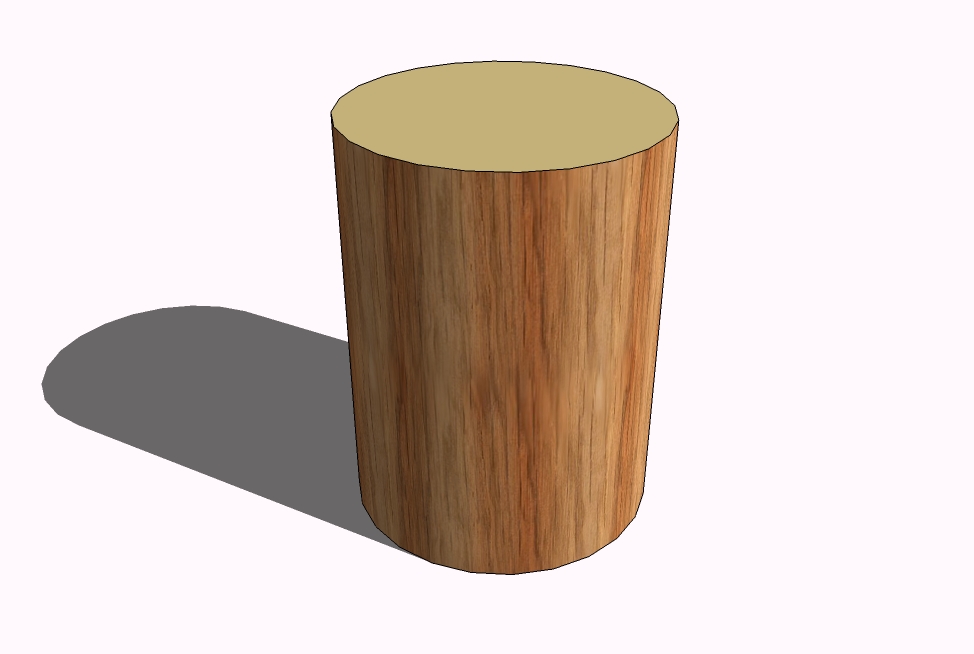
And like everybody said already: Have fun with it. -
Another tip:
If you are repeating the same action over and over again, someone has probably already created a Ruby plugin to do it automatically for you.
-
What!...someone's written a Ruby that says "No, you stupid B####rd, move along the OTHER axis."

-
@alan fraser said:
What!...someone's written a Ruby that says "No, you stupid B####rd, move along the OTHER axis."

I said ACTION, not mistake

In a related beginners hint:
If you are having diffuculty getting SU to draw in the axis you want, change the camera angle. (eg, it's impossible to get SU to draw in the blue axis if you are looking from above.)Related to the above:
It is easier to click, release, move the mouse and click again, than to click, drag and release. This is because you can middle click with ease using the first method but you will struggle holding down both using the second when you want to change the camera angle. -
Click every now and then the Zoom Extents buttom.
you may get a surprise of something existing on the drawing board that you are not aware of. -
Another beginners tip:
The behaviour of most tools can be altered by using different keys. SU will tell you what those keys are in the status bar along the bottom of the window, read them.
For example, when you select the "Tape measure" tool you can toggle guide points on and off using the "Ctrl" key.

-
I create a small box so I can quickly reorient the screen cursor onto either of the three default planes - put the cursor on one of the faces of the box, hold down shift to lock the orientation - this works but I'm sure there's a shortcut but I've never discovered what it is.
Happy Sketching,
Brad

-
@greentoaster said:
I create a small box so I can quickly reorient the screen cursor onto either of the three default planes - put the cursor on one of the faces of the box, hold down shift to lock the orientation - this works but I'm sure there's a shortcut but I've never discovered what it is.

this is a very good tip. i have seen people on videos do that on the axes but i can hardly reproduce that. doing what you suggest works 100% of the time.
-
If you struggle with placing things or moving lines etc, use the direction keys on your keyboard to lock to either: blue (up or down), red (right), green (left) and to use end points or lines in your model to move to. Take a look at: Window> Preferences> Shortcuts to get a better idea of these things.
-
It's possible to select a single point with the move tool and move it.
I wish I had learned that when I was a beginner.
-
@schreiberbike said:
It's possible to select a single point with the move tool and move it.

In addition to this: make sure nothing is (pre)selected when you do this - just click somewhere empty place to deselect anything that may have been selected before. -
Dear All,
When trying to start a rectangle, line etc with the first click coincident with one of the axes, I often find that inferencing won't work (the cursor cannot find the axis). I get over this by double clicking on the axis with the tape measure tool, creating a construction line co-linear with the axis. Inferencing then works.
A second tip concerns the scale tool. A little used option is entering dimensions rather than a scale factor. Draw a box 1000 mm on a side. Select all and then select the scale tool. Then enter 800mm,400mm,600mm in the VCB and the box will rescale exactly. This option is useful for turning circles/cylinders into ellipses/elliptical shapes with exact major and minor axes.
Kind regards,
Bob -
If you are going to export your model as a 2D jpg image, try going into the options tab on your exporting window and set the image size to a width of 3000.
That way when you Resample to a higher resolution in photoshop or whatever your image looks cleaner.
ps: go to the help menu and watch every video tutorial you can!!!
-
@skaught said:
If you are going to export your model as a 2D jpg image, try going into the options tab on your exporting window and set the image size to a width of 3000.
That way when you Resample to a higher resolution in photoshop or whatever your image looks cleaner.I would put this quite the other way round:
The best looking 2D image exports (jpg, png, tif)are exported this way:- in the export options (button in the right bottom area of the Export File dialog box) turn OFF antialiasing
- calculate how big an image you need for printing, and export a larger (1.5...3x in pixel width)image than you need. The maximum is 9999 x 9999 pixels
- resize the image in Photoshop (or your favourite image editor) using a good downsampling algorithm, like Bicubic in Photoshop.
This gives much better antialiasing than SU is capable of, and kills off some of the ugly moiré that often appears with tile, brick and other repeating textures exported from SU
With Antialiasing on, image export from SU usually crashes or freezes for most people at around 3000 pixels or bigger. This is a known bug/memory issue.
Anssi
-
I don't know if this has been raised before, but my tip would most certainly have to be...
Intersect with model is under the edit menu.
If I had known this when I started sketchup, I would have been making cooler models faster
-
My tip would be:
"If you are going to use more than one copy of an item in the model make it a component,Fine-Nowthat I made a component I'd like it to be available to me in my component list whenever I open a new sketchup. Is this possible?
-
Yes, right click and save as .... in a folder within your component library.
-
Just in case this has not been brought up more than three or four times;
take the time out and watch basecamp vids....
Advertisement







