? SU 2013 Custom Toolbars
-
The following is from SU Knowledge Center
**%(#FF4040)["Customizing a toolbar (Microsoft Windows)
You can add or remove tools and commands from any toolbar.
Adding a tool or command to a toolbar
To add a tool or command to a toolbar:
1.Select the View > Toolbars > Customize menu item. The Customize dialog box appears. See the Customize dialog box for further information.
2.Click on the Command tab. The Commands panel is displayed. This panel contains a list of tool and commands categories as well as all tools and commands in each category.
3.Click and hold on a tool or command name in the list of tools and commands.
4.Drag the tool or command name to the desired position on the toolbar. An insertion cursor should appear.
5.Release the mouse button to place the tool or command on the toolbar"]**Here's my problem:
There is no customize tab, panel,option, or button in the view pull down menuI have tried to copy a button from a different toolbar, but it moves the button instead of copying. The copy button when right clicking over tool does not do anything.
Anyone know why? or how to do this.
Also, there is no option for a text editor in preferences, only an image editor.
-
Hold control while moving an icon to make a copy.
-
Thanks Krisidious,
That worked.
Do you see a customize dialog box anywhere?
-
Hey sfto1, the information from the Knowledge center there is slightly inaccurate. The "Customize Toolbar" window was renamed to simply "Toolbars". So it is the window that comes up when you select View > Toolbars.
The "Command" tab that is listed does not actually exist, so the following steps it outlines are correct. I'll file this as a bug in our documentation. Thanks!
Chris
-
Thanks Chris.
-
@Chris and SU Team,
The instructions above indicate there is some drop down list for locating the new toolbar. I do not see one anywhere. Please review.
Since the Command Panel does not exist, do I just take buttons from established toolbars to create my new toolbar? and use the ctrl key to copy them over as Krisidious advised?
-
Hi sfto1, there is no Command panel either. It is not anywhere. Pretty much everything in that snippet that you posted in red is incorrect.
What you do have is a View > Toolbars menu, that allows you to turn on and off toolbars, reset specific toolbars, reset all toolbars, or create a new custom toolbar. You also have an Options tab that allows you to toggel icon size and "Show Screen Tips on Toolbars".
To customize toolbars, drag icons from existing toolbars. With the Toolbars window open, you can right click and drag any icon from toolbar to toolbar and this will MOVE the icon. If you hold down ctrl and drag it will copy it to another toolbar.
You can also move/copy icons without having the Toolbars window open. Hold alt-right click and drag to MOVE and icon, and hold alt-ctrl to copy an icon.
All of these move and copy icons only work on non-ruby toolbars - meaning all the toolbars that shipped with 2013, minus Sandbox, Dynamic Components, and Advanced Camera tools (I think that is all).
Hopefully that helps clear it up a bit for now. Hopefully someone will correct me if I got some of this wrong as well
 Thanks,
Thanks,Chris
-
and while we're at it... how do we put a native command that has no button into a custom toolbar? like a perspective button or a hide rest of model button?
-
Hey Chris, that is not supported. What you would have to do is write a ruby script and create a toolbar that way for those tools.
Chris
-
@krisidious said:
and while we're at it... how do we put a native command that has no button into a custom toolbar? like a perspective button or a hide rest of model button?
I asked that some of these commands would be given buttons and that a Commands panel be created similar to the one that SketchUp Viewer has.
It would be a Feature Request for the future I suppose.
-
thanks guys...
-
I also have a question about Toolbars : Is it still possible to make two columns large toolbars (I mean to columns of icons) ? This was very usefull to display the large toolset on the left side of the screen. I tried to replicate this in 2013 but each I'm docking the toolbar, it transforms in a one column toolbar. Any idea ?
-
-
Yes Pilou,
The problem is that the one column toolbar does not show all icons !! Unless I'm using small icons. But it also depends on screen resolution...After more tests it seems impossible to have a two columns toolbar...what a pity !
-
Yes .. no more multi-column toolbars. Only single column toolbars are compatible with the new toolbar framework.
It is in the Release Notes for v2013 (... did you read them ?)

-
@dan rathbun said:
Yes .. no more multi-column toolbars. Only single column toolbars are compatible with the new toolbar framework.
It is in the Release Notes for v2013 (... did you read them ?)

What do you mean no two column toolbars? I have them.
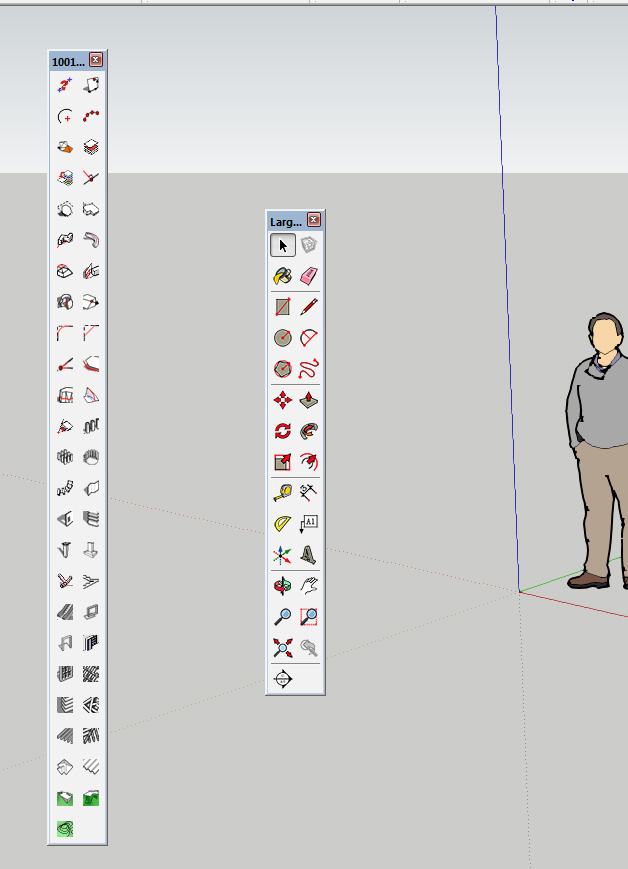
-
You can have them, but you can't dock them as two.
Nope I lie, you can dock them.
But I think the main complaint is they change to single column themselves when docked.
-
Ahhh... I see. Yeah. Annoying. I don't dock but top and bottom.
-
The fix, for the "can only dock in a single column" problem (it's not a bug...it's just that double-width columns are simply incompatible with the new toolbar flexibility)...is to create new toolbar called Large Toolset 2 (or whatever) and drag every second icon off the large toolset onto that one. Then you can dock them side by side looking exactly the same as before.
I put in a Feature Request for your new icon/toolbar layout to be able to be saved to an external file that can survive a complete re-install of the program...'cos if I'm going to all this trouble, I only want to have to do it once. -
@dan rathbun said:
Yes .. no more multi-column toolbars. Only single column toolbars are compatible with the new toolbar framework.
It is in the Release Notes for v2013 (... did you read them ?)

Thanks for the info, did not find the time to read it fully !
Advertisement







