[Plugin] 2D Tools
-
@function said:
newest version is messing with select tool I think. say i do control g to group something - usually it lets me select things again immediately. this plugin is conflicting and makes it so i have to hit the select tool again to select things. hope that makes sense
This might be because of the tool-pop/push needed to add the context-menu...
I've investigated...
Here's v7.6 http://sketchucation.com/pluginstore?pln=2Dtools The context-menu for changing the 2dLineStyle & 2dHatching settings, when opened on a right-click from inside an edit situation, are now set up so that they do not interfere with other tools... -
2D Fillet / Chamfer tool does not work.
-
There was an issue reported with 2dFillet sometimes failing - this January - but the latest versions, since v7.4, have addressed this.
The Fillet tool was changed for compatibility with all versions + >= v2016.
This update was important when its fillets are NOT applied onto a faced area.
Also the 2dFillet tool now helpfully highlights the two hovered/selected lines etc [as DaveR's gif illustrated very well].Please get/install the latest RBZ - now v7.6 [which also include some fixes for 2dLineStyle and 2dHatching dialogs right-click opening when inside non-model contexts]...
http://sketchucation.com/pluginstore?pln=2Dtools
Test and report back... -
Thanks for the great work TIG!
-
Hi all,
Is anyone using TIG'S-2D-TOOLS on version SU-PRO-2017, as I see it's not validated yet for this version ?
Thanks,
Over & out,
CJT54 -
I already replied in the other thread. This extension works just fine in SU2017. Leave the loading policy set to unrestricted.
-
@dave r said:
I already replied in the other thread. This extension works just fine in SU2017. Leave the loading policy set to unrestricted.
Hi Dave-R,
Thanks for confirming this, it's best this was aired on this 2D-tools page for others, tenuous links & all that. I see on my very old posts about subject, DASHED-LINES, I did in fact download & install this plugin, I now remember using it, but lost & forgot all about it, it must have been around the time I had a PC HD melt down...grrrr.
I wonder why it's not been badged o.k. for SU-PRO-2017 on the download page... ? it sure is a great tool from what I remember, I can't wait to plug-it-in again.
SU I feel has missed out on not providing 2D-CAD type tools, not everything needs to be modeled in 3D, adding the odd extra detail with 2D lines on saved model sections for building plans/sections makes this tool invaluable. I prefer doing it this way, rather than SU-LAYOUT, as all fixed & tied into the model. Besides that, I failed miserably in measuring off the model in SU-LAYOUT when trying to place/trace extra line details off the model in the view port at precise known distances. I think measuring was influenced by the scale of the view port window, anyway seemed tedious from what I recall. Not too sure why this is, as dimensions know what scale your using ? SU-LAYOUT is great for other items.
-
Draftsight (Free)
https://www.3ds.com/products-services/draftsight-cad-software/If you are looking for 2D drafting tool to complement your Sketchup work
Draftsight offers the following advantages:- Free
- Continually upgraded, allowing reading of current Revit or Autocad drawings in dwg or dxf
- Supported by Dassault Systemes 3DS - a large French company.
-
@facer said:
Draftsight (Free)
https://www.3ds.com/products-services/draftsight-cad-software/If you are looking for 2D drafting tool to complement your Sketchup work
Draftsight offers the following advantages:- Free
- Continually upgraded, allowing reading of current Revit or Autocad drawings in dwg or dxf
- Supported by Dassault Systemes 3DS - a large French company.
I second this suggestion, I use it for viewing and conversion purposes.
-
Thank you so much, this simple option was so lacking for me to work! Great!
-
Hello,
I used to use 2D tools regularly, especially 2D text. Since I have completely reinstalled PC, installed Sketchup v.17.2.555 64-bit the function "Edit text" is very slow. If change the text in the
pop-up window and hit ENTER, sometimes I wait even for one minute. This happens even the project is empty. Can you help me how to solve the issue please? In the past modifying text was getting slow when the project grows but not empty. Many thanks -
@mareksk said:
Hello,
I used to use 2D tools regularly, especially 2D text. Since I have completely reinstalled PC, installed Sketchup v.17.2.555 64-bit the function "Edit text" is very slow. If change the text in the
pop-up window and hit ENTER, sometimes I wait even for one minute. This happens even the project is empty. Can you help me how to solve the issue please? In the past modifying text was getting slow when the project grows but not empty. Many thanksWhat video card are you using?
-
Hello,
many thanks for the fast feedback. I am using Lenovo T520:- i7-2760 2,4Ghz
- Intel(R) HD Graphics 3000
and - NVIDIA Quatro 1000M
Same time ago it worked fast enough. At least for not so large projects.
-
Ensure that your system is set up to use the NVIDIA graphics-card when using SketchUp.
A Windows system update might have reset this to the less good built-in Intel card.PS: Please update your user's profile.
You can't be still using SketchUp v6 !
And your Windows version would be useful too... -
I am not having any luck getting this plugin to work in SketchUp 2018. Will update it to work in SU2018? When I tried the Linestyles tool no line would draw. When I tried the 2D text tool no text.
-
@kspring said:
I am not having any luck getting this plugin to work in SketchUp 2018. Will update it to work in SU2018? When I tried the Linestyles tool no line would draw. When I tried the 2D text tool no text.
It works fine for me in SketchUp 2018 and doesn't need to be updated.
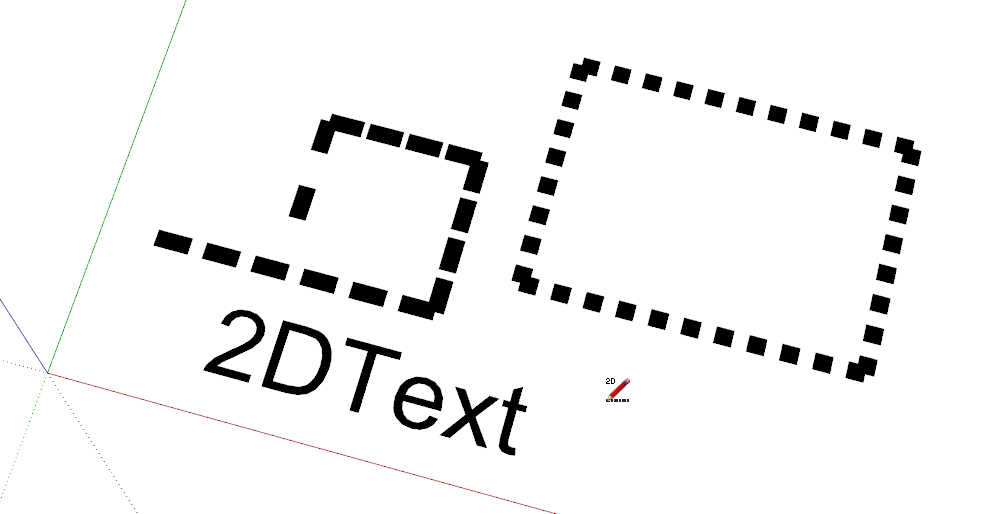
-
Hello,
many thanks for help. Fortunately I have found what causes the problem. It is "layer" toolbars visible. If I hide it everything worsk fine. If I add Layer toolbar at toolbar section above immediately I wait for tens second to get text modified.
Because I also use and need layer toolbar I would like to ask you how to resolve the problem. -
Looks like the Layers toolbar is causing similar issues that used to occur if the Outliner was open, and a plugin did lots of operations to create something.
Again, closing that window side stepped the issue.
Since 2dTools works for you without long delays, if the Layers toolbar is closed, the only effective solution is to temporarily close the Layers toolbar whilst you are using 2dTools... The toolbar is easily renewed when you need it later... -
Hi Tig,
I downloaded the the plugin, but when tried to use de hatch pattern function, I realized the dialog window pointed somewhere else.
Is there a place I could get the folder of hatch patterns you show in the video as a batch of files, or should I get or create each file for myself?
I am using Su 2017 free on macbook pro.Thank you for your guidance.
-
The hatch files are shipped with the toolset.
If you installed the RBZ properly they should be available to you...
The subfolder path is.../SketchUp/Plugins/2Dtools/HatchingAND.../HatchingExtra.
They are all JPG images.
When the 2Dhatching dialog opens you simply need to navigate to the desired folder and choose an image, which is then used as a texture for a new material...
Advertisement







