Medeek Wall Plugin
-
Version 1.4.1 - 05.12.2020
- Enabled a tapered wrap for a free standing columns.
- Added a HardiPlank Colonial (Rough Sawn) built-in material into the material library.
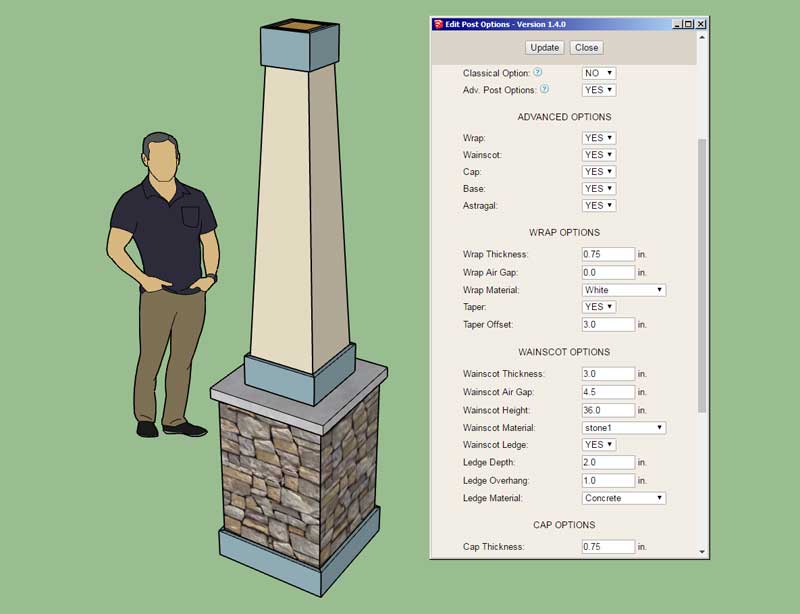
Two new parameters: Taper and Taper Offset
View model here:
3D Warehouse
3D Warehouse is a website of searchable, pre-made 3D models that works seamlessly with SketchUp.
(3dwarehouse.sketchup.com)
-
Version 1.4.1b - 05.13.2020
- Added a "Style2" hardware option (Lever & Lock) to the garage door module.
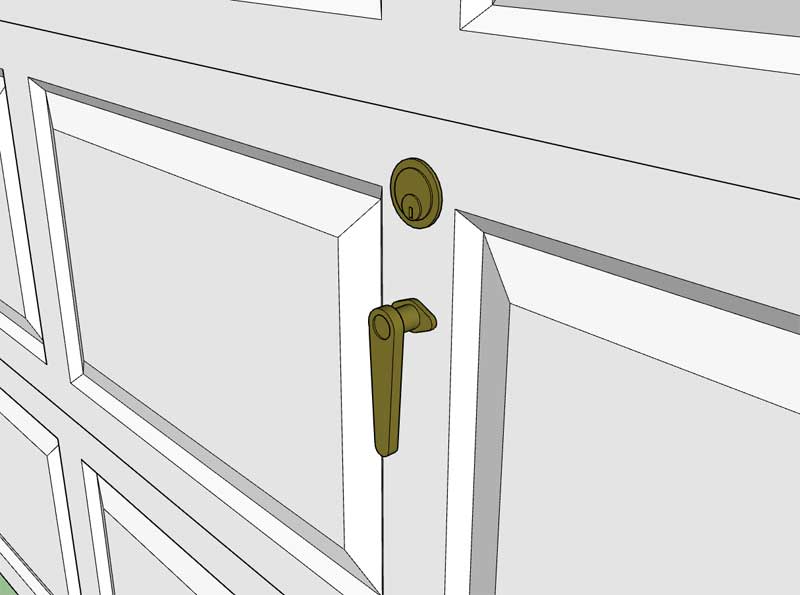
This additional hardware option added per customer request.
-
Version 1.4.2 - 05.14.2020
- Added a layer for posts to the advanced layer options (Layer tab of the global settings).
- Added a layer for blocking to the advanced layer options (Layer tab of the global settings).
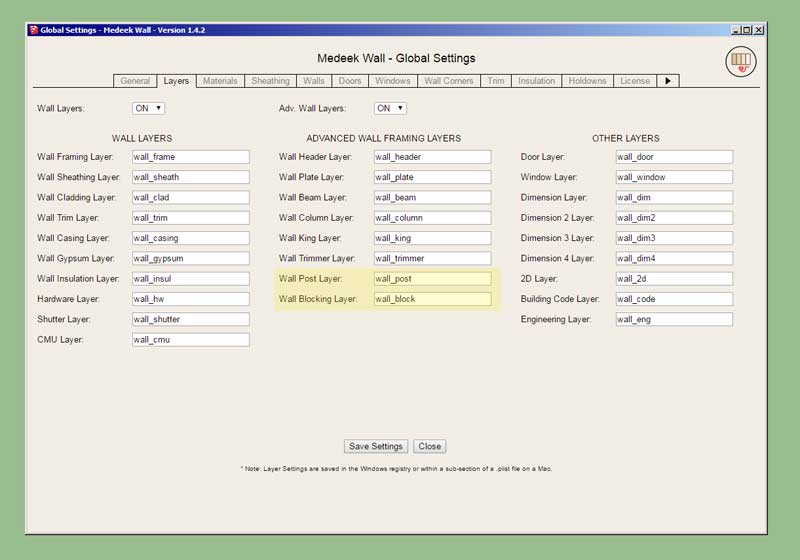
-
First look at the blocking toolbar:

I will also be removing the Fixtures toolbar from the Wall plugin, this toolbar will become part of the upcoming Medeek Interior plugin.

-
My intent is to have the blocking tool place the blocks within the wall panel assembly/group. However would there be a case where the user would want to create the blocks as stand alone entities outside of any wall, roof or floor assembly?
-
@medeek said:
My intent is to have the blocking tool place the blocks within the wall panel assembly/group. However would there be a case where the user would want to create the blocks as stand alone entities outside of any wall, roof or floor assembly?
Probably only if you're adding an additional low level wall with some ledge or similar, which wouldn't normally form part of the usual wall.
-
Version 1.4.3 - 05.17.2020
- Added a blocking tool/module for inserting custom blocks into Medeek walls, roofs, floors or generic groups.
- Added the Blocking toolbar and icons.
- Removed the Fixtures toolbar and icons.
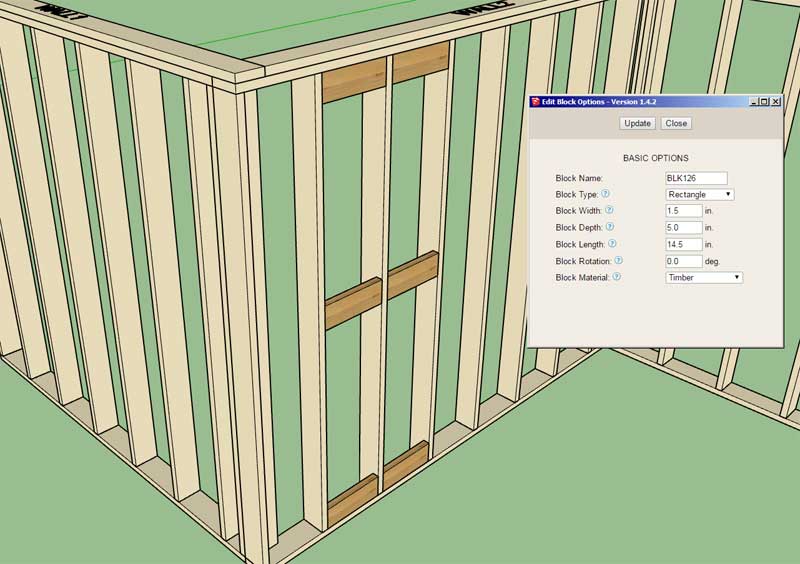
Note, that the blocking is automatically retained within the wall, roof or floor assembly after a regen or edit of the primary assembly.
After selecting the first point one can toggle the positioning of the blocking with the "Ctrl" key. There are nine possible positions the block can be inserted at.
The blocking is placed on the framing layer unless the advanced layers are turned on, in which it is placed on a specific blocking layer.
I will be releasing a tutorial video shortly on this new tool.
-
After putting this new tool through its paces for a few more minutes it immediately jumps out at me that it would be really nice to have a hot key for toggling the rotation (zero or ninety). For other custom rotations the user can simply key in the desire rotation in the menu.
What key should I use to toggle the rotation? I’m already using the Ctrl key to toggle placement location.
-
TAB ?
But remember that you need to spot it using onKeyUp, because onKeyDown with TAB fails on MACs... -
Version 1.4.3b - 05.17.2020
- Added the "Shift" hotkey to the blocking draw tool in order to toggle the block rotation between zero and ninety degrees.
-
Tutorial 12 - Blocking (12:42 min.)
-
Version 1.4.4 - 05.24.2020
- Added I-Joist blocks to the the blocking module: TJI, BCI, LPI, Red-I, PKI.
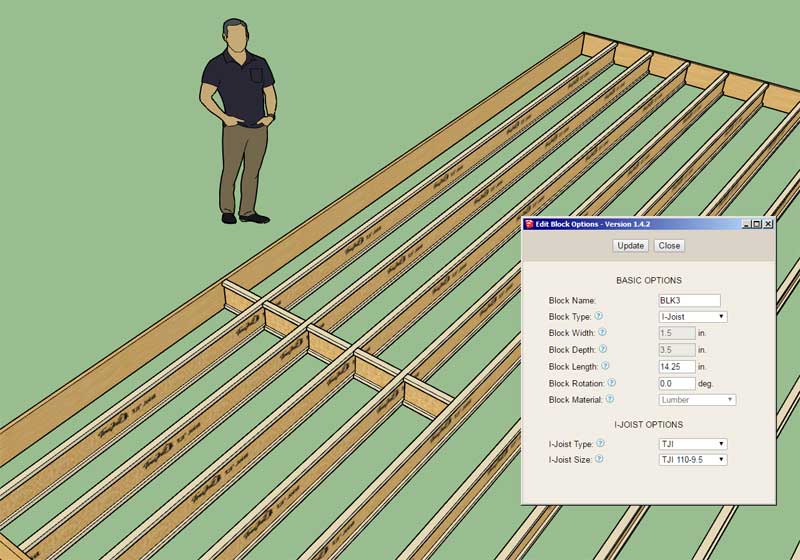
-
Version 1.4.5 - 05.29.2020
- Fixed a number of minor issues with the ladder blocking option for tee intersections.
- Tee intersection blocking is now assigned to the blocking layer if the advanced layer option is turned on.
If you are using ladder blocking for your tee intersections then I consider this to be a critical update.
-
I'd love to know how you organize your work. There must be some times when you circle back to fix stuff but it sure seems like you take on a task and work at it very efficiently until done! Good job all around!
-
@pbacot said:
I'd love to know how you organize your work. There must be some times when you circle back to fix stuff but it sure seems like you take on a task and work at it very efficiently until done! Good job all around!
With coding its fairly simple, you decide on a task or project and then you do your best to complete it in one go. The problem with jumping around between tasks is that a lot of what I do requires some very deep levels of concentration, some of the code can get very complex and it is hard to really understand it unless you are completely absorbed and focused.
In fact, some of it is so complex (even though I do my best to document it liberally) that after leaving that piece of code for couple of months it is hard to come back to it and understand what exactly I did. In some cases it requires me to essentially re-learn portions of my code. That is the reason why once I get started on a module I pound on it hard for a few days. It is very inefficient to have to come back to partially finished code and essentially restart (sometimes it's unavoidable).
What I choose to work on is largely dictated by the users of the plugins. Currently bug fixes are taking priority, however once I start on a major upgrade I usually cease to work on any bug fixes until that module or upgrade is complete. Even after I move on to another project if an additional feature becomes necessary or is requested for a recently completed module I will usually immediately return to that chunk of code and implement that feature. Again, the reason for this is because the code is still fresh in my mind so it is the path of least resistance.
As they say the squeaky wheel gets the grease. If I get enough requests for a specific feature and it appears to make sense within the scope of the plugin(s) then I will usually push that item to the top of the list and do my best to complete it as soon as possible.
-
Thank you! Nice explanation!
-
Version 1.4.6 - 05.30.2020
- Enabled the "Wall Stretch" tool within the Medeek Wall Tools toolbar.
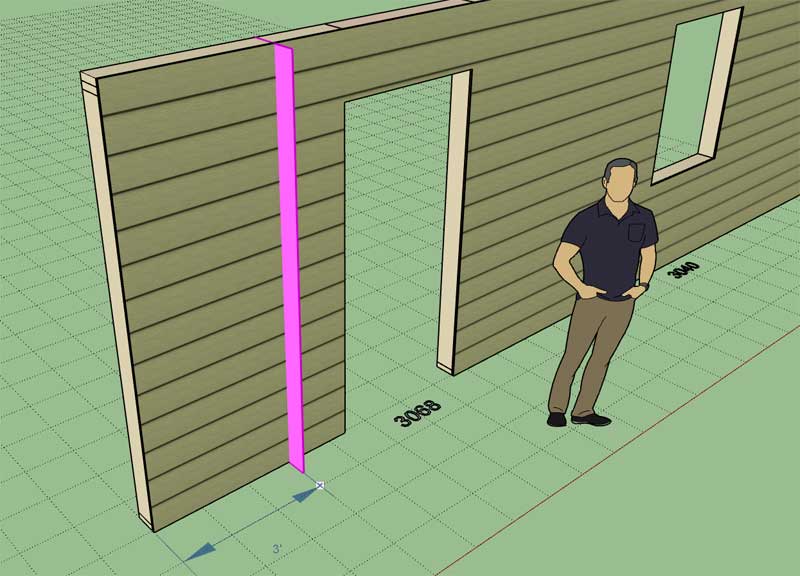
Note that this tool can be used to either shrink or stretch a wall panel. Instructions for use below:
1.) Select tool (click stretch wall icon)
2.) Select the wall panel you want to modify.
3.) Select either the start or end of the wall panel (red or green circle).
4.) Position cursor to either shrink or stretch wall panel.Also note that this tool will not adjust adjacent wall panels even if they are connected at the corners to the wall panel being modified. This is by design. I will release a tutorial shortly explaining the reasoning behind this behavior.
-
Shrinking a wall:
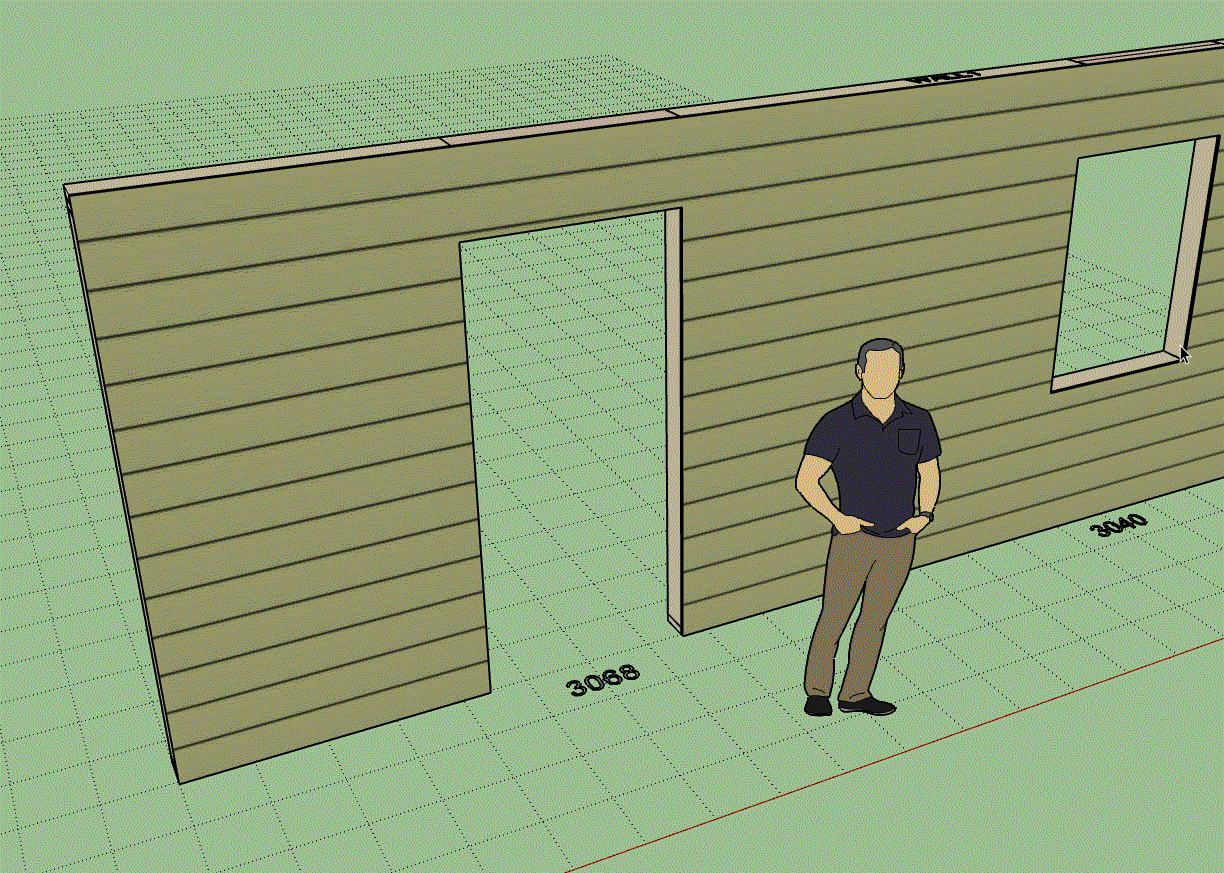
Click on the image to view animation.
-
Tutorial 13 - Stretch Wall Tool (7:41 min.)
The audio is a little strange in this video, not sure why, I will check the audio out in more detail for future videos.
-
Version 1.4.7 - 06.02.2020
- Enabled the "Wall Join" tool within the Medeek Wall Tools toolbar.
Note, that to join two walls they must be colinear and their START and END points must be coincidental.
Advertisement








