Medeek Wall Plugin
-
Started to put the Wall Plugin together in earnest today. A lot of competing interests so I'm still not sure on the date of first release yet, but at least I'm putting something together now.
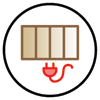
For the Imperial Version the First and Second Menu Items (Ext. Wall Type) are currently:
First Menu:
1.) Wall Mode: Line, Polyline
2.) Wall Type: Exterior, Interior
3.) Wall Justification: Front, Center, Back
4.) Wall Height (in.): 97
5.) Wall Header Height (in.): 80
6.) Stud Size: 2x2, 2x3, 2x4, 2x6, 2x8, 2x10, 2x12, CUSTOM
7.) Stud Spacing (in.): 12,16,19.2,24,32,48
8.) Stud Direction: Left, Right
9.) Corner Offset (in.): 0
10.) Top Plate: 1,2,3
11.) Top Plate Thickness (in.): 1.5
12.) Bottom Plate: 1,2,3
13.) Bottom Plate Thickness (in.): 1.5
14.) Adv. Wall Options: YES,NOSecond Menu (Adv. Wall Options):
1.) Wall Sheathing: YES,NO
2.) Sheathing Thickness: 3/8,7/16,15/32,1/2,19/32,5/8,23/32,3/4
3.) Wall Cladding: YES,NO
4.) Cladding Thickness: 3/8,7/16,15/32,1/2,19/32,5/8,23/32,3/4
5.) Wall Gypsum: YES,NO
6.) Gypsum Thickness: 1/4,3/8,1/2,5/8
7.) Wall Insulation: YES,NO
8.) Insulation Type: PINK FIBERGLASS, YELLOW FIBERGLASS, BLOWN FIBERGLASS, ROCKWOOL, CELLULOSEI will start with the (single wall) line mode first and then progress to the polyline once I have the basic system working. Then the addition of doors and windows and advanced options which will automatically insert doors and windows into the openings.
I've been thinking about brick facade and I'm not entirely sure how I'm going to incorporate this into the plugin yet. Typical air gap is 1":

A 5.5" thick stud wall with 1/2" sheathing and a 1" air gap with 3.5" thick brick fits on a 10" stemwall with a 1/2" overhang of the brick. Does anyone have any wall details/sections that they would like to see implemented in the plugin?
Here is the same wall but with a 4" x 6" brick ledge:

Notice the APA detail the brick ledge does not project below the structural sheathing, this probably makes more sense since you probably don't want the butt end of the sheathing sitting against the concrete and absorbing moisture, even though there usually will be a foam strip between the sill plate and the concrete.
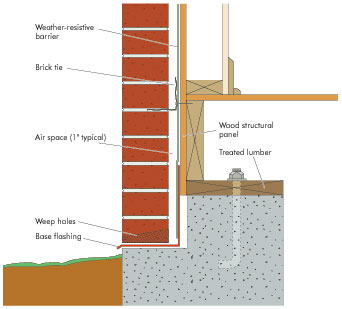
I've also seen details where the sheathing laps down over the brick ledge about a 1/2", this probably makes sense in helping to keep the bugs out but then it puts the sheathing into more direct contact with the concrete. More discussion on this subject is warranted. I've never actually had to provide a wall detail for brick since most of the construction locally is with hardi-plank siding so my experience with brick is theoretical at best.
-
Go Medeek !!!!!!!!!!!!!!!!!!!!!!!!!!!!!!
-
Thank-you for the vote of confidence, now let's see if I can live up to the hype...
Here is the same brick wall but with the sheathing lapping the brick ledge and the foam sill strip shown:
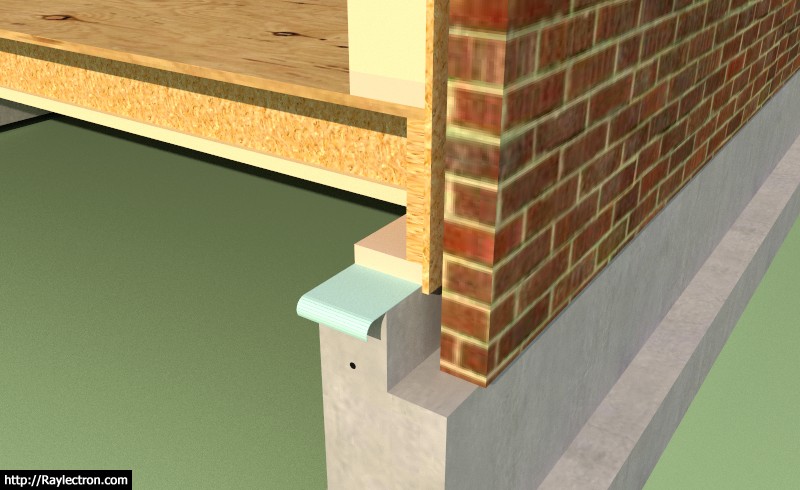
-
a future hit!

-
Really interesting. You would probably need an opening plugin to go along with this wall plugin. Otherwise, how will you punch holes through all those layers?
Also, instead of asking for us to give you details, why not go for a wall customizer. We could draw a 2D detail of the wall (details for foundations, floor slab intersection, roofs, windows, balconies, etc...) and the plugin would push it along a path.
Without the hole puncher this is looking a lot like profile builder 2 assemblies. With the hole puncher things would be different.
Also consider the fact that people who would use this, would probably want to use it in conjunction with Skalp.
With all this considered, and with a fair price, this could become huge, really!
You could also take a look at pluspec, which price is too steep, but seems to adress the same things with success. Though I don't use it, it might be a good example for what you want to achieve.
Combining this with your other plugins, we could be talking about something similar...
Good luck on this one!
-
Add insulation to your exterior wall adv. menu
-
Faced or Unfaced?

-
The initial toolbar:
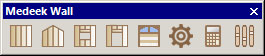
I may add a couple more icons for editing and deleting openings (windows,doors).
-
That looks really nice. Will you have it only for timber structures?
-
This toolbar will be for light frame wood walls. My plan is to have another toolbar (in gray steel blue color) very similar to this one for cold frame steel walls. This will allow for the user to turn on and turn off which ever tools bars they need without having to clutter just one toolbar up with too many options that may or may not apply to that wall type. Similarly a separate toolbar for CMU walls as I get to that.
I'm sure there are other wall types that will come up but initially I plan on focusing on the standard wool wall and perfecting that as much as possible.
Things will get complicated with the cladding options (ie. siding, brick facade, cultured stone, stucco and river rock) especially where they are partial wall heights and other interesting features like trim, corner treatments (Quoin), lintels, keystones and arched window and doorways. Even the typical siding products like hardi-plank will have a number of cladding and trim options.
Here is a typical oval window that the plugin should be able to generate:

The there is the interior details (trim) of windows and doors that also should be provided by the plugin as an option:

Most houses I've lived in had only had the GWB surrounding the windows but at the minimum the doors usually has some form of casing or surround. Integral to this is the baseboard and the optional crown molding and wainscoting.

-
I've thought about using the Profile Builder method of pushing assembly along a path but unfortunately that only works well up to a point. When you start throwing complex openings into the mix things become much more complicated. This plugin may shape up to be even more challenging than the Truss Plugin, I guess will see how far I can take it.
As part of the door openings module there will also be interior vs. exterior as well as garage door openings. The framing aspect of the plugin should also be able to create portal frames with solid sawn and glulam headers.
-
Looking fantastic!
-
I think interior finishing should be separated from exterior walls regardless. Often interior finishing changes room to room yet the exterior wall may be the same.
Even interior walls can have different finishes on either side.
Furthermore by separating the construction from the finishing (cladding) you can simplify the number of different templates will be required.
-
What I dislike about this aproach is that it's the same as Plusspec's. Meaning that it is focused in wall design and, on top of that, on wall construction methods that are not used in my country.
What I mean is that I think in shapes of spaces and not walls. Walls are the remainder. All I need to know about walls is that they have a global thickness and knowing just that I think my projects as "four walls, a floor and a ceiling" not on partitions.
But I'm not all. Your's is a proven method.
-
Interior wall treatment is probably going to be more complicated than I bargained on, I'll just have to take it one step at a time.

With brick facade the opening in the brick is typically larger than the opening in the framed wall to allow for brick molding:
Unless anyone has other suggestions with regard to sizing the openings in the different layers.
-
I agree on the interior finish, However it may be a matter of getting most of the rooms knocked out and then redoing the non-typical rooms afterward. Pretty impressive! I worked a little on a method which used sections of walls then joined them together. The walls had everything but were actually solid objects. I even had rooms that were made of walls that were solid objects for trimming and cutting. However it got complicated trying to maintain that. There were sections with windows (components, not solid) already in them. I figured most of the work was in inserting and trimming a window, so why not have it all done for each window type, it's simpler to join typical pieces of wall than to build each window in pieces. Sort of worked...
As a side note, Untreated framing lumber should not be in contact with concrete. We always detail showing the sheathing held up a fraction of an inch from the concrete. I see your sections. Are the sections going to come out like that automatically or is this just for illustrating your programming progress. Looks nice!
-
I've got an architect who wants a different type of wall maker. He wants to play around with the house design in 2D plan view then raise the walls and finally put on the roof. What he wants is a wall plugin that allows him to edit walls - change length - move them around - change a door - add a window - slide the door over etc.
I think it is all about workflow and whether it is intuitive and comfortable.
-
Garry K,
The workflow you describe (reference) exists in Chief Architect.The downside of Chief Architect is the "box paradigm" which allows for the ease
of drawing in 2D which is also being created in 3D is the necessity to work in a restricted "box".Future changes to floor levels etc. create additional requirements and adjustments which are not always intuitive.
The workflow of Chief may, however, offer some ideas as to how to implement a similar method in SketchUp.
-
Yes the workflow a lot of people use is to draw out the plan towards the beginning, sometimes laying it out in rectangles for many types of buildings... And the architect sees the other dimensions in her head, using the plan as a short hand for the initial ideas.
-
My initial intent with the plugin is not as a layout tool but as a wall builder. It my be useful though to create a 2D layout tool that then integrates with the wall tool. I'm not an architect, but I have designed a number of residences and buildings, however most of my focus has been with structural engineering so my view of how things should go together is probably a little skewed from your typical architect who is using SketchUp as their primary design tool.
I've been thinking about the interiors and to what level to take the plugin. The idea is to automate as much as possible but at the same time making it highly configurable for each user. The key there is the global settings, which a user can configure to their liking and then the plugin will only provide as much detail as they prefer similar to what I am starting to do with the Truss Plugin.
Advertisement







