Unique styles message
-
Hello, yet again.
Can you tell me why I'm getting the attached message please? i just want to use the same style on each scene in order to export them as jpegs with them all having the same style.
I like the "Earth modelling" style mostly, so do I have to select it at the very beginning of a drawing in order to use it on each scene?
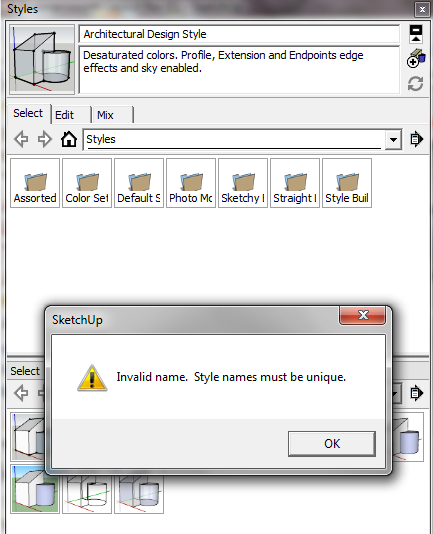
-
You get that message if you try to rename a style with a name that's already in use ?
You can make you own Template and save that, e.g. 'GrizzlersTemplate.skp'.
Then every new SKP will have its settings.
So if you set up a Scene tab in that Template SKP that has the desired Style than that's how it opens up.
You can also remove any 'Susan' or other 3d component from your standard template and purge the components so your new SKP is 'empty'.
A Template is just a SKP that wou save to a special folder - it opens with a New file command as 'Untitled'... s
So you can even have several Scene tabs preset with Styles, Model-settings like units-settings, text-style, dims-style, etc... and also premade 'standard' layers, some materials loaded into the model etc - even some components loaded into the Model [but with no instances placed] - so they are available already in the new SKP as it first opens - this can be useful if you frequently use the same set things... -
@grizzler said:
i just want to use the same style on each scene in order to export them as jpegs with them all having the same style.
There's no need to edit (or make new) style for each of your scenes - you can simply re-use the same style - like this...
- Enter you first scene.
- Create your new style, name it and save it.
- Right click the scene tab (or scenes window thumbnail) and choose "Update".
- If a dialogue appears, make sure that "Style and Fog" is ticked, and press "update". This "links" the style so that it is remembered next time you select the scene.
- Navigate to a different scene.
- Choose the new style that you just created (just select - no need to edit!)
- "Update" this scene just like the previous one from the tab or scenes window. Your custom style will now always be used for this scene too.
- Repeat for each scene that you would like to share the same appearance.
The way this works is incredibly handy - each scene just has a "link" to the style definition. So if you decide you want to change your custom style, just edit and update the style - and it will automatically update the appearance of every scene that you linked it to.
Advertisement







