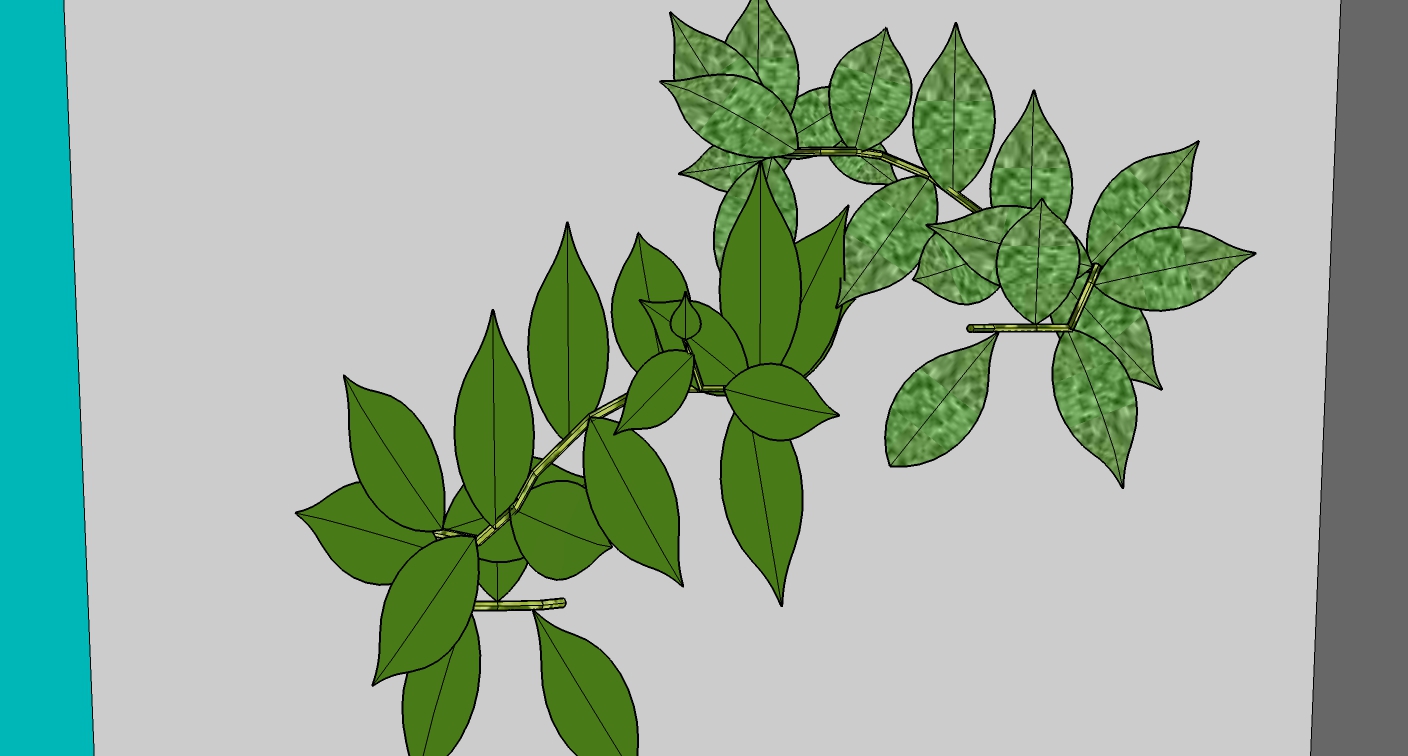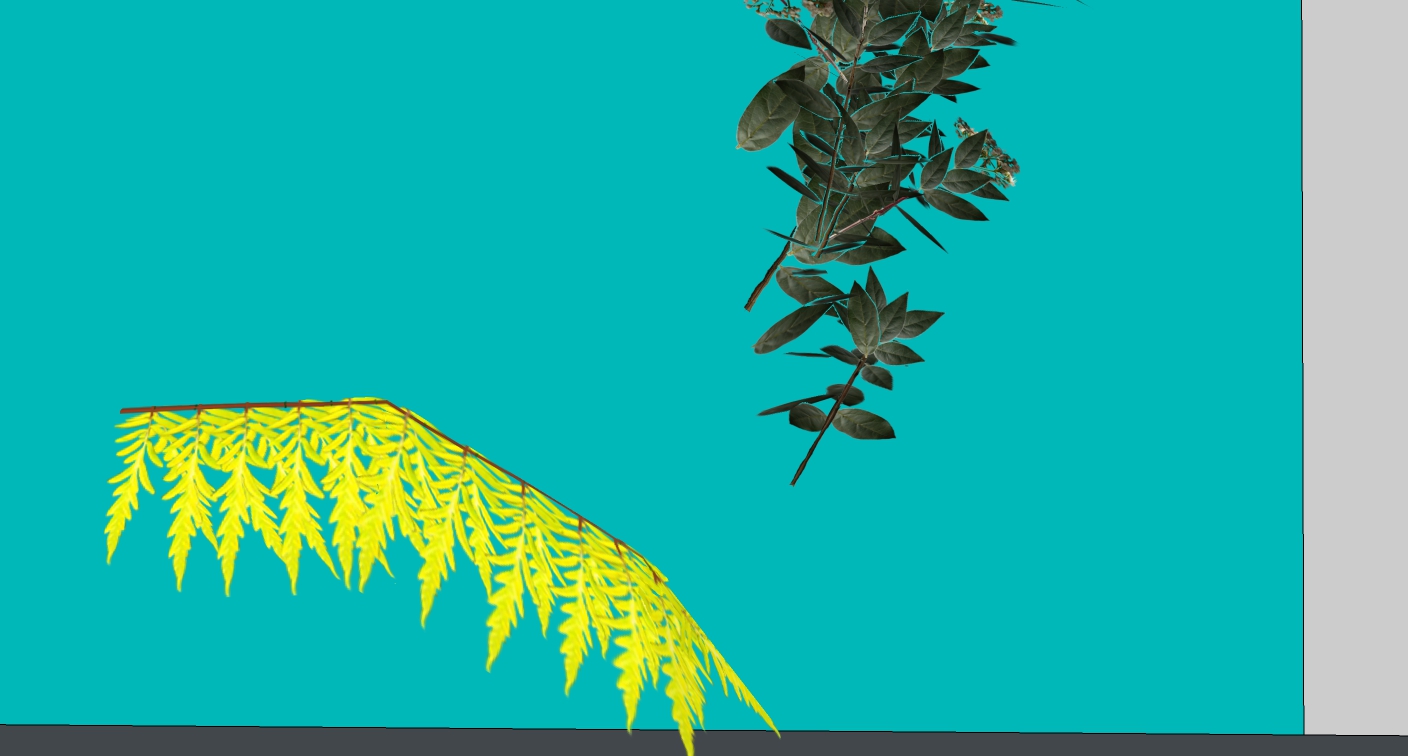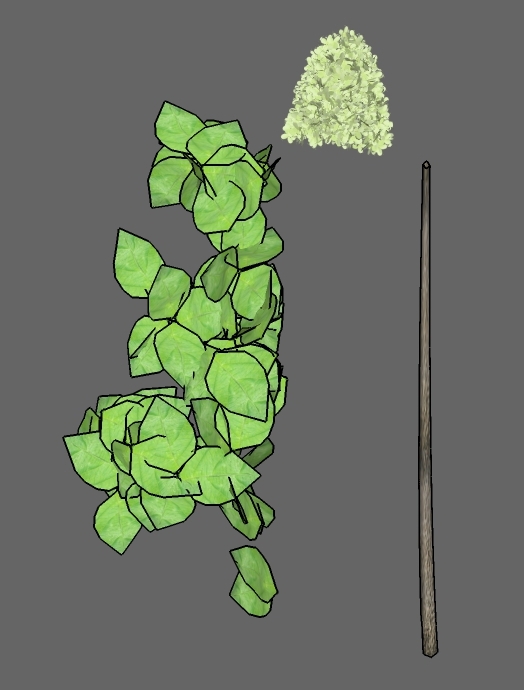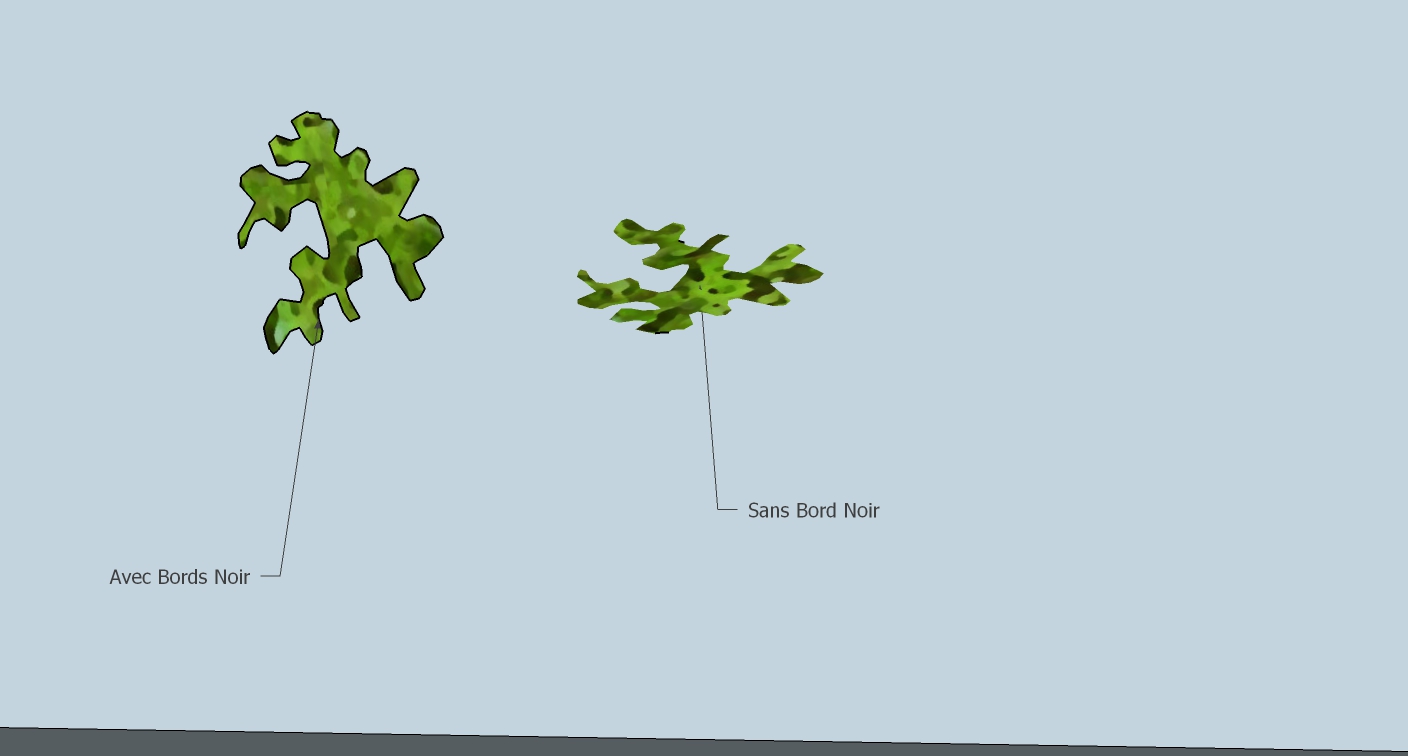Bonjour à tous,
pour une fois, pas de problémes, que des solutions.
J'ai trouvé ça, ça me semble intéressant, je diffuse
ciao ciao
http://fellinoweb.eu/didacticiel/sketchup-didacticiel/les-problemes-daffichage-dans-sketchup
Les problèmes d’affichage dans SketchUp
27 février 2013 | Auteur Fellinoweb
Les problèmes d’affichage dans SketchUp
Article publié par Laurent Brixius sur : ARCH’image infographie 3D.
Voici les causes les plus fréquentes des problèmes d’affichage de SketchUp et leurs solutions.
NB : Cet article, plus complet, remplace l’article « Sketchup : Aberration d’affichage – votre modèle est tronqué lorsque vous tournez autour » publié le 26/09/2007.
Les problèmes d’affichage de SketchUp les plus fréquents
Une partie du modèle SketchUp disparaît lorsque je zoome ou lorsque j’utilise l’outil orbite pour tourner autour
L’affichage de mon modèle SketchUp est très lent
Je ne vois plus les couleurs ou les textures de mon modèle SketchUp
Le rectangle de sélection n’apparaît pas à l’écran
Il y a des aberrations d’affichage dans les ombres
Des entités placées sur des calques cachés restent visibles et inversement
Les images haute résolution insérées dans mon modèle SketchUp sont floues
Les icônes de ma barre d’outils sont invisibles
A chaque problème d’affichage sa solution
Une partie du modèle SketchUp disparaît lorsque je zoome ou lorsque j’utilise l’outil Orbite pour tourner autour
Les causes
Grande distance entre les entités du modèle SketchUp.
Les entités sont très éloignées de l’origine des axes du modèle.
Votre modèle est en mode caméra Projection parallèle.
Ces causes sont relativement fréquentes lorsque vous importez un plan au format DWG ou DXF, particulièrement lorsqu’il s’agit d’un plan de géomètre qui utilise un point de référence très éloigné de votre terrain.
Ces aberrations sont encore plus gênantes lorsque vous éditez un groupe ou composant situé à une grande distance de l’origine des axes.
Les solutions
Si votre modèle est affiché en mode caméra Projection parallèle, repassez temporairement en mode Perspective puis revenez au mode Projection parallèle.
Supprimez toutes les entités inutiles, tout particulièrement celles situées à une grande distance du reste du modèle.
Déplacez l’ensemble du modèle à proximité de l’origine des axes universel. Attention : Modifier l’origine des axes avec l’outil Axes ne règle pas ce problème.
Solution de la dernière chance :
Affichez toutes les entités du modèle (rendez tous les calques visibles puis cliquez sur le menu déroulant Edition > Révéler > Tout).
Appuyez sur Maj+Z ou cliquez sur l’icône Zoom étendu pour visualiser l’ensemble du modèle.
Avec l’outil Sélectionner, sélectionnez toute la partie utile du modèle dans un rectangle. Pour les entités qui sont situées à l’intérieur d’un composant ou d’un groupe, vous serez parfois obligé d’éclater celui-ci.
Appuyez sur Ctrl+C (Command+C sur Mac) pour copier la sélection en mémoire vive.
Ouvrez un nouveau modèle SketchUp vierge.
Cliquez sur le menu déroulant Edition > Coller sur place pour coller la sélection exactement au même endroit que dans le modèle d’origine. Si les entités sélectionnées étaient éloignées de l’origine des axes, appuyez de préférence sur Ctrl+V (Command+V sur Max) pour placer le point d’insertion de la sélection à proximité de l’origine des axes du nouveau modèle.
Cette méthode fait malheureusement perdre toutes les scènes enregistrées dans le modèle original.
L’affichage de mon modèle SketchUp est très lent
Les causes
La puissance de calcul de votre carte graphique est insuffisante.
L’accélération matérielle est désactivée.
Votre modèle est composé d’un grand nombre de faces.
Votre modèle utilise des images/photos en très haute résolution.
Les ombres sont activées.
Les solutions
Mettez à jour le pilote de votre carte graphique.
Sur un ordinateur disposant de plusieurs cartes graphiques (portable), configurez SketchUp pour qu’il utilise la carte graphique la plus performante.
Investissez dans une carte graphique plus performante et compatible à 100% avec la spécification OpenGL 1.5 ou ultérieure.
Désactivez les ombres.
Evitez l’utilisation d’images ou de photos en haute résolution pour vos nouvelles matières SketchUp. Réduisez la résolution des textures dans vos matières existantes.
Réduisez le nombre de faces dans votre modèle. Vous pouvez par exemple n’afficher qu’une partie, réduire la complexité en fonction de la proximité par rapport au point de vue, etc.
Réduisez la résolution de votre affichage pour soulager la carte graphique.
Je ne vois plus les couleurs ou les textures de mon modèle SketchUp
Les causes
Vous avez activé un style de face qui n’affiche pas les couleurs et/ou les textures des matières.
Vous utilisez la commande Adapter une photo pour modéliser à partir d’une photo ou pour réaliser une incrustation de votre modèle existant dans une photo.
Les solutions
Si vous avez activé le style de face Filaire, Ligne cachée ou Monochrome, cliquez sur le style de face Ombré (pour afficher seulement la couleur) ou Ombré avec textures (pour afficher la couleur et la texture d’une matière).
Si vous utilisez la commande Adapter une photo, éditez votre style d’affichage :
Ouvrez la boîte de dialogue Styles > Onglet Modifier > Sous-onglet Modélisation.
Décochez l’option Photo de premier plan.
Le rectangle de sélection n’apparaît pas à l’écran
Les causes
La carte graphique utilisée par SketchUp n’est pas compatible à 100% avec la spécification OpenGL 1.5.
Les solutions
Mettez à jour le pilote de votre carte graphique.
Remplacez votre carte graphique actuelle par une carte graphique compatible à 100% avec la spécification OpenGL 1.5 ou ultérieure.
Sur un ordinateur disposant de plusieurs cartes graphiques (portable), configurez SketchUp pour qu’il utilise la carte graphique la plus performante.
Faute de mieux, vous pouvez désactiver l’accélération matérielle dans SketchUp. Cliquez sur le menu déroulant Fenêtre >Paramètres > OpenGL puis décochez l’option Utiliser l’accélération matérielle. Attention : cela ralentira sensiblement la vitesse d’affichage du modèle (voir ci-avant).
Il y a des aberrations d’affichage dans les ombres
Les causes
Un bug d’affichage de SketchUp, connu depuis longtemps, provoque ce phénomène lorsque le point de vue est situé dans la zone d’ombre.
Les solutions
Déplacez votre point de vue hors de la zone d’ombre.
Cliquez sur le menu déroulant Affichage > Barres d’outils > Correctif des bandes d’ombre puis cliquez sur l’icône pour appliquer le correctif.
Des entités placées sur un calque caché restent visibles et inversement
Les causes
Les entités visibles (arêtes et faces notamment) sont dans un calque différent du calque par défaut Layer0.
Les solutions
Déplacez les entités dans le calque par défaut Layer0. Ne placez que des composants ou des groupes dans d’autres calques que Layer0.
Les images en haute résolution (supérieures à 1024px) insérées dans mon modèle SketchUp sont floues
Les causes
Par défaut, SketchUp réduit la résolution des images en haute résolution pour accélérer l’affichage.
L’option Utiliser la taille maximale des textures est désactivée.
La solution
Dans la boîte de dialogue Paramètres > OpenGL, cochez l’option Utiliser la taille maximale des texture.
Les icônes de ma barre d’outils sont invisibles
Les causes
Le répertoire contenant les images des icônes n’est pas placé dans le répertoire adéquat de votre installation de SketchUp.
Les solutions
Réinstallez correctement le plugin. Idéalement, avec SketchUp 8, installez le plugin au format .rbz depuis SketchUp. Voir mon article SketchUp – En faire plus avec les plugins.
Bonne modélisation et bonne présentation avec SketchUp !