Medeek Wall Plugin
-
Version 0.7.6f - 06.07.2018
- Added the ability to lock the cursor to the X or Y axis for the "Draw Wall Tool" (line and polyline) by pressing the SHIFT key.
- Added the ability to lock the cursor to the 45 deg. and 135 deg. axis for the "Draw Wall Tool" (line and polyline) by pressing the CTRL key.
Also note that I fixed a couple of bugs I accidentally created when making the code adjustments for version 0.7.6e, I managed to break the plugin for all TRIAL users.
Therefore this is a critical update, please remove the prior version and install this version which will fix the error introduced last night. This is what happens when I try to get too much done in one day.
Click on the image to view animation:

-
Any chance to be able to add our own textures to the walls ? Would it be possible to just have a library that we could add too......would like to see that also in the roof textures with the truss tool.
-
@alpro said:
Any chance to be able to add our own textures to the walls ? Would it be possible to just have a library that we could add too......would like to see that also in the roof textures with the truss tool.
When you say walls, are you talking about texturing the framing, cladding, sheathing or gypsum?
-
Version 0.7.7 - 06.08.2018
- Created the Medeek Wall Plugin LT, a lighter version of the plugin with internal wall framing, estimating and engineering removed.
- Horizontal and Vertical OSB sheathing materials added to the pre-installed plugin materials.
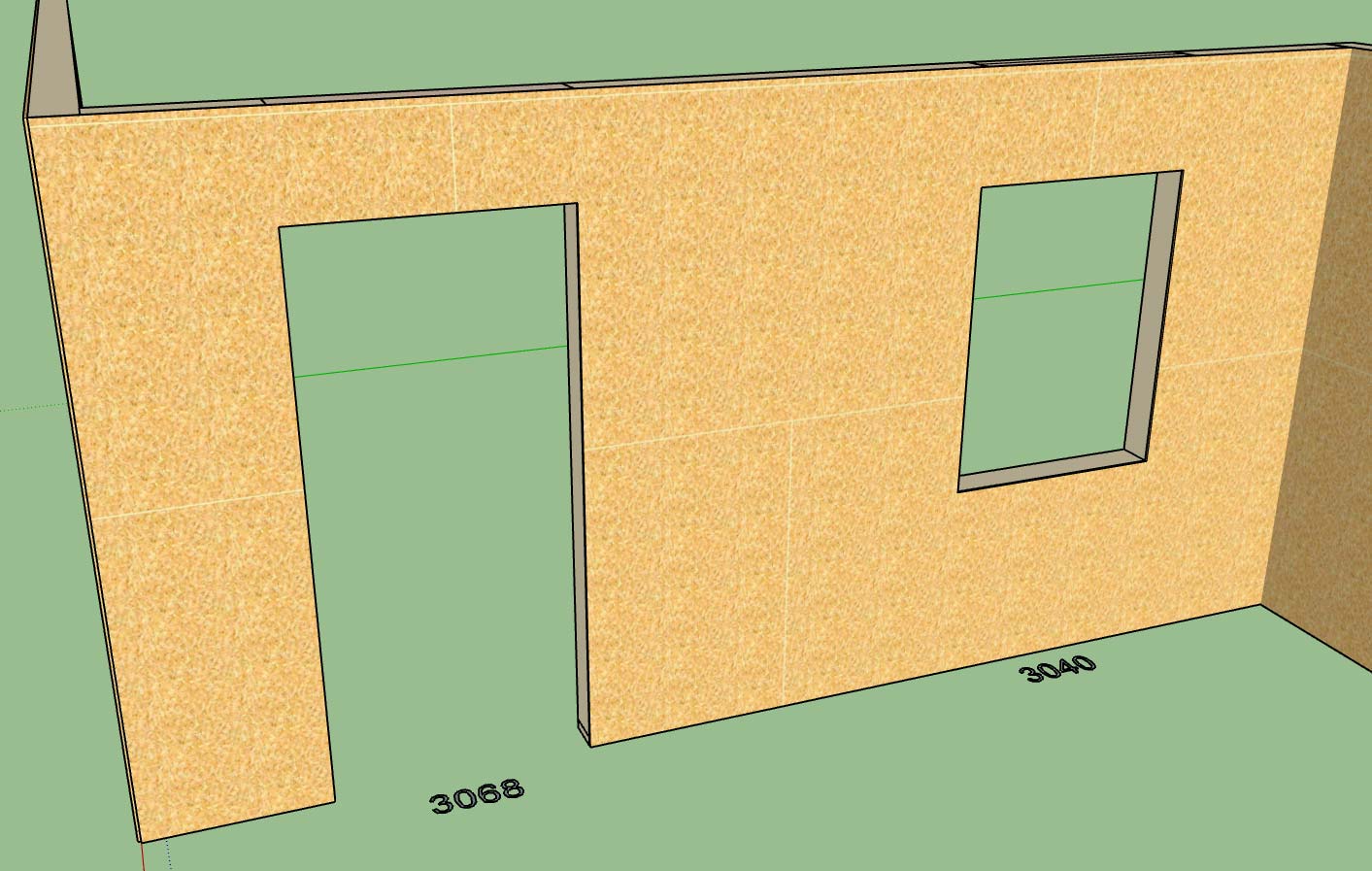
Note that the June promo does not apply to the LT version of the plugin
-
As far as texturing I'm talking about cladding and gypsum so that I can show client specified materials and that I don't lose those materials when a client makes changes and the walls need rebuilt.
-
So finally had some time to really try this out and have run into 3 issues,
1)My global settings don't stick
2)No matter what settings I use or which direction that I draw the wall in the cladding always is inside.
3)Would be nice if last settings were remembered when drawing a new wall -
@alpro said:
So finally had some time to really try this out and have run into 3 issues,
1)My global settings don't stick
2)No matter what settings I use or which direction that I draw the wall in the cladding always is inside.
3)Would be nice if last settings were remembered when drawing a new wallWhat version are you using?
Also only use the FRONT justification, the other two are currently flawed and I am working on them.
I will need more details on which global settings are taking and also your operating system.
The previous settings should be recalled when starting a new wall, however this issue was only recently addressed in 0.7.6f, be sure to install the latest version.
-
I've been getting a lot of feedback on the UI lately, for good reason of course (it's terrible).
The wall draw tool with its multiple menus is what I am talking about.
After reviewing various suggestions and giving it some more thought I think the solution is two fold:
1.) Go to an HTML menu, similar in design to the current edit menu that remains open during wall creation and allows the user to make changes during wall creation with the polyline tool (ie. changing wall height on specific wall segments that are in a drop down living room).
2.) Enabling user presets where all of the basic and advanced parameters for a wall are saved to a user defined preset that can be instantly recalled within both the wall draw and edit menus. For example, this would allow the user to quickly define and then recall a 2x6 ext. wall with a 1" air gap and brick cladding, rather than having to peruse through all of the settings every time and recreating the wheel just to put together a standard wall type.
Certain parameters would not be saved as part of a wall preset. I haven't nailed down exactly which of those parameter to exclude but my first shot at it would be:
- Wall Length
- Wall Group
- Wall Framing (2D, 3D etc...)
-
I also really like the idea of having a user material library where you can just dump your pre-configured SKM files and the plugin then has the ability to pick and choose from these materials.
-
Ok nevermind on #1, didn't realize that I had to "save settings" on each page of the global settings, thought I could make all my changes and save settings just once.
-
Had an error running 2 45° bays, totally reproducible, happens every time.
-
@alpro said:
Had an error running 2 45° bays, totally reproducible, happens every time.
Can you send me your model or at least the wall panel in question and the walls adjacent to this panel. I need to examine this further, and review my stud spacing algorithm especially how it is handling non-orthogonal walls.
My email is nathan@medeek.com
Don't erase this wall panel from your model, once I address the bug you can simply rebuild the wall with the updated plugin and will be resolved.
-
Does anyone have a good Tyvek house wrap material or texture that I can incorporate into the plugin?
-
Version 0.7.7b - 06.09.2018
- Horizontal and Vertical plywood sheathing materials added to the pre-installed plugin materials.
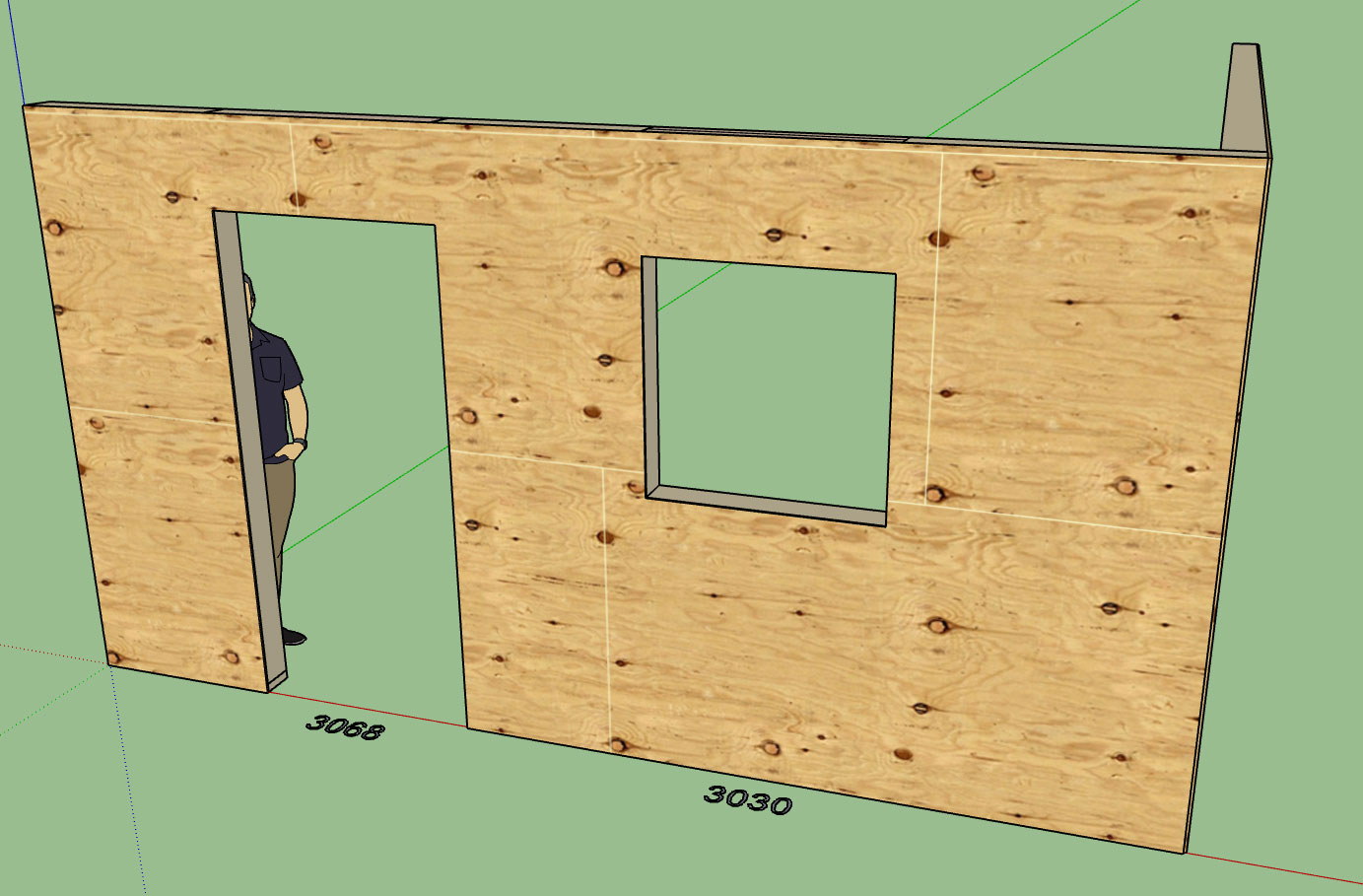
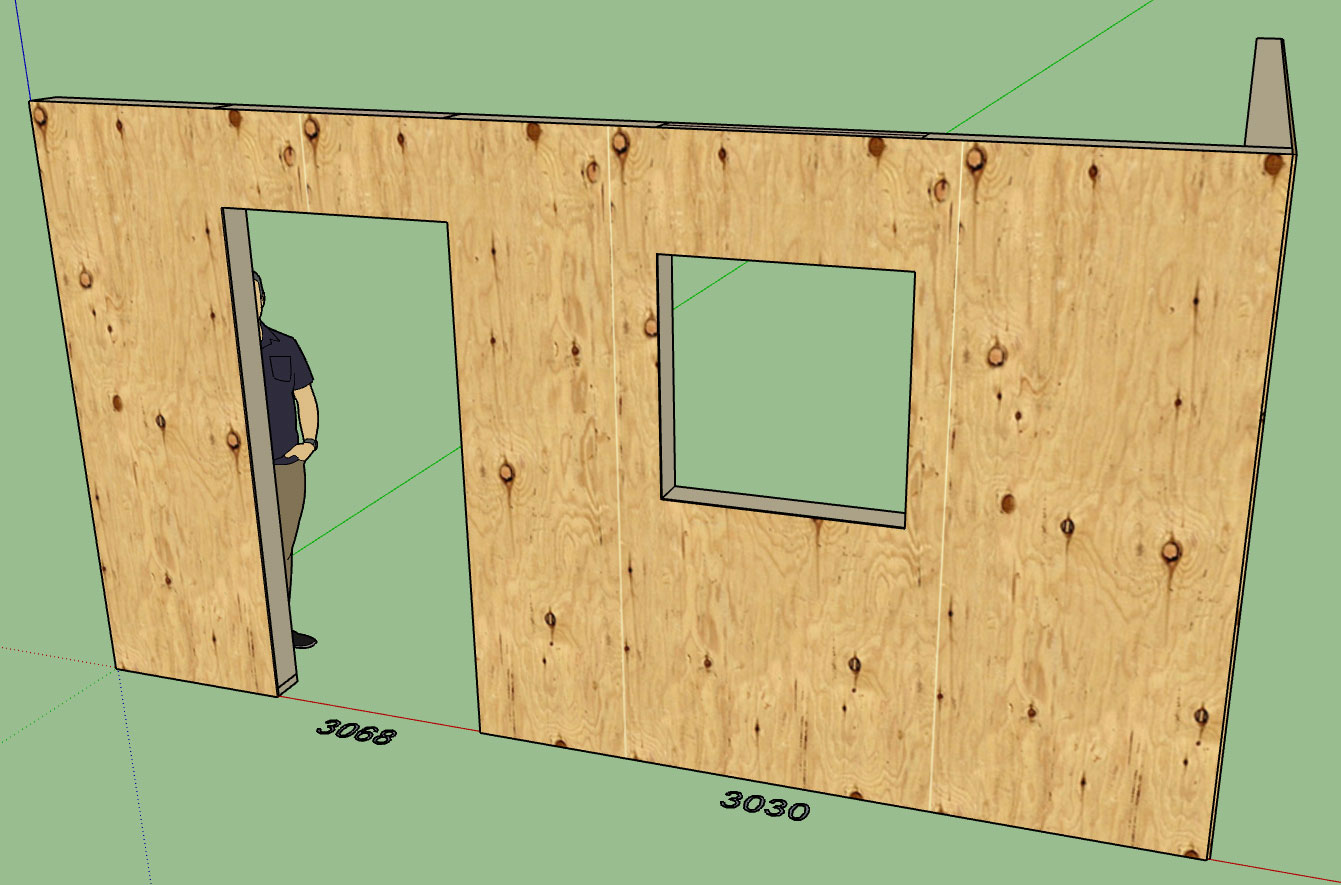
I realize this a fairly insignificant item, but it was user requested and one of those things I could knock out in about 10 minutes or less.
-
I'm actually not a big fan of Tyvek, at least not in our marine environment on the beach out here in western Washington but I do know it gets used a lot. This is the OSB + TYVEK option:

Only the outside face of the sheathing gets the Tyvek material and the sheathing group gets the generic OSB material.
-
The updated main toolbar:
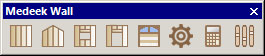
I'm adding one extra icon for estimating, this will allow the user to create a bill of materials for one or more (multiple) wall panels.
At this point I am not interested in developing a sophisticated estimating program with the ability to associate costs to various materials etc... Basically I just want the estimating feature to be able to spit out a CSV file with a comprehensive parts list that can then be dropped into any spreadsheet software (ie. Excel) and the user can take it from there.
As an engineer I use Excel for a number of things including very complicated calculators. Spreadsheets are pretty much the bread and butter of any design professional, or someone working in the construction industry. With that being said a CSV file makes the most sense to me.
-
Version 0.7.7c - 06.09.2018
- Tyvek + OSB material added to the pre-installed plugin materials.
- Added 2D construction line options for sheathing, cladding and gypsum within the global settings.
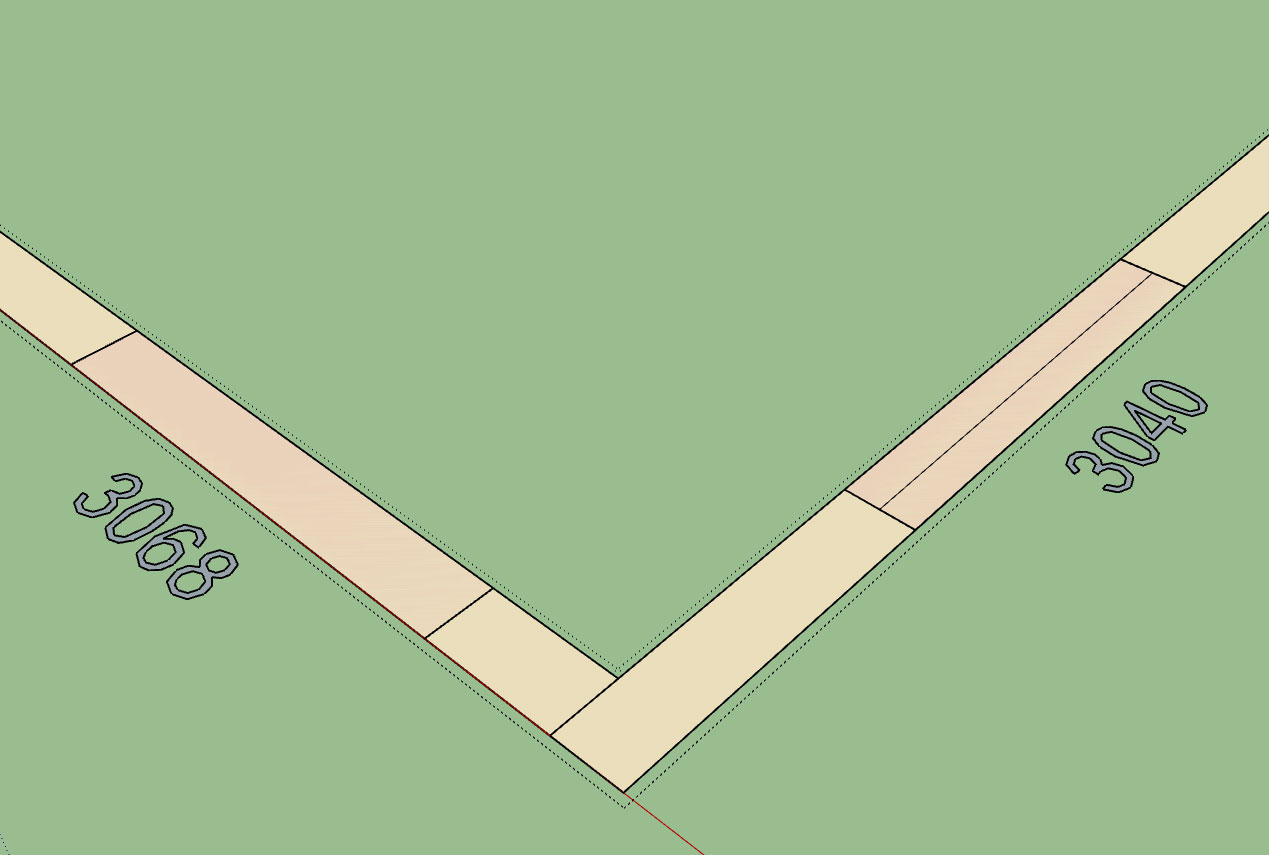
Taking it a bit slow today, just a few minor items and some small fires to put out, catching a bit of a breather.
-
@medeek said:
Version 0.7.7c - 06.09.2018
- Added 2D construction line options for sheathing, cladding and gypsum within the global settings.
Nice! Thanks Nathaniel
Charlie
-
Still testing out to get a good feel for this plugin as I have a project that I would like to use it on along with the foundation and truss plugins. There definitely is an issue with the stud spacing algorithm, this time the bays worked but as you can see the outside corner didn't.
-
@alpro said:
There definitely is an issue with the stud spacing algorithm, this time the bays worked but as you can see the outside corner didn't.
Edit the connecting walls in question and make sure the corner settings are correct.
I am on iPad now so no access to correct terminology from within plug-in.......but it should be corner of course and not TEdit:
Also double ck walls as to their respective elevations & ht’s. (same/same)Charlie
Advertisement







