Resizing a component to exact mm?
-
Hi everyone, new member here on what looks to be a brilliant forum!
I'm struggling to properly resize a component I imported from the warehouse.
I have modelled a trailer I intend to build, and I have imported a tail light that looks similar to the lights I plan to use - but the dimensions are wrong. I would like to simply resize the imported tail light to my dimensions, but I just can't seem to find a way to do it.
If I edit the component and use the grips of the scale tool, I can reshape the light to approximately the right proportions, but I can only see a multiplier, not actual dimensions (and entering "50mm" after the operation does something, but not what I expect). If I use the tape measure to resize a dimension, I can resize that dimension correctly, but all other dimensions then resize proportionally to the new dimension. This means that I can't get all 3 dimensions to hit specific values.
I really want to specify the 3 dimensions and have Sketchup 'distort' the component to fit. Is this possible?
-
Yes, it is possible. If you know the x, y, and z dimensions, select the geometry of the light and get the Scale tool. Grab a corner scale handle and start to move it. It doesn't matter which direction. Let go of the mouse and type the desired dimensions in the form xmm,ymm,zmm and hit Enter. If you use the comma as a decimal separator, use semi colons as the separators. i.e. xmm;ymm;zmm You need to type the units so SketchUp knows you're after dimensions and not scale factors.
Before you do the scaling, check the component's axis orientation. Red is x, green is y and blue is z.
Note that normally, when you scale with a corner scale handle, the scale factor is equal in all three directions but it doesn't have to be. You could enter different scale factors for each direction if you wish.
-
Thanks Dave, but that doesn't seem to work - if I grab a corner in the scale tool, for a start it is really hard to get it to 'stretch' in the right direction, and even when I do manage it, typing in (for example) "50mm" makes the whole component resize to something much much smaller than expected. It's almost like it is not recognising my input as mm, even though the model functions correctly (in mm) in every other way.
Any idea what I'm doing wrong?
-
How about sharing the component here?
It sounds to me as if you didn't follow the directions I gave. "...typing in (for example) "50mm"..." isn't enough. You have to use the form I indicated before and type in all three values.
If you can't get the scale handle to move where you want, you need to orbit. As I said before, it doesn't matter which direction you move that scale handle, just move it, let go over the mouse and type.
-
You can also do it like this if you know a single dimension BETWEEN TWO POINTS of the component:
- Edit the component (double click);
- Make sure you're "inside" the component editing it (very important to be in the right context);
- Use "Tape Measure" tool to get the distance between those two endpoints (it must really be two points);
- The distance will show up on the Measurements box in the bottom right after you use the tool;
- If you're seeing that distance, type the new distance you want (will show up on the Measurements box in the bottom right as you type) and hit return/enter.
- Sketchup asks if you want to scale the component to the new size and you say yes. Take care because if you're not in the right context, sketchup will ask if you want to scale the whole model... and you might not want that!
Hope this works
NOTE: There are some spooky 3D Warehouse models that don't scale right with this tool, you might have to explode some of their parts until it works. Use outliner (Window > Outliner)to see the parts composing those components.
-
But using the Tape Measure tool to do as you describe, JQL, scales all the dimensions proportionally which the OP already discovered and which he said he didn't want to do.
-
Here's a quick example.
I randomly drew the shape at left with the dimensions as shown, copied it to the right and scaled it as I described typing the desired dimensions as 100mm,40mm,200mm and hitting Enter.
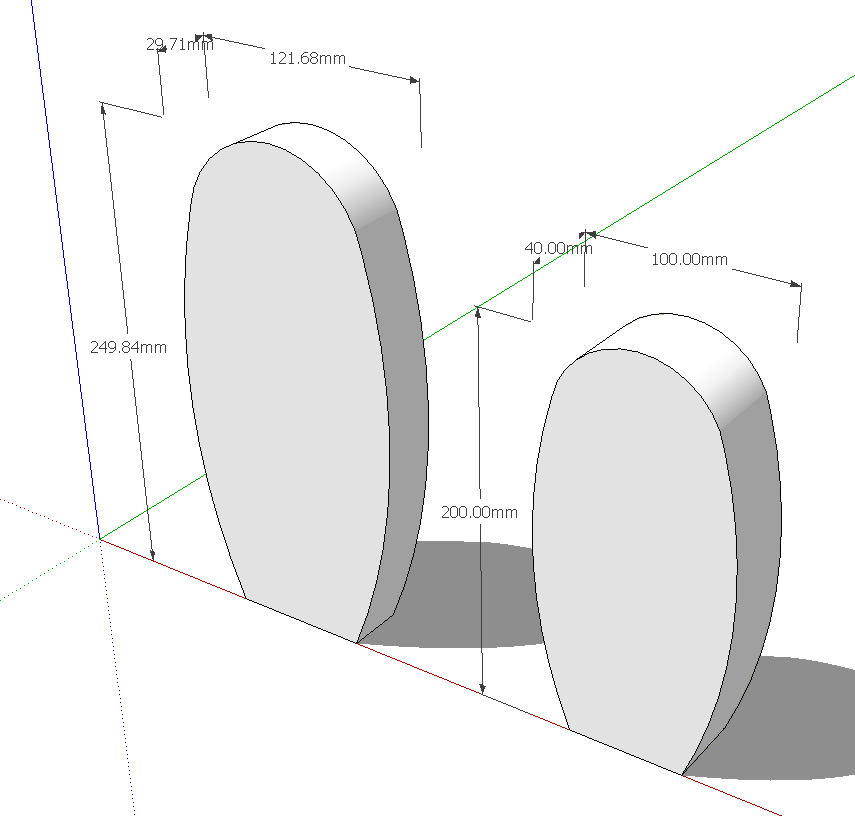
-
And here's a moving version showing that you can input different types of measurements.
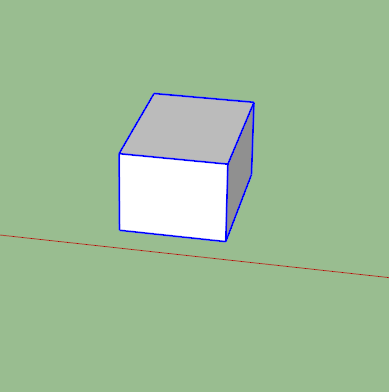
-
Thank you for making that animation, Box.
-
@dave r said:
But using the Tape Measure tool to do as you describe, JQL, scales all the dimensions proportionally which the OP already discovered and which he said he didn't want to do.
You're right
-
Dave, you are absolutely right, I'm so sorry - I somehow missed the comma separated form you specified. That does exactly what I need - thank you kindly!
-
I'm happy you got it sorted.
Advertisement







