[Plugin] Three Line Tools (Updated March 9th, 2009)
-
Suggestion : just enter one time the measure
then at each click a vertical is drawn
Esc = Escape for choose another type and measure
-
@unknownuser said:
Suggestion : just enter one time the measure
then at each click a vertical is drawn
Esc = Escape for choose another type and measure
good suggestion. this would make the tool even more agile to use.
-
@unknownuser said:
Suggestion : just enter one time the measure
then at each click a vertical is drawn
Esc = Escape for choose another type and measure
Oh yeah, that was another feature I wanted to implement. Thom even gave me a starting point. I've got a little bit of time today, maybe I'll get it worked out during that. Thanks for the comments and compliments everyone. And yes, I am really really enjoying coding.
Chris
-
And if you can make the same for the Greeble that will be also a super crazy cool plug!

Ergonomic must be the first thing to think for a plug!
Keep the good work!
-
Hey Frenchy, I know you have issues with too many plugins cluttering your menus. Would it be helpful if I tried to make all my plugins register themselves with the extension manager, so you could disable them or enable them as needed? That way you wouldn't have to have all my plugins showing in the menus until you need them. Would that be useful?
Chris
-
definitely, yes.
-
Yes that can be helping, but it's not possible to create a new Menu something like "Plugins2"?
Then it's easy to put inside this new menu some numerous plugins
-
@unknownuser said:
Yes that can be helping, but it's not possible to create a new Menu something like "Plugins2"?
Then it's easy to put inside this new menu some numerous plugins
Nope. No way to create new top level menus in SU.

-
Chris you rock !! This tool'll help a lot. Thanks again !!
Panga.
-
Nice extension! Very useful. Thanks...

-
Dear Chris,
I have just viewed your video tutorial. The plugin is much, much more than I was expecting. Excellent work! It is going to be a very useful construction tool. Perhaps CADFather, or A.N. Other, could make a small toolbar for the three options and one could be selected/deselected either in View>Toolbars or Window>Preferences>Extensions.
Thanks once again.
Regards,
Bob -
Always grateful to those who share their plugins, and you're no exception.
Thank you very much.
-
Thanks for checking it out folks. Thanks for normals idea Bob!
I would like to implement the toolbar in the next release, or maybe the one after that. This would be a good tool to have in a toolbar I think.
Right now I am working on making be registered with SU extensions so it can be turned on and off easier. Also I am working on the VCB input. Its going pretty good. Currently it works like this:
(Note: this is in development and is not the posted version yet).
Run the plugin for the first time (per SU session).
Prompt box asks for initial height
Then click anywhere to create lines of that height.
Type a new height (into the VCB) and hit enter
All new lines will be made according to that size. (this also resizes the last line drawn)
Keep going until a different tool is activated.Chris
-
You can do it with no prompt at all, just use a default value until the user inputs anything. (Can you tell I'm not a fan of prompts?
 )
) -
I thought about that option, but I couldn't decide on a starting value. I'm having some VCB display issues which are making my VCB experience rather trying. Hopefully I'll get it worked out (I feel a new newbie ruby question thread coming on shortly).
Chris
-
Oops, I think that I don't have it set up to accept clicking on nothing. I think it gets confused and does whatever it feels like doing. Thanks for finding that John, look good

Chris
-
Chris, keep it as a "Feature".
-
Chris, I got this unexpected "cool" result.
I drew a cone-shape and turned on hidden edges.
Used the draw vertical line to Normal.
After doing a few lines I started clicking on white space and and hitting the Return Key.Since the cursor is clicking on white space its registering to elevation zero on the X-Y plane and drawing a line back to a common vertex [Edit(the end-point of the last line drawn as a "normal")[/Edit]]. See red lines.
j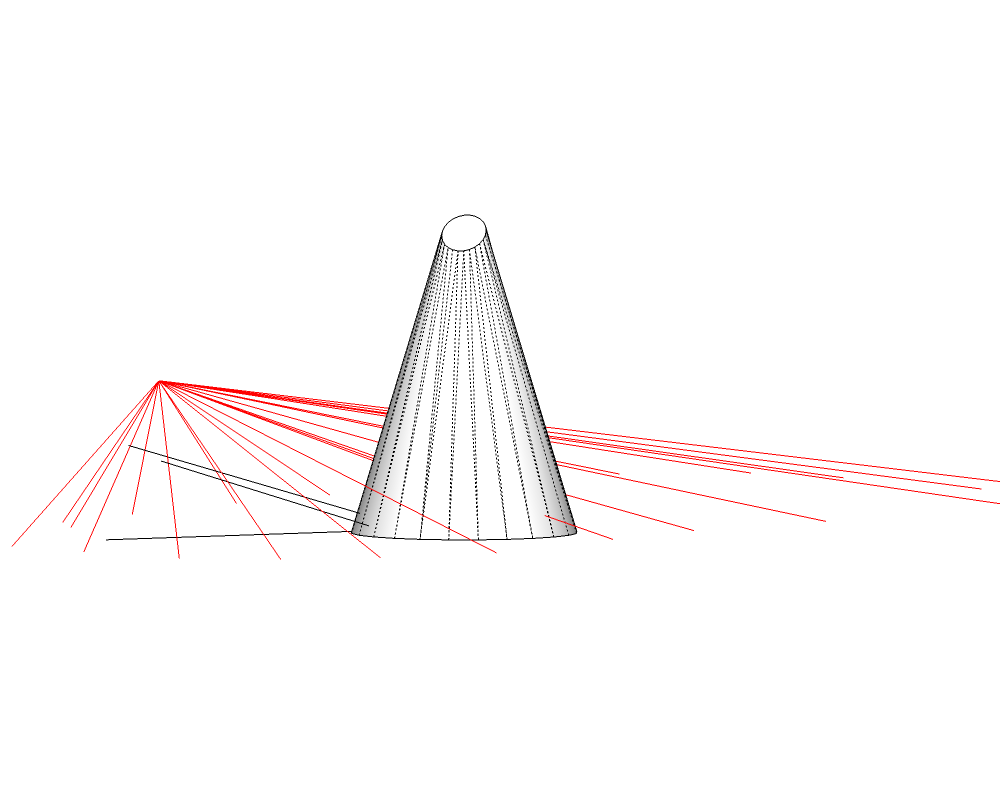
Try it and see what happens.
-
-
SCRIPT UPDATED
All right, I got the VCB integrated now, and it is soo much better! No more prompts, just click click click. When you enter a new value into the VCB and hit enter it will change the length of the previously drawn line.I also updated the video to reflect these changes (but if you're already familiar with the tool, it shouldn't be that hard to get working).
Thanks for the suggestions.
Chris
Oh yeah, there is a known bug where the undo counts every line change as a separate undo command. So if you use the vcb to change the length of a line multiple times, each change will get its own undo. Sorry, its turned out to be trickier than I thought to fix this in this script but I have some ideas to fix it if its a big problem.
Advertisement







