A scaled down object still has the original length
-
Hello,
I have reduced an object of 500mm length to 50mm in order to 3d print it, but when I load it into the slicer it is still 500mm long.
What am I doing wrong?Kind regards
Alohaa -
Probably didn't scale the definition of the object before exporting. Hard to say with so little information. Share the .skp file so we can see what you've set up.
-
It's not the first time I've had this problem.
I had to change something else, rescaled, and that worked now (this has also happened several times that it worked on another try), but now the slicer is whining (see screenshot).
What could be meant by "non manfold edges"? How can I correct this in SU?
As I said, it's not the first time this has happened.
What could be the reason?
What do you mean by "scale the definition of the object before exporting"?
-
The stars are scaled from their original size but you didn't know update the component definition's scale. This is obvious by right clicking on one of them and seeing that Scale Definition is not grayed out.
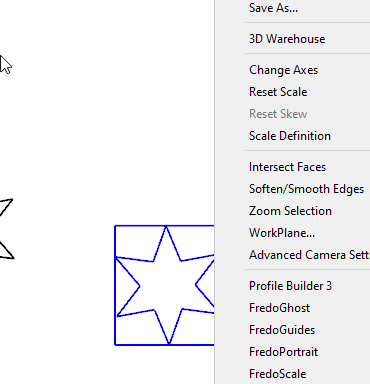
You can also see that if you drag in another copy of the start component from the Components panel.
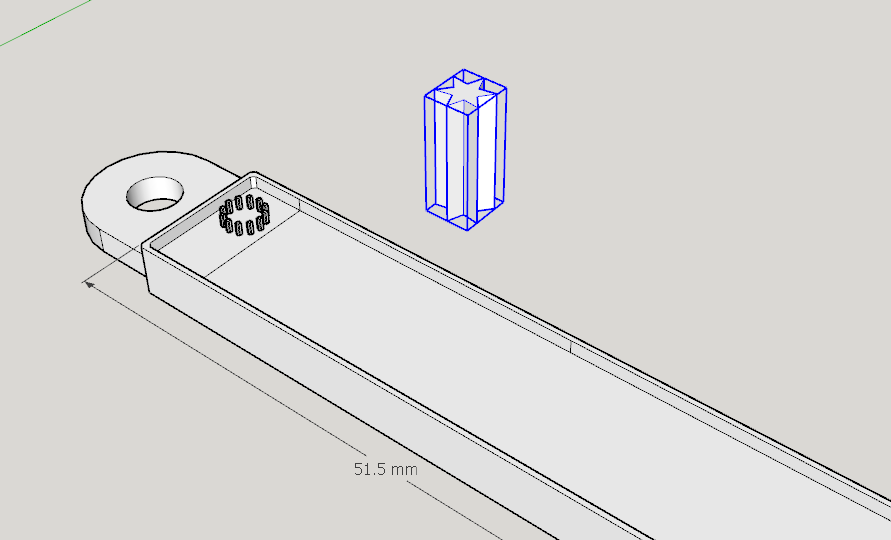
After scaling the definition I made the rest of your geometry a component but it's not solid due to internal faces.
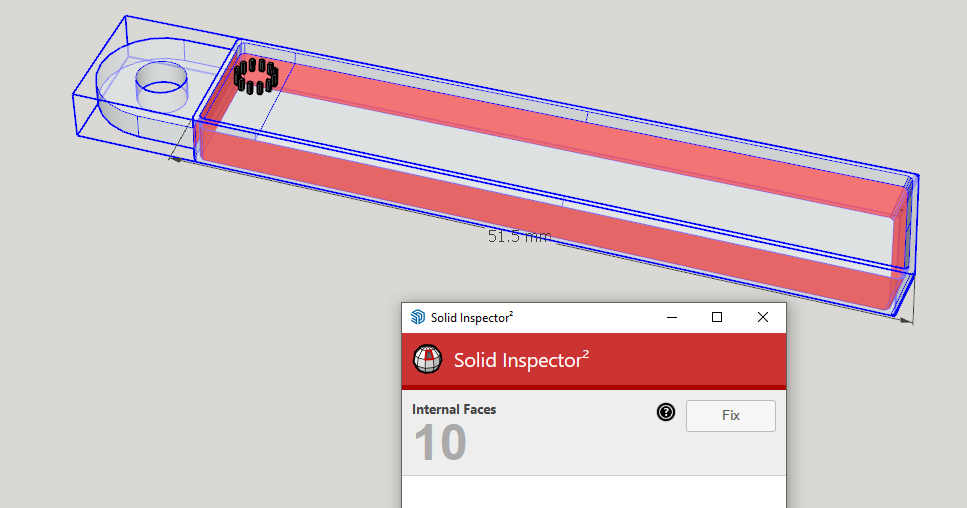
With the components all solids I exported a .stl making sure the export units match the model units.
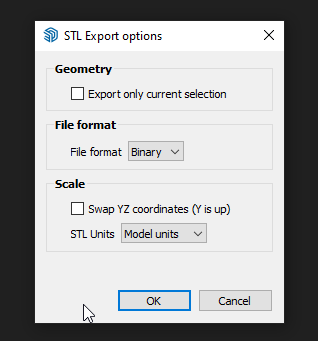
Checking the dimensions in the slicer, they make sense for the dimensions shown in your model.
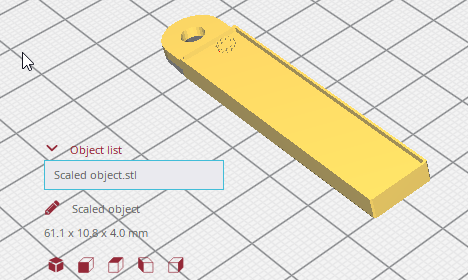
-
Thank you very much!
That is rather complicated; I have to study it. -
What part is complicated?
-
I restarted at 0, created a rectangle of 50 * 10 mm, extruded it to 4 mm, then made an offset on the top from which I extruded the 1mm high border instead of drawing it directly in the sketch, which then probably led to the internal faces, placed the stars and the characters (absent in the posted file) on the layer bounded by the border, and the slicer no longer has a problem with it.
I can't find the menu item in the German SU synonymous with Scale definition so as the three items above it. They don't exist.
SU Pro 23.1.341 -
Were you right clicking on a single component? The menu items in the right click menu are context driven. They only show when the you right click on an appropriate entity.
-
Yes, if I right click I get those items
-
@alohaa said:
but scale definition is grayed out.
What is the function of it?As I described earlier is scales the definition of the component if you've scaled the component instead of opening the component for editing and scaling the geometry inside it. I showed you how you had scaled the star component but had not scaled the componet's definition and bringing a new one in from the Components panel showed it at it's definition size.
If you haven't changed the scale of the component there will be no reason to scale its definition so Scale Definition will be grayed out in the menu.
-
Hi Alohaa,
This is a common issue when scaling objects for 3D printing. What is happening is that you've scaled the object itself down to 50mm, but the internal units are still set to millimeters from the original 500mm length.
The easiest way to fix this is to apply a unit conversion to the object after scaling. For example, in your case you would: Scale the 500mm object down to 50mm (10% scale),Then under the object properties, change the unit settings from millimeters to centimeters.This will convert the new 50mm size to 5cm, matching the scaled units.A "free printable template" is a pre-designed layout or pattern that you can download and print out at no cost. These templates are often available in various file formats like PDF, Word, or image files, making them easily accessible and printable.
Now when you export or load it into your slicer, it should come in at the correct 50mm length.Basically you have to make sure the object units match the new physical size you've scaled the object to. Applying a unit conversion after scaling accomplishes this.Let me know if you have any other questions! Proper scaling and unit setup is crucial for 3D printing prep.
Advertisement







