Updating references scrambles layout drawing
-
Upon updating the Sketchup reference file, layout proceeds to scramble the model, dragging all the hatches, lines, leaders, and text off the page and everywhere they're not supposed to be. I havent changed or updated any of the scenes. If you look closely in the pictures that follow, the angles, views, and scales are all the same in both pictures, but for some reason layout freaks out when I update the model references. The only thing I did was add another scene. When I try to insert the new scene into layout as a new viewport, the scene doesn't show up. Then when I try to update the reference, it scrambles it all. Here's what it should look like
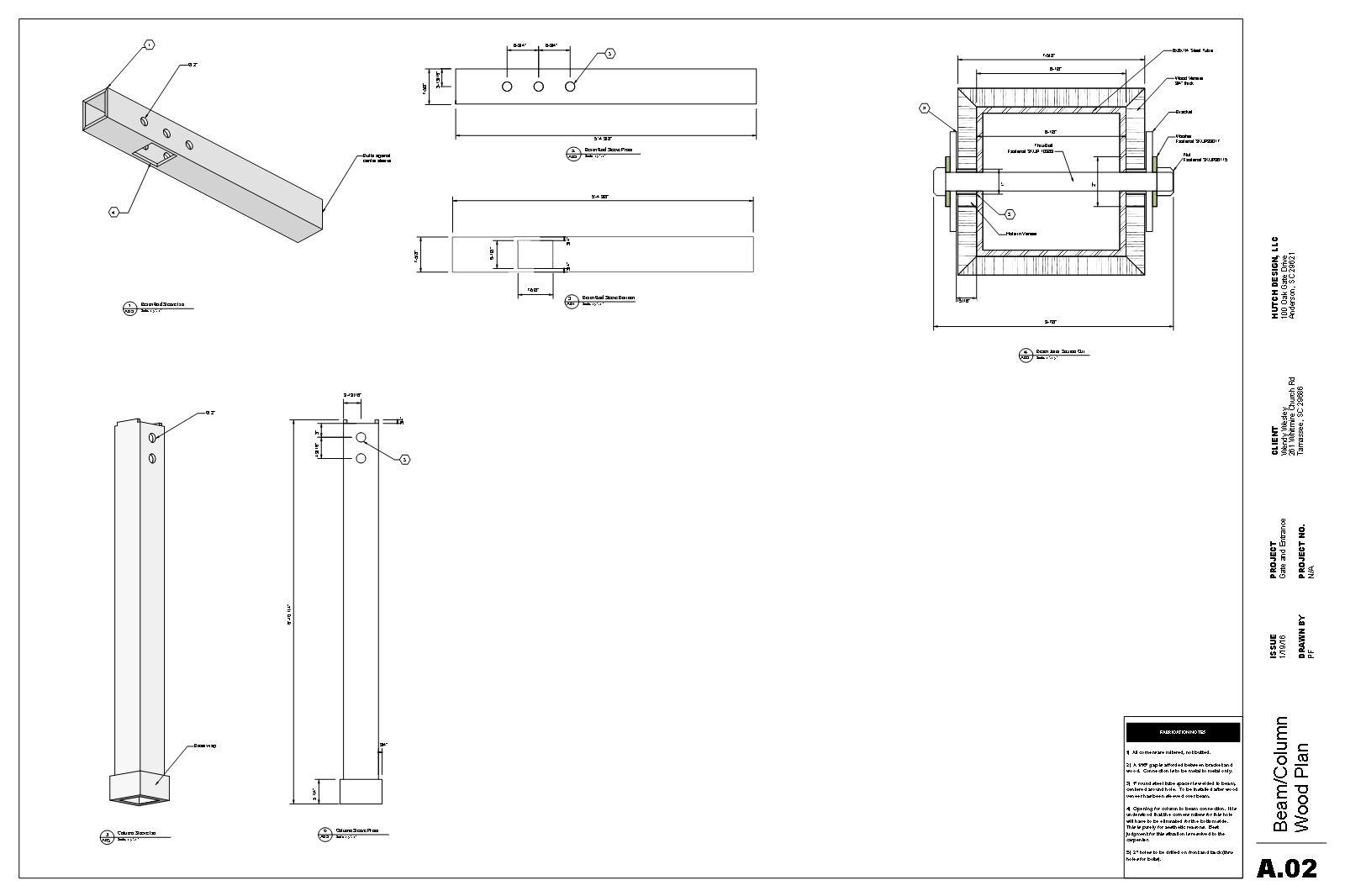 (before updating)and what it looks like after:
(before updating)and what it looks like after: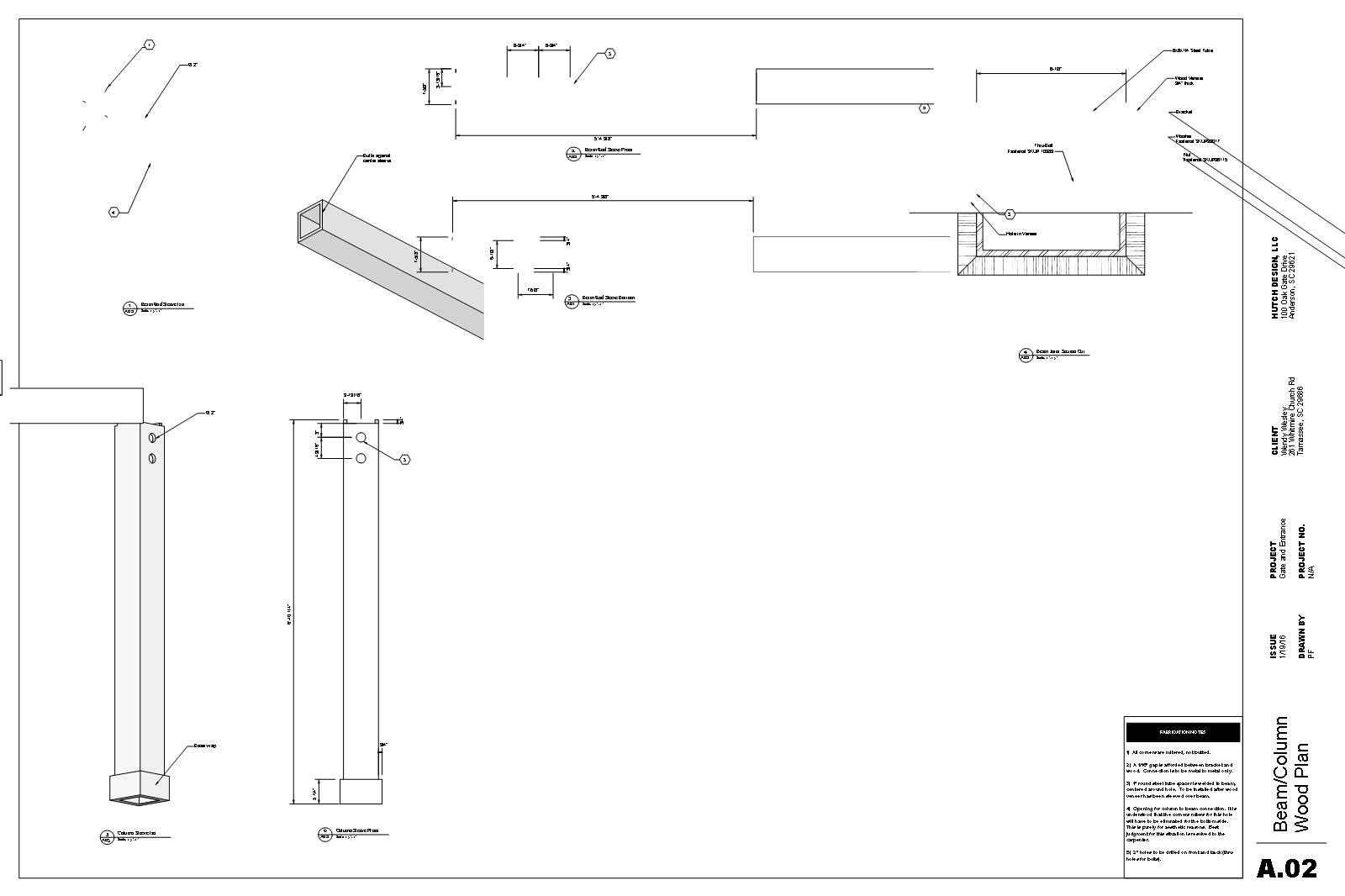
-
Do the scenes in your LO file show as modified before you update? Are you opening the viewports in LO and zooming or changing the camera position?
-
If I save the SU model before I open LO, the file load screen shows that the SKP file is out of date (to be expected). Even though nothing with the position of the objects in the model, nor the camera has changed, upon updating LO viewports it acts as though it has moved somehow. I work totally in scenes, so the only way my viewports should have been able to change is if I update the scenes, which I haven't. In addition, groups that are hidden on a given scene are also hidden in others even after trying to unhide them and update the scene that I want the groups shown in. I hope that makes sense. Maybe I'm missing something, but it doesn't seem like that should be happening.
-
So the viewports never show the word modified in the Scenes list in the sketchUp inspector? That is strange indeed. What happens if you quite LO without saving after the scenes scramble? Does this happen in every LO project or just one. I've not seen this with any version of LO unless the viewports show the scenes as modified.
Any chance of posting an LO file that exhibits this issue? It would be interesting for others to open it, update the reference and see if they get the same thing.
-
It does say modified, but nothing about the viewport, scene, or model has been modified or updated. The only change that I've made is to add a completely new scene for a completely new viewport. After doing this and trying to update model reference, all other (untouched) viewports became scrambled. I can get one of them back by right clicking the viewport>scenes>then reselecting the chosen scene, but none of the other viewports will do this. If I close out without saving, I can open it back up and all is well. I managed to fidget my way through this drawing but this is not the first one it has happened on. Here are the files:
-
I'll look at the files when I get home from work but one thing you should know is that it is generally a bad thing to have viewports show modified in the scenes list. Having them modified disconnects then from the scenes in SketchUp. They get modified if you double click on a viewport and open it for editing. Typically people do this to make adjustments to the view, i.e. zoom in a bit, orbit or pan the camera. It can also happen if you inadvertently double click on the viewport and open it instead of opening an overlaying text box or other LO entity. If you don't immediately undo the edit, the viewport remains modified. this can cause all sorts of trouble. "Pipingguy" started a thread recent;y about a similar thing in the main LayOut discussion forum. H's been opening viewports to make slight adjustments to his camera position and finding it creates problems for him, too.
You can adjust the size of viewports and adjust where the borders of the viewports are without opening the viewport for editing so that can take care of zoom and pan. Any orbit changes to camera position should be done in SketchUp, though.
Again, I'll look when I get home and see what I see in your file.
-
Ah that makes sense. That would explain why some viewports do it and some don't. I will definitely stay away from doing that. Is there a way to lock viewports to keep from inadvertently modifying them? Thanks for all your help by the way!
-
Put them on a separate layer that you can lock.
Just leaving for home. I'll report back when I get your file checked out.
-
Just had a look and I see what you were describing but it's related to scenes showing as modified. Take a look.
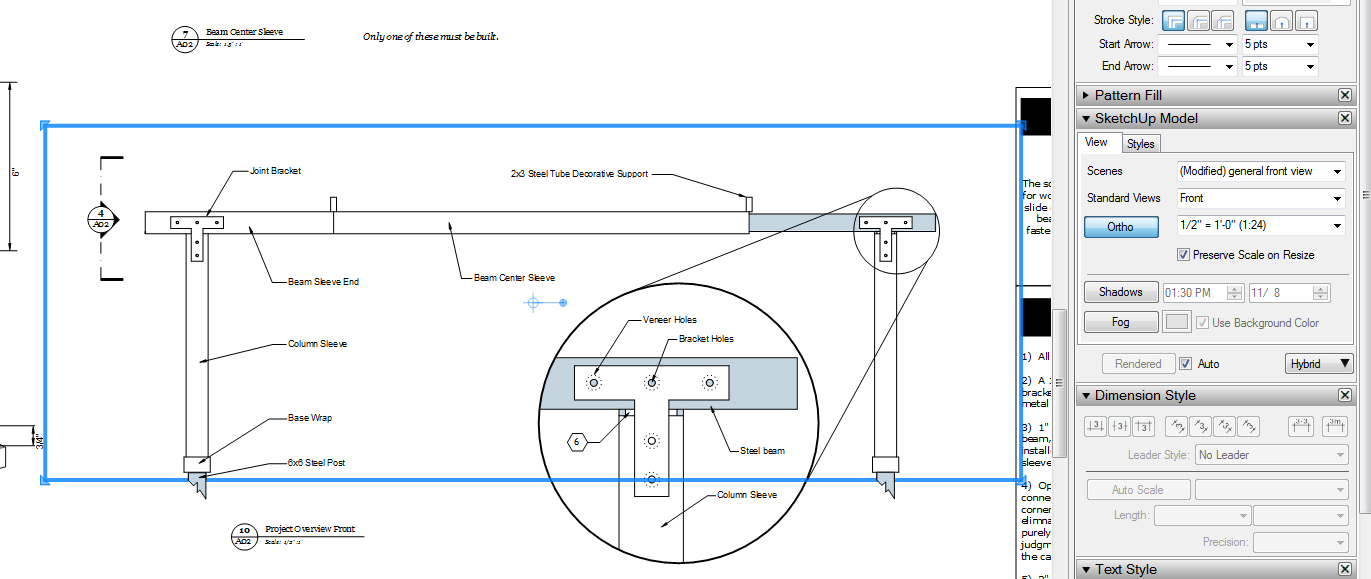
This shows the "general front view" was modified. And below is what happens when you go back to the scene by selecting it from the list.

The next one is kind of double bad news. Not only is the viewport modified, it's modified from the Last Saved SketchUp View.
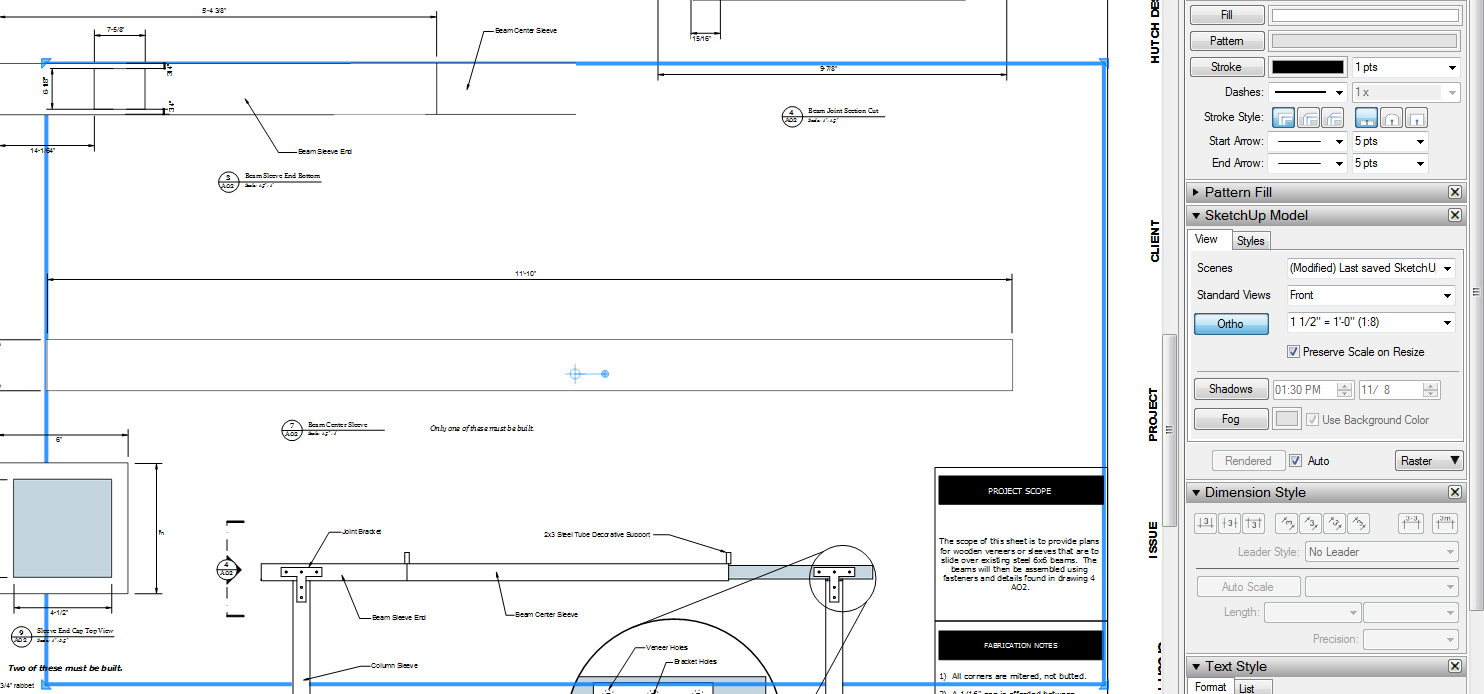
Note that one isn't connected to a SketchUp scene at all. Selecting the Last Saved SketchUp View from the list results in the following.

The additional problem with using the Last Saved SketchUp View for a viewport is if you don't save the SketchUp file with the exact same view, that viewport is going to change to match the current saved view. As you can imagine, that is a trainwreck.So I would suggest you change some things about your work flow to head off problems.
-
Become AR about not editing viewports. As I said, they can be resized without opening them for editing. If they get edited by mistake, undo it right away or reset the scene associated with the viewport from the drop down list in the SketchUp inspector.
-
Create a layer specifically for your SketchUp viewports and put all of them on that layer. That way you can lock the layer while you are working on text, dimensions and other entities. For the three templates I use, I actually have 4 or 5 layers reserved for model viewports so I can stack viewports. I don't always use all of those layers for every project but they come in handy when I need them.
-
Create additional layers for text, dimensions and entities you might draw in SketchUp such as dashed lines. Put all of those layers above the layer(s) for the model so that their entities don't get hidden under the SketchUp viewports.
-
Sort of unrelated to LayOut, don't do sloppy modeling. It costs you later. Correct face orientations. Don't leave blue back faces exposed.
-
Don't use Hide in SketchUp to make things invisible for specific scenes. Use layers in SketchUp for that. Assign components/groups to various layers so you can turn on or off the visibility as needed for each scene. (Make sure you leave Layer 0 active and leave all edges and faces on Layer 0.
-
Use components instead of groups. There are a lot of duplicate or mirrored parts in your model. Using components for them would improve your modeling efficiency by a great deal and make it much easier to handle inevitable changes.
Would you agree that what you are seeing with the viewports is not really a bug but is instead user induced?
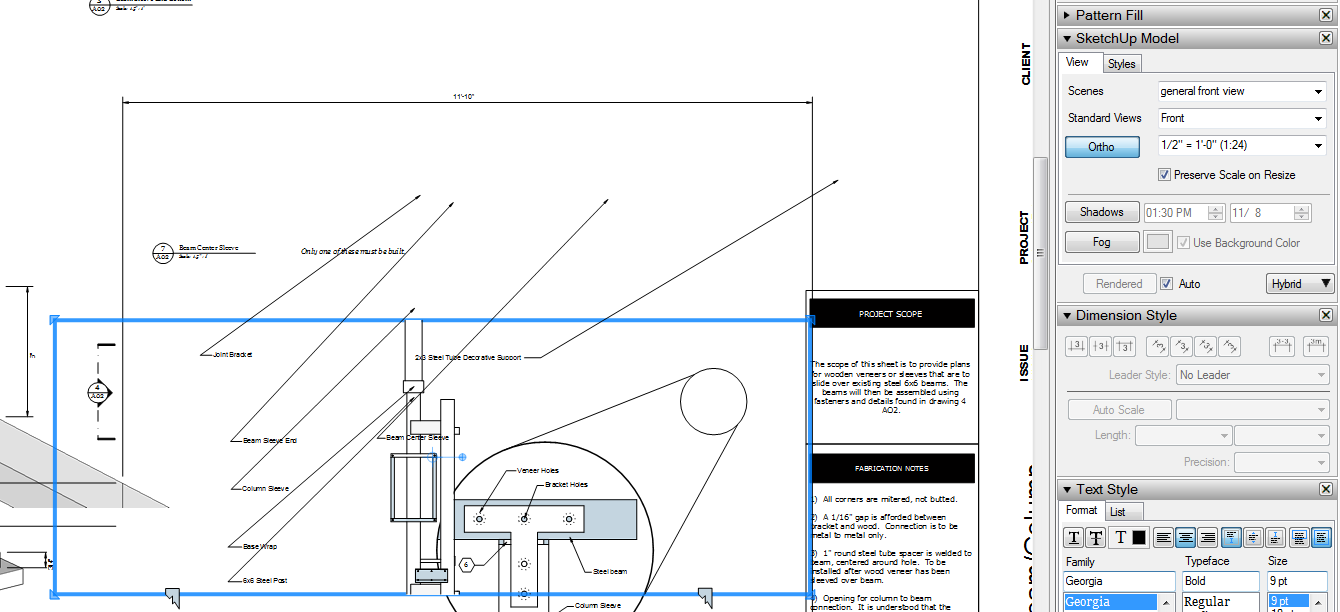
-
-
@dave r said:
I'll look at the files when I get home from work but one thing you should know is that it is generally a bad thing to have viewports show modified in the scenes list. Having them modified disconnects then from the scenes in SketchUp. They get modified if you double click on a viewport and open it for editing. Typically people do this to make adjustments to the view, i.e. zoom in a bit, orbit or pan the camera.
Is there a way to get LO to zoom more sensibly, then? If I use a standard view and have the entire model visible in SU, when it gets into LO, it's always too large for the viewport. Finding a happy medium without zooming out in LO would take forever in trial-and-error zoom-save-and-update iterations. I realize that the differing aspect ratios of the SU window and a US-letter sheet mean it can't translate exactly, but even a model that would fit nicely often ends up extending out of the LO viewport both horizontally and vertically, which can't be blamed on aspect ratio differences.
ETA: I still think the person responsible for that "save draft" button needs lynching.
-
There are different options for resizing the viewport. Try these variations:
Hold Shift while dragging a corner viewport handle.
Hold Alt while dragging a handle on the top or bottom of the viewport.
Hold Alt while dragging a side handle.You'll see that different things happen.
-
@airwindsolar said:
Is there a way to get LO to zoom more sensibly, then? If I use a standard view and have the entire model visible in SU, when it gets into LO, it's always too large for the viewport. Finding a happy medium without zooming out in LO would take forever in trial-and-error zoom-save-and-update iterations. I realize that the differing aspect ratios of the SU window and a US-letter sheet mean it can't translate exactly, but even a model that would fit nicely often ends up extending out of the LO viewport both horizontally and vertically, which can't be blamed on aspect ratio differences.
ETA: I still think the person responsible for that "save draft" button needs lynching.
I haven't found that button yet. Interesting.
If you are using an ortho or axonometric view you can use scale settings in the model window in LO to adjust the view to fit.
if you are using a perspective view, you can adjust the "fit" in LO by toggling the "preserve scale on resize button) as you adjust. However since you say it usually is too large for your paper, this can be a hassle. I think there should be a good approach if it is always too large and I'd like to look at that. No time right now.
-
I can't find a "Save Draft" button in LO. Where is it and what's wrong with it?
-
@airwindsolar said:
... I realize that the differing aspect ratios of the SU window and a US-letter sheet mean it can't translate exactly...
that only counts for raster exports and is easy to achieve with a plugin...
for model view vector exports you can draw a 'ratio' proportioned bounding box if you want quicker adjustment after export...
john
-
@dave r said:
I can't find a "Save Draft" button in LO. Where is it and what's wrong with it?
I meant the obnoxious one on this forum that's positioned and highlighted to be the most intuitive thing to click when trying to post.
Sorry; wouldn't want to give the LO UI guys an idea for something else they shouldn't, but probably would, implement.
Advertisement







