Delete the white bg to make transparency
-
just tell me plz how to take that out, thx
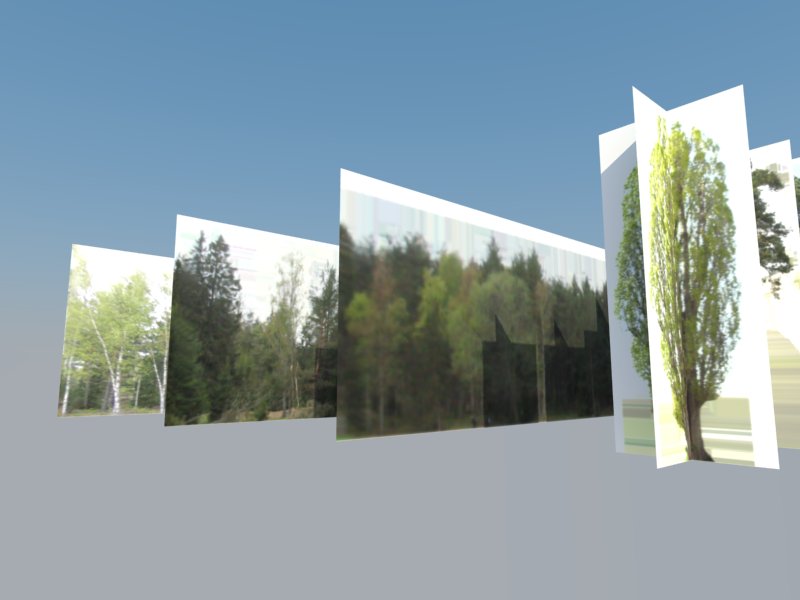
-
Edit the image in Gimp or Photoshop.
Save it as a PNG format if it's not already.
Add a alpha channel.
Select the white pixels using a 'magic-wand' and delete them.
The background should now look transparent.
Tidy up erasing stray pixels etc so it's cleanly transparent.
Save the PNG.
Import it into a SKP as an Image.
You should now be able to see through them.
The shadows cast will be rectangles still.
to fix it...
Make a group [or probably better, a component] containing the Image.
Edit that.
Explode the Image into a face with the equivalent material applied.
Draw some edges around the outline - doesn't need to be too exact for a 'shadow'...
Erase the unwanted parts so the object now casts a shadow approximating to its 'real' outline...
You don't want to see the edges around the thing so Select all and deselect the faces by holding shift+ctrl as you click on them.
When Entity Info shows that just edges are selected you can tick the 'hidden' box so they are not seen and all you see is the face[s] with the image applied...
I'm sure there are some threads about this - learn to use the SCF Search tool [>3/ charcaters], your browser's built-in page search [Ctrl+F] and Google's site searchsite:sketchucation.com xxxx- substituting the 'xxxx' for one or more things that you are looking for... -
@tig said:
Edit the image in Gimp or Photoshop.
Save it as a PNG format if it's not already.
Add a alpha channel.
Select the white pixels using a 'magic-wand' and delete them.
The background should now look transparent.
Tidy up erasing stray pixels etc so it's cleanly transparent.
Save the PNG.
Import it into a SKP as an Image.
You should now be able to see through them.
The shadows cast will be rectangles still.
to fix it...
Make a group [or probably better, a component] containing the Image.
Edit that.
Explode the Image into a face with the equivalent material applied.
Draw some edges around the outline - doesn't need to be too exact for a 'shadow'...
Erase the unwanted parts so the object now casts a shadow approximating to its 'real' outline...
You don't want to see the edges around the thing so Select all and deselect the faces by holding shift+ctrl as you click on them.
When Entity Info shows that just edges are selected you can tick the 'hidden' box so they are not seen and all you see is the face[s] with the image applied...
I'm sure there are some threads about this - learn to use the SCF Search tool [>3/ charcaters], your browser's built-in page search [Ctrl+F] and Google's site searchsite:sketchucation.com xxxx- substituting the 'xxxx' for one or more things that you are looking for...ok but what if I dont have the picture because I download it from google warhouse?
-
You need to learn some basics... learn to walk before you run...
The illustrated things could be images [inside a component] or faces with a textured image applied via a material.
Use Entity Info to show what kind of thing it is that you currently have selected...
Edit the 'container' component - by double-click.Let's deal with them in turn...
Image: select it and right-click context-menu 'Export'.
This lets you save the Image as an external file with the same name...Material: select a face using the material.
Open the Material Browser dialog.
Open its Model-tab [little house icon].
Select the material.
Select the Edit-tab.
That will show the material's image file near the bottom of the dialog.
There's an icon to the right of it's name, to allow you to edit the texture's image file.***
Once you have opened it you can do a Save_As in another format or location if needed...***Note you must have an Default-Image-Editor set in your Sketchup Preferences dialog's 'Applications' tab - typically this will be Gimp or Photoshop... Do that before editing the texture, so it exports and then opens for you...
Edit the PNG image as described before to make the background transparent...
Use that edited image-file as a replacement Image under Import... or as a replacement texture-image file under the material's Edit...
Advertisement







