How to scale a hole the best way?
-
You can start the scaling operation with Ctrl+Shift then release the mouse and type. SU will "remember" what you are about to.
Now as for connected faces: true that it may look weird first but if you do it correctly, the mess should fix itself at the end.
Is this thing a component by the way?
-
Hi,
hmm didn't get that to work they way you described but i just found another way: Using fredo scale taking one of the outer handles in the middle (the ones red in the screenshot) you can just type alt once and release it again to switch to "scale around center" mode (instead of ctrl like the help text shows) and then start scaling and enter a scale factor easily. all you have to do is calculate the scale factor before.
And no, it's not a component. Does that make a difference in this case?
-
It's often easier to work with components that have a gluing/hole-cutting feature but I cannot really tell from the screenshot if it were easier in your particular case.
-
@unknownuser said:
by Gaieus
Use the Ctrl+Shift combination to scale it about the center uniformly on the side grip. Now you can enter exact values adding the unit, too.Don't deselect the object after Step 3... type the required size (4.8mm) and Enter
It would scale down to the required size
@unknownuser said:
by Gaieus
You will need to PushPull the thing back to original length at the end though.
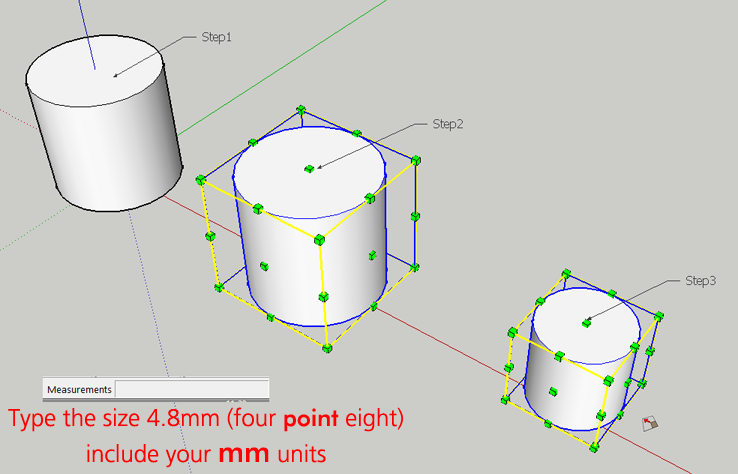
-
Hey Beginner. Thanks. Problem is that the center must be where it was before scaling and the height should not be scaled.

Still didn't find a suitable way with the original scale function but as long as FredoScale works i'm happy.
-
Hi Helmi,
@unknownuser said:
the center must be where it was before scaling
The center of the object stays as it was before scaling (Use the Ctrl+Shift combination) but of course the height is scaling too.

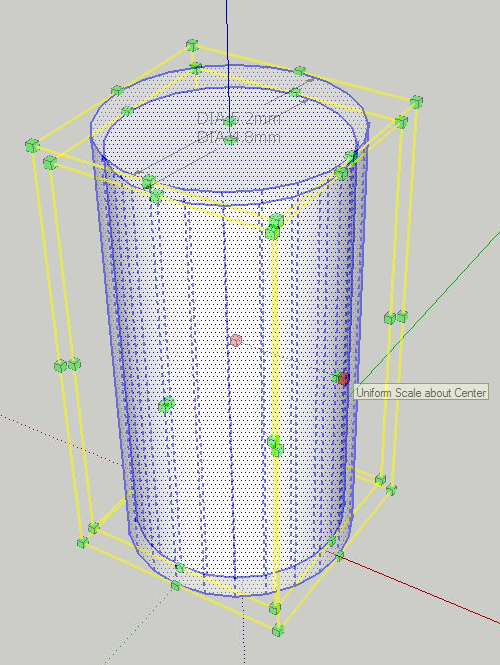
The other option is to select and scale the top and bottom circle of the cylinder separately - it works too.
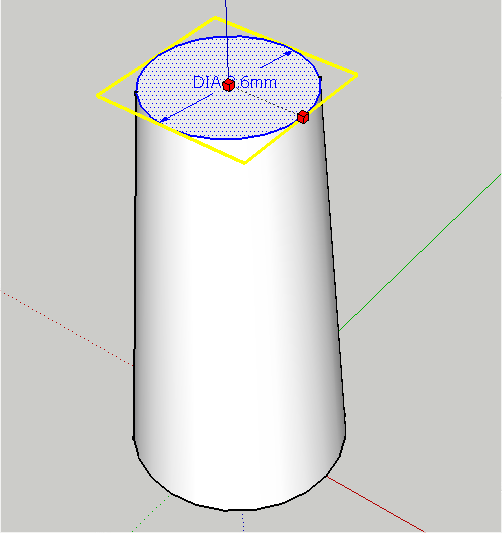
-
Hi folks.
Lets pretend that we have a vertical cylinder to scale to a precise diameter or 4.8 millimeters.
This can be done with the Scaletool. However, the exact sequence of cation is critical. Follow these steps exactly as instructed:
1 - Select the object to scale using whatever method suits you.
2 - Select the Scaletool.
3 - Place the cursor on any one of the four scaling handles that are mid heigth on the corners of the scaling box. This will allows you to do a scaling along both the red and green axes at the same time. Dont bother using the SHIFTkey since it will allow only one number to be entered in the Measurement Window, that is a scale factor and not a precise measure in mm or whatever unit you are using.
4 - Press and keep pressed the CTRLkey. The CTRLkey is for uniform scale about the center.
5 - While still pressing on the CTRLkey, click on the handle to start the scaling operation. You will see two numbers in the Measurement Window. These are the scale factors along the red and the green axes. If they are different, the cylinder will be ovalised. Dont worry.
6 - Click to complete the scaling operation. The Measurement Window is still active and ready to accept input.
7 - Type 4.8mm,4.8mmin the Measurement Window. If you use the comma as the decimal separator and the semi-colon as the list separator, type 4,8mm;4,8mm.
8 - Press and release the RETURN key to validate the input. The cylinder shall now be:
- round - of the exact diameter of 4.8 mm - centered where it was - of the same length as previously.Just ideas.
-
My usual method (used on screw/bolt holes all the time), is to use the 'entity info' window - you have to do each end one at a time, but I find it less fiddly that the scale tool, especially for holes, where the surrounding material can make it hard to see exactly what you're doing.
Just click on one of the end circles, and the 'entity info' should tell you that you have a circle selected, and its radius. Now just type the new radius into the dialogue. Repeat for the other end. The circle centres will stay where they are.
This way works great for drawing countersinks too (sorry no pics, I'm not at home). Once you have your clearance hole drawn, select one of the circles. Using the move tool with CTRL, drag a copy of the circle along the "tube" to the correct depth (locking axes with the arrow keys will help with this). Now select the circle on the top surface, and type an appropriate radius into the 'entity info' - hey presto, a perfectly conical countersink.Note that this will no longer work if some other operation has broken the circle into 'loose' segments - so worth practicing some more with that scale tool too!
-
Hi Trogluddite,
Brilliant hint...
I've seen the settings many times but never 'touched' it

-
If all you want to do is make the hole smaller, you could use the Cardinal edge for that and do it in one step.
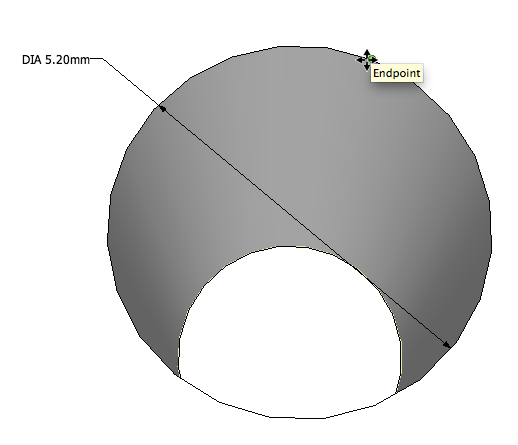
Get the Move tool and hover along the edge of one of the circles until circle turns black and you get the 'Endpoint' message. You've found a cardinal point.
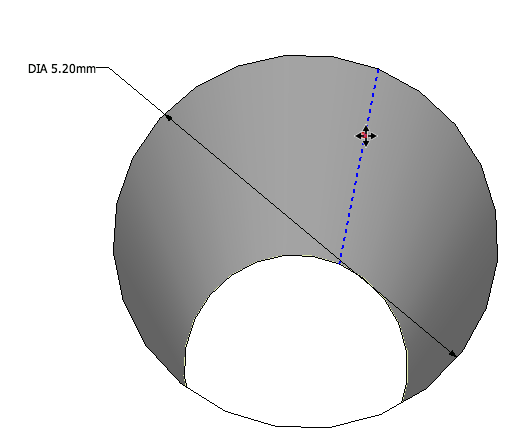
Move the cursor down the wall of the hole below the cardinal point. You'll see the cardinal edge highlight as a blue dashed line. Click and release and drag in toward the center.
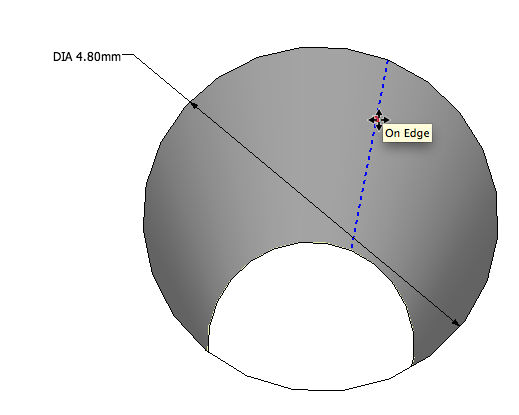
Type the change in radius you're after. In this case ,2 and hit Enter. Finished.
The hole remains on the same center as it is resized. No need to do any gymnastics with the Scale tool. You could do the entire thing with a single finger.
-
DOH!
-
It should be mentioned that the methods from Trogluddite and Dave only works with not exploded arcs and circles (and push pulled versions (e.g.)) ...
-
@trogluddite said:
My usual method (used on screw/bolt holes all the time), is to use the 'entity info' window - you have to do each end one at a time, but I find it less fiddly that the scale tool, especially for holes, where the surrounding material can make it hard to see exactly what you're doing.
.......Really easy solution, works a treat! Many thanks.
Advertisement







