How to make a texture
-
How would I go about making something thats been drawn in SU into a texture? In the file is a "R" panel used mainly on metal buildings, could something like this be made into a texture to cut down on model size?
Thanks Kurt
-
Hi Kurt,
Yes..quite easily. Turn shadows on, then adjust the time/date so you get cast shadows showing to their best advantage. On your model, I suggest you leave the date alone and just slide the time till a little past noon. That way you'll get a slight shadow either side of the main protrusions.
I'd also switch from perspective to parallel projection mode, then click on the 'Front view' icon (Front door), zoom in to best fit and export a 2D graphic at a decent resolution. All you have to do then is crop the white border off in an image editor and scale the remaining panel down to something sensible.If these panels display any kind of vertical overlap, it might be as well to physically do that in SU then take a shot including the drop shadow being cast on the lower panel...otherwise the procedure would be exactly the same.
If the panels are seamless vertically, then you don't actually need the full height (as it's the same all the way up) you might as well crop it till it's square. In fact you could make it only 1 pixel high and it would still look the same.
-
Here's a quick one I made
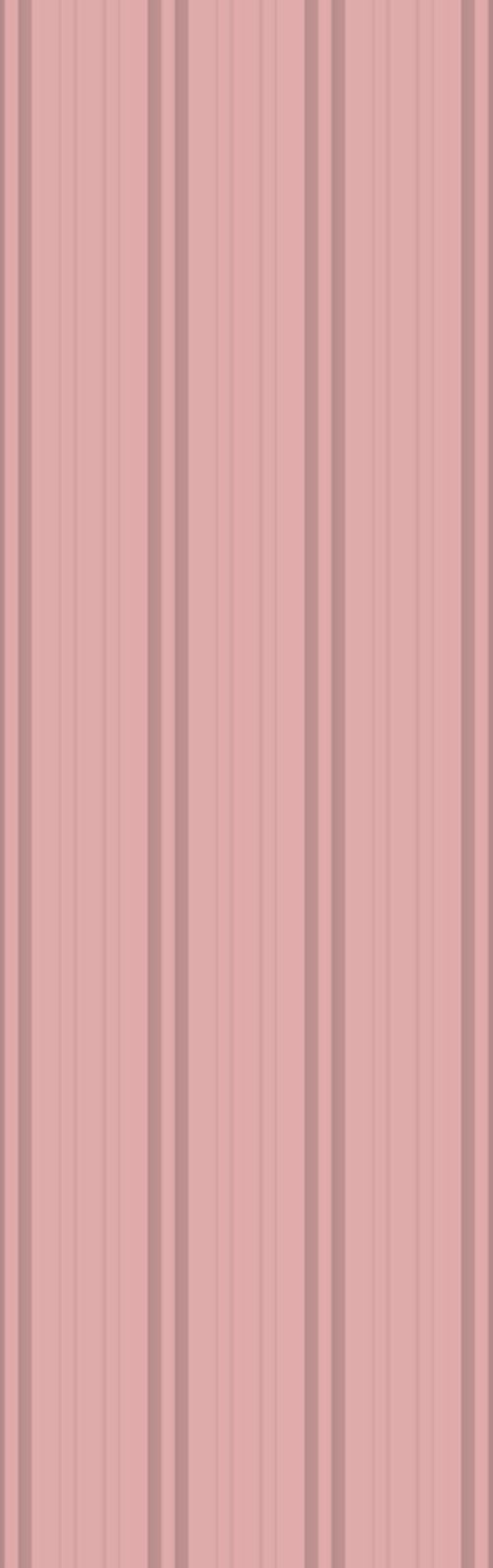 it would prpbably have benefited from anti-aliasing being 'off' - please try making it yourself...
it would prpbably have benefited from anti-aliasing being 'off' - please try making it yourself...
The steps.
You can make the panel not so 'high' as the texture should repeat seamlessly anyway - it's more for viewing it that you need > 1px high!
Make a new Scene tab and set the view to 'front' [or whatever view lets you see the thing properly in elevation!], camera = parallel-projection, zoom extents.
set you shadows/sun to give the effects desired...
Also duplicate your Style and edit it to remove your watermark and make the background pure white and have no edges displayed.
Apply this Style to the new Scene tab.
Update that Scene tab
Now File > Export > 2d > png - Options say as screen size etc - perhaps make the image bigger/smaller depending on what exports - you can always redo this step if it's too big/small, anti-aliasing off.
The resultant .png image file then needs to be edited in Photoshop or Gimp etc.
Select color with the white background magic wand and delete it.
Crop the image [auto-crop should leave just the cladding-sheet].
Save the edited image file.
In a new empty SKP open the Material browser and make a new material [+ button], name it as desired and edit it to use the image file as the texture, the non-textured color should match the general color of the image... You should also set the width of the material to suit - e.g. if you know the sheet is 37.5" then use that as the material's width.
Try the material out on some surfaces to see if it works as expected, check how it looks in a non-textured mode.
Now to save the material outside of the current SKP so you can use it in other SKPs do this...
In the Materials browser's model pane right-click over the material's icon and use 'Save_as', when prompted save the SKM file to your desired folder. This one material is now saved externally and can be reused in any future SKP provide that the SKM's folder is on the paths used by the Materials browser - e.g. the SKM's folder is inside ../Sketchup/Materials/
If you want to make a number of different materials in one go then repeat the steps to export, edit and use image in new materials. When you are done you do not have to export each material as a separate SKM file, you can export all materials in the current SKP in one go - this time you use the right-hand popout dropdown menu as 'Save Collection...' item and choose a folder to put all of the current SKP's materials into, each as its own SKM file... Again these are then usable in any future SKP. -
Thank y'all both very much!! Still needs some work but this is what I have so far.
Thanks Kurt

-
Good, you now have the image - now just add it to a new material and export as a SKM file as I explained...
Advertisement







