How to stick an object to another ?
-
Hi
I would like to stick this object perfeclty to the wall
but I m not sure to have rotate it perfectely
I would like to know how to be sure my small object is perfectly directed
(straight to the wall) like a button or a potp.s. I watched this tuto but it didn't explained me how to proceed for stick it perfectly without geometrical mistake
http://www.aidanchopra.com/web-content/chapter-5/grouping-things-together
http://www.aidanchopra.com/web-content/chapter-2/moving-and-copying-like-a-champp.s. naturally I used the 'Q' touch for rotation
'S' (scale tool) for change it size
'M' (move tool) for moveI know that in a simple case for sticking a rectangular object to another rectangular one I can just stick it to the corner of the other one by using green colour small square and leaving it directing me. but this issue is different because I didnt have angles for helping me
I think I still have moving issues, I m not sure to have completely understand the moving system..
I hope my explanations are enough good
thanks -
If you turn that object into a component that can glue to a face, it will snap to any face automatically. Can you share the component?
-
what would you mean by ''share'' ?
(share like share a folder ?)
sorry for my bad englishp.s. most làttom hogy magyar vagy, én Gàbor vagyok
-
You can upload an attachment under the text area you are writing your posts.
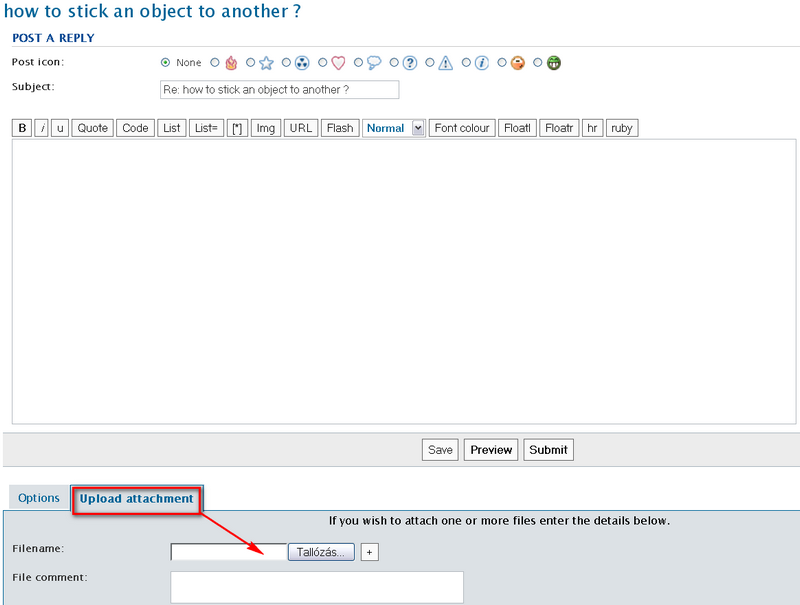
@erzane said:
p.s. most làttom hogy magyar vagy, én Gàbor vagyok
És honnan írsz (ilyen olasz-szerű "á" betűkkel)?

-
-
If it is really a component, right click on it and "Save as..."
Select a good location that you can remember and find the component as an skp file there. Upload it here and we'll see.
És mikor mentél ki Svájcba? Mennyi idősen?
-
ok I see what you wants to mean by ''share''
but I never do that before
I didnt know that we can share a component
how can I know which is the file name of my component ?p.s. igen svaicban élek, Budapesten születtem, örulök hogy meg ismerketünk ; )
p.s. I succeded with luck to glue it (push it inside the wall to)
but now the 5 pots are not straight
-can you tell me how to select them and put them straight ? (A betü)
-can you tell me how to make a fusion of the 2 pots ? (B betü) -
Ahhoz képest elég jól írsz magyarul (sajnos sokan szinte teljesen elfelejtenek, illetve a szülők nem tanítják).
-
I cannot do it, I havent 'save as' option by clicking right
p.s. 3 éves voltam, 82 ben
-
köszi, nem is olyan bonyorult iràs de lasan irok, még gyorsan nem tudok
a szülömmel mindig magyarul beszélunk, igy könyüna nem müködik ez a dolog
nem is baj ha meg tudod magyaràzni màs hogyp.s. egy kicsit feljeb hagytam egy uj capturt
-
I would start by:
- triple-click cone shaped object
- right click on it
- select "Make Component"
- give the new component a name
- set component axis to the center of the large end
- rotate to desired angle
- select "Move" tool
- click on object (click a point or surface that will be in contact with the building)
- move mouse to a specific edge of the building
- click again to finalize move
- use "Move" tool to adjust location or copy
- use "Rotate" tool to rotate object to desired angle on building surface
To copy multiple versions of the same object:
- select object
- select "Move" tool
- click on object or surface it will be aligned with
- hold "Ctrl" after the first click
- move mouse in direction to where the new object will be copied
- click again or use Keypad to type a specific distance (press Enter to finalize)
- type number of copies (example:

- press "X"
- press Enter
The specific object should be copied 8 times as in the example.
-
sorry forgot to subscribe to this thread
-
no prob
-
@erzane said:
nem is baj ha meg tudod magyaràzni màs hogy
OK, but in English (here). The good instructions above supported by an image.
If it is already a component, select it in your Component browser and go to the Edit tab. There you can set it to glue to something - here I set it to glue to a vertical face but it can also be "any" from the dropdown list.
The other important part is to properly set the gluing plane. When you create a new component, there is a button to set the component axes, here you need to right click on it and "Change axes". The gluing plane is always the red/green plane of the component and is marked with a grey rectangle (while the Z axis is "X'ed out").
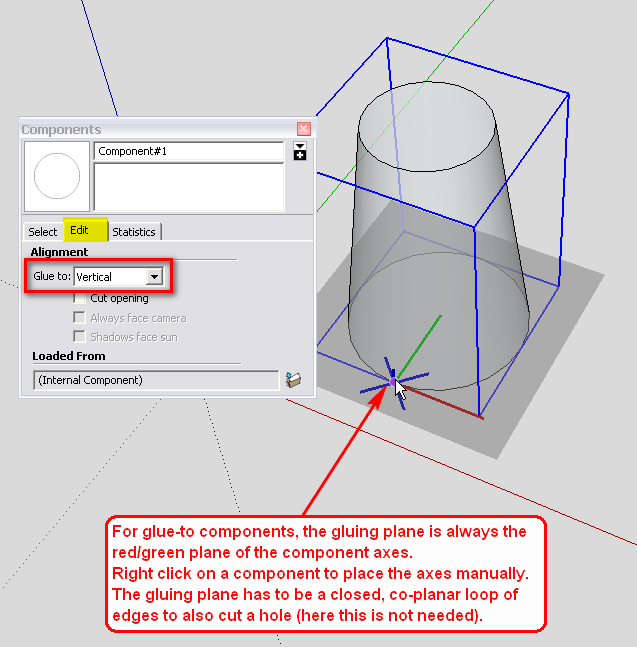
From now on, when you place a component from your component browser to a face in your model, it will automatically snap to that face and glues there so that you cannot even move it away (just on that plane) and if you use the PushPull tool to modify the face, the component will move with it.Note that it has to be a simple face, not a group or component (you can place components inside groups/components however).
-
ez eddig jol megy, de nem tudom hova kel clikkelni hogy pontosan a jo irànyban menyenek ezek a 6ok
booman, thanks
I will notify exactely step by step and retry
but, concerning copying, I knew it already
concerning rotating object it's ok to
but my prob is that I cannot succeed to glue it to the wall without using number control box
(down right corner the screen) mm per mmso, more precisely I would like to know
-how to glue it directly without trying all kinds of rotations ?
-how to fusion 2 pots of B letter (pls see pic higher) ?
-how to put 6 pots on the straight line of the edge of the wall ? -
thanks a lot
it's a really good explanation
I will try it now
will give you news as soon as I succeeded itköszi

-
That was going to be my next tip... thanks Gaieus
As long as your building is perfectly flat, this should work.
But your AXIS has to be exactly along that flat surface you want to snap to the building.I think it sound more complex than it really is.
Play with the move tool and rotation tool along with the snapping ablilties of Sketchup.
Snapping is strange at first because Sketchup always refers to any surface your mouse roll over.
In the background you may have horizontal and vertical surfaces and Sketchup will tend to automatically snap your object to them.
This will make it difficult to move and rotate objects, but at the same time, if you learn to use these background surfaces... it will help you to move objects around the 3D space.One tip is: always snap objects to lines and endpoints not surfaces. Snapping will recognize surfaces, but to be more precise, using lines or endpoints is better.
Specially if your surface isn't perfectly flat. -
ok I see
thanks for those additional tips boomanp.s. Gaieus, I uploaded the file we spoke about before
-
Now save this file to somewhere then go back to your model, right click on that component and "Reload". Navigate to this file and reload your old component with this one.
The existing instances already inserted into your model will not work but if you insert a new instance from the component browser, it will already glue to any face you place it on.
Oops; remembered to save it down to SU 6 format. Is there any reason you are not using SU 8?
(Also cleaned up a little bit and reduced unnecessary poly count)
-
gaieus
thanks for your explanations
I succeeded to make it but it was difficult
difficult to put axes in the right placehere is the result
I putted transparent view like this you can see difference between component and the old ones not glued but putted inside wall with classic method

booman
-I see now why you said it's difficult because set the axis right is not very easy
I think I had luck this time
I hope other time I can study it moregaieus
-btw, I charged my own component
-perhaps I didnt understood but did you wanted that I charge yours ?
(radio button file) ?p.s. I dont think I need to use 8 format, 6 is enough for what I need to do
but if one day I see that 6 is not enough I will change it to 8so, thanks a lot for your help to both
I really appreciated it
I have only 2 questions left
pls can you do something for me for those two last ones ?-how to fusion 2 pots togheter ?
-how to put all pots in the right straight line with a 'help point' for be 100% straight to the wall edges (100% parallele)p.s. the other ones arent components (is it ok ? )
p.s. perhaps I will reply you tomorrow only if I sleep
Advertisement













