A Trick I stumbled on
-
Modeling furniture I have often times needed to rotate a component or group of components within the model. For instance, the travel desk I recently posted has a drop down writing surface that reveals the gallery. Problem is that the pivot point for rotating is hidden by other components, so I would have to turn off the layer of the other components in order to get the rotator in exact position to rotate the desk top. I've been working on a gate leg drop leaf table and the center of rotation for the gate legs is buried beneath the top and a sub top which supports the mechanism. When I was trying to figure out Sketchy Physics, the axles on my hinges disappeared. I questioned around here and was guided to locating the folder where the SP components are and discovered that the "axle" was simply a line drawn perpendicular to the axis of rotation.
Anyway, what I found yesterday is that if I open the part that needs to rotate for editing and draw a line in the component that runs along the axis and extends through what ever is in the way. Now, there is a little telltale line sticking out of the table top in the two places on the rotation axis of the two mechanisms. When I click on the line it turns blue and opens the Group that moves the leg. Now I center my Rotate Tool over that line, and rotate the leg in or out.
Going back and reading, realized that sounds real complicated, so here is a skp of part of the model saved in version 7.
Here are some jpgs which should help to see the process.
[img]Gateleg%20Mech02.jpg[/img]

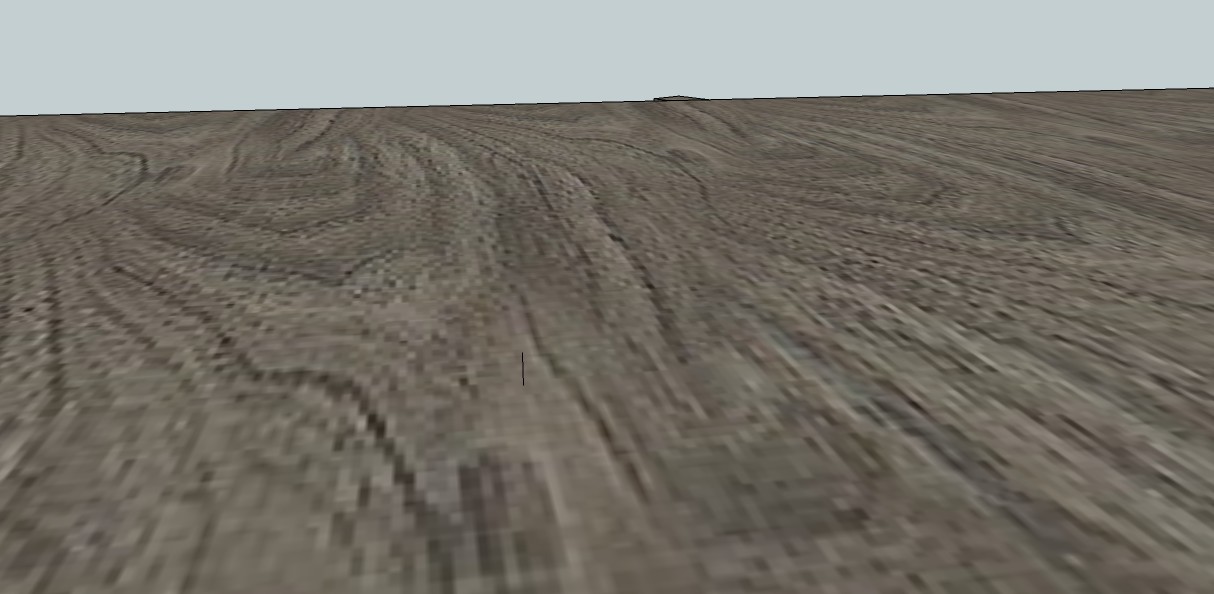
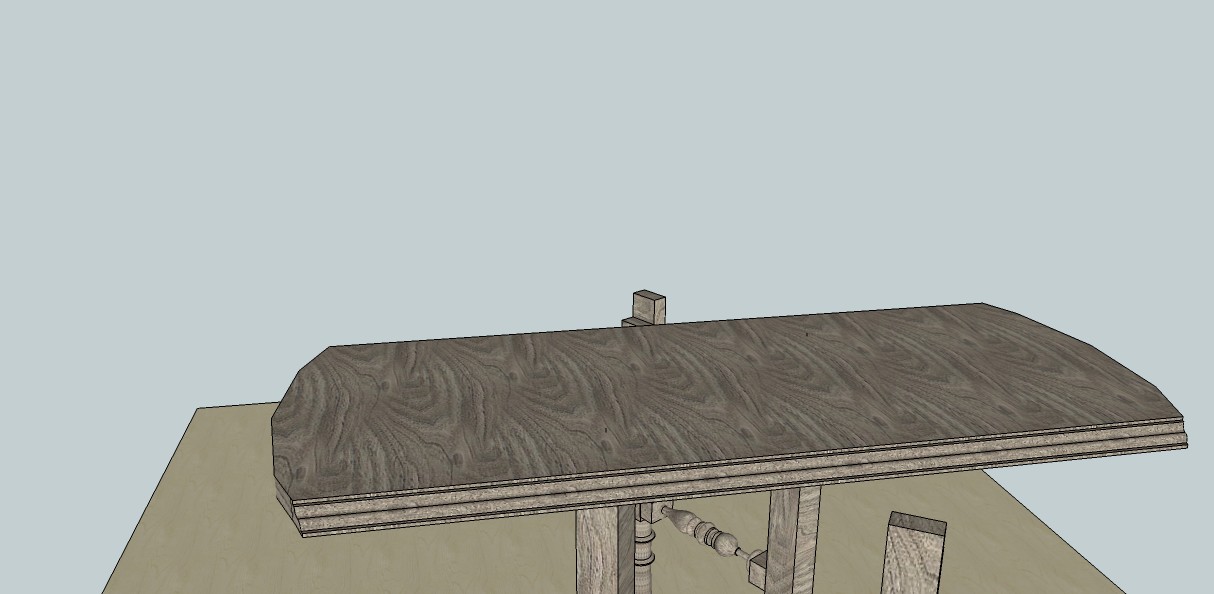
-
This is a useful technique, I have used it several times to "grab" parts and make them easier to align, rotate and move. Something you may also consider is simply adding a construction point where you need, it's easier to see sometimes than a line that may be based on your style setting.
-
fwiw, x-ray comes in handy for this type of stuff as well.
i'm assuming a lot of people have xray set to a keystroke.. (X works well )
) -
It is a top tip, and using Jeff's(Escape) guide point along with Jeff's X-Ray tip is a great workflow.
@JHammond
X for X-ray, surely X for eXplode? Different folks, different strokes I suppose -
I sometimes use essentially the same trick but because I nearly always need to make a cut list I don't put the axis lines in bottom level components as you have because that would create errors in the list. I prefer to use X-ray mode and inferencing. No need to add geometry.
That's some wild material you've applied there Jerry. Looks like one of those faux marble paint styles that some folks like. Your modelling style is unmistakable.
-
That's some wild material you've applied there Jerry. Looks like one of those faux marble paint styles that some folks like.
That, believe it or not, is someones rendition of American Black Walnut. Got somewhere online with a bunch of other woods. I may go in and change it to mahogany or something.
Your modelling style is unmistakable.
I don't know if that is a good thing or a bad thing.
-
When I need to do something similar, I often use two Scenes with two, different styles in them. One will show guides while the other won't (in this case - but you can separate your guides on different layers, too).
Then just quickly change Scenes to see the pivot points. If they are guides, they won't even affect your cutlist (or before making that cutlist, you can delete all guides). You can set the Scenes not to preserve the camera location so it is not annoying when changing them navigates away from where you are working.
Of course, a downside of using guides vs. real geometry is that you cannot protect some guides while deleting others from the Edit menu > Delete Guides.
-
@gaieus said:
Of course, a downside of using guides vs. real geometry is that you cannot protect some guides while deleting others from the Edit menu > Delete Guides.
But could be useful if you edit a component and use guidlines insidet it, because the others outside guidelines won't be affected if you erase them while the component is open.
-
You can select and delete guidelines individually.
-
Yes you can although you don't need to select them to delete them. You can just run the eraser tool over them.
-
I consider the Erase tool a great tool to speed up erasing, even if sometimes my finger is faster than my brain and automatically goes on the del key rather than on the "E".
Advertisement







