Text on 2D plans
-
I have drawn a 3D model and used the section tool to create an upper and lower floor 2D plan using create group from section on the 3D model. I then ungrouped them.
I'm now onto labelling the 2D rooms with text, and have hit what I believe is a common problem. I'm using the ABC button and labelling in the middle of a room, and then hiding the arrow. This works fine until you zoom out where everything moves again. Is there any way of locking text to the middle of a room/object? Or a better way of doing this at all?
I'm not able to attach my document at the moment but will try to do so later in case it helps.
Thanks in advance.
-
Hi NB,
The text tool is always relative to the screen and not the model itself so depending on how you view it, its "position" relative to the viewer will always change. You cab try to use 3D text however inside your model but be careful because that is real geometry and if you use a lot, it can slow down SU. Also,once you placed the 3D text, you cannot edi its "content".
-
It doesn't sound like you're concerned with the text rotating with the view. Did you use the double-click method to place the text on the object? Double-click on a face with the Text tool ( ) to attach text, without leader, to the face.
-
@jim said:
Double-click on a face with the Text tool to attach text, without leader, to the face.



Gee, thanks Jim! I didn't know that!

Although the text this way will still "rotate" with its "face" towards the view,it will indeed be attahed to the face!
-
@jim said:
... Double-click on a face with the Text tool to attach text, without leader, to the face.
Wow! I gave up on the Text tool becaue I didnt know we could do this.
Double click... who knew?
thanks Jim.
-
Hi
An even better solution is to download the TexTag plugin from
http://www.crai.archi.fr/RubyLibraryDepot/Ruby/em_tex_page.htm
this allows you to fix a text lable onto any surface, the lables are automatically put on a separate layer and they rotate with the surface, see attached images
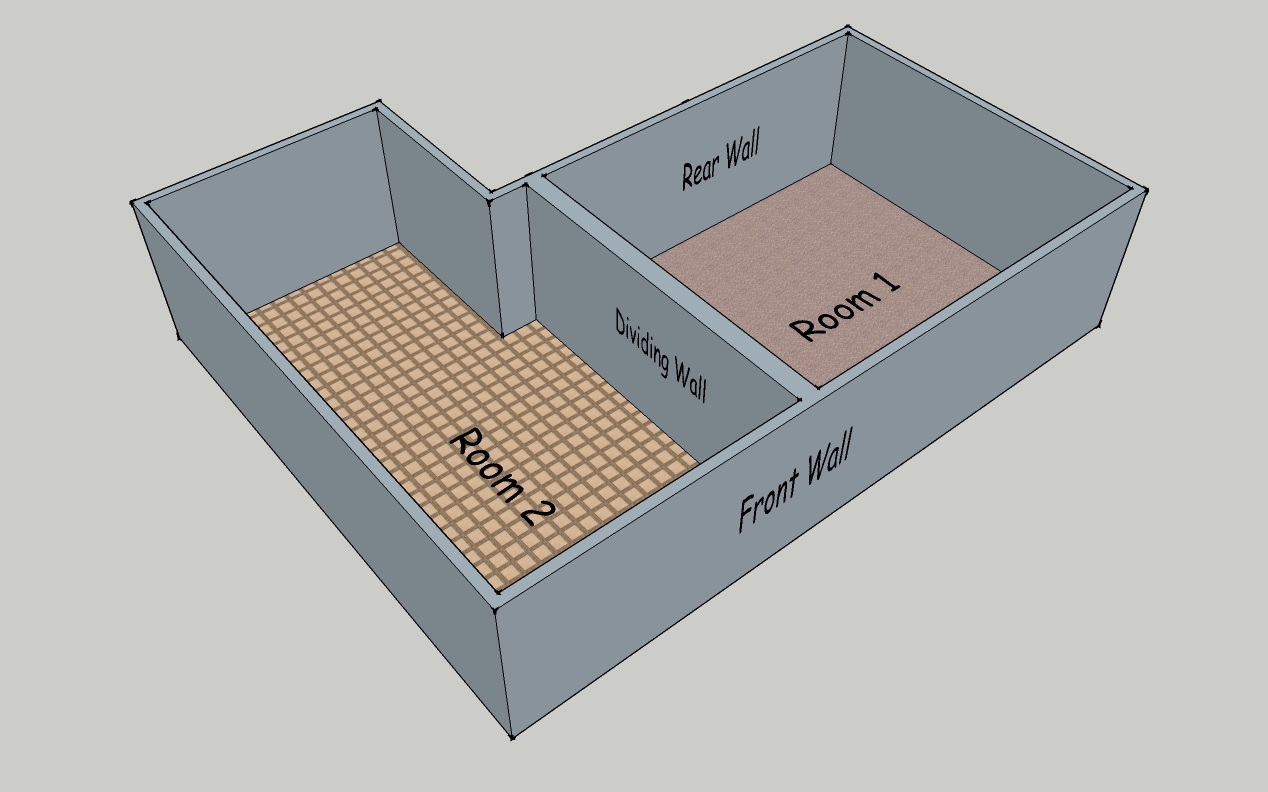
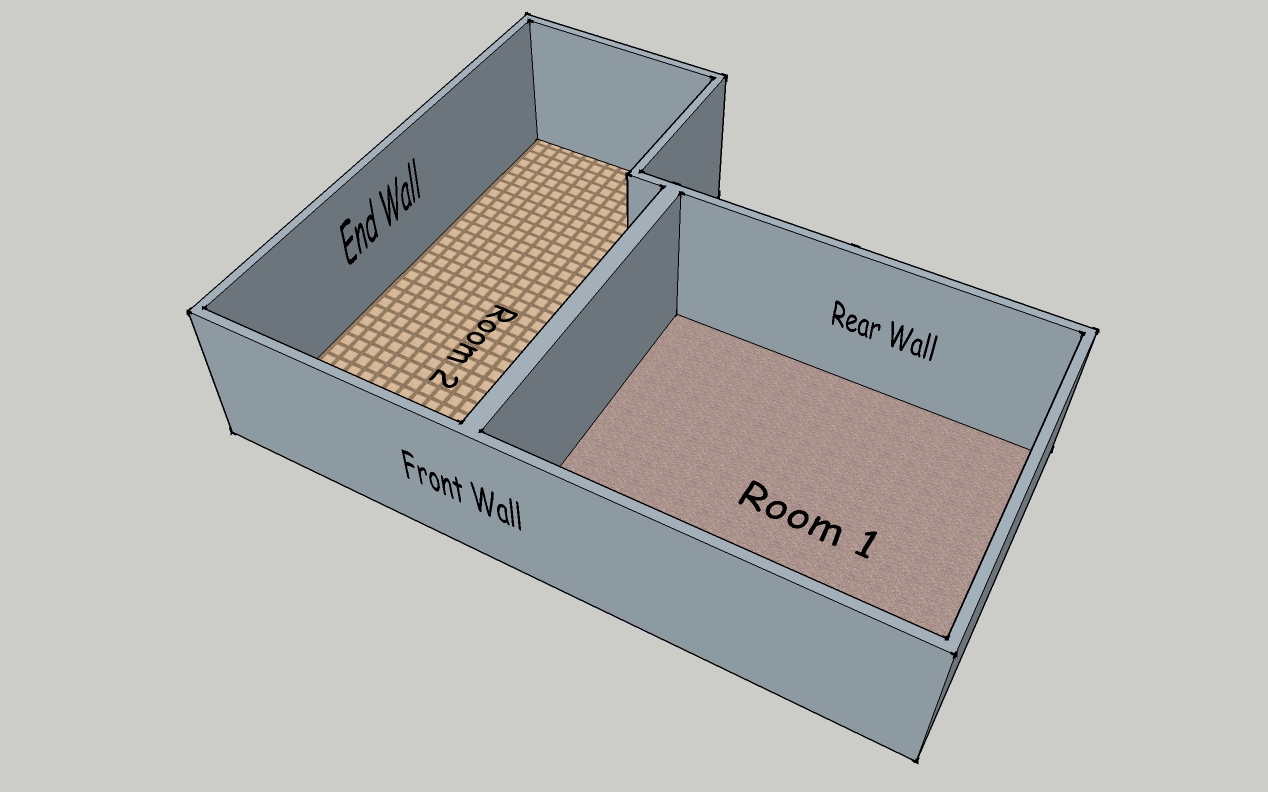
-
@paulside said:
...An even better solution is to download the TexTag plugin from......
(see post above)For planview text and dimensions IMO neither the 'Text' tool nor the '3D Text' tool are preferable.
The first because of the rotating text depending on the view angle.
The second for 'memory consuming' reasons. I suspect the plugin mentioned above is about using the second tool (3D Text) although I could be wrong.I prefer the 'Dimension' tool that lets you use text that sticks to the plan (or any plane, vertical or slanted) undependant of the view angle. See attached file. And it will not increase file size like any flat '3D Text'.
Wo3Dan
-
Hi wo3Dan,
That's really a great solution.
-
I DONT KNOW IF COULD HELP
I USE THIS METHOD:1 MAKE A TEXT NOT LINKED TO ANY OBJECT (WITHOUT ARROWAY)
2 GROUP THE TEXT
3 MOVE IT EVERY WHERE
4 COPY AND CHANGE IT IF YOU WANT ANOTHER
THE TEXT NOW IS INDIPENDEN BUT NOT VIEW-LINKED -
To Wo3Dan:
How do you remove the dimension witness lines and just keep the text? I didn't see any way to do it in entity info, nor was explode available.
mitcorbedit: oops, paulside, didn't mean to jump in too soon.
-
Hi Wo3Dan
Interesting!
Please enlighten me I must be missing something obvious,
How do you set up the dimension tool to zoom the text relative to the view angle and how do you hide the dimension lines?
[Edit] Ok just figured this out:
The dimension needs to be Non Associative, then scaled down to eliminate the dimension lines, no endpoints, the font size needs to be set to 'Size' not 'Points'Not as simple as the TexTag, also you can't have different coloured lables - but it works
Neat!
-
you need to be aware that if you're going to render, not all of these methods will show in your render. for example the dimension method does not render and the TextTag plugin does. iwould expect that if your want to render your results that your need a method that actually produces geometry (faces), also i would suspect that the face you produce needs to stand off the face that its on or the results may be garbled.
so if you need to render its seems the TextTag plugin is the way to go.
-
@paulside said:
....Please enlighten me I must be missing something obvious,
How do you set up the dimension tool to zoom the text relative to the view angle and how do you hide the dimension lines?
[Edit] ...The dimension needs to be Non Associative, then scaled down to eliminate the dimension lines, no endpoints, the font size needs to be set to 'Size' not 'Points'
Not as simple as the TexTag, also you can't have different coloured lables - but it works
(not quite true, see blue text below)
This is how it works (it has been discussed before).
- Draw an edge.
- Tripple click on it with the 'Dimension' tool.
- Adjust the dim to be as close to the edge as possible (ON the edge, so to speak).
- Select the edge and edit its length in 'Entity Info' to 1mm (very short but not less).
- Select only the edge and delete it(*). From now on the short not associated dimension is on its own.
- you can group it or even save it as a component BEFORE you delete the edge.
- you can now set the dimension to: alligned to dimension / centered
---------------------------------------Text position: centered
------------------------------------------Endpoints: None
%(#0000FF)[You can do anything with it like: (what I did) change font to CityBlueprint/fat/(fixed)height to 500mm
You can even color each dimension its own color, assign them (with others) to their own layer(s)]It's maybe best to create a dimension component to have in your comp.library.
Once you made the component it can be used multiple times without the hassle.
Remember that once you place the component you need to explode it and edit its text.
(otherwise same components will all change by changing one!)You can even dump copied long text from Word into the dimension.
(Standard text that you saved somewhere in a text file)Wo3Dan
p.s. If you want to see their different colors you need to
uncheck 'Highligth non-associated dimensions' in 'Model Info' => 'Dimensions' =>
'Expert dimension settings' and of course paint them. -
Thanks Guys. Looks like I've started an interesting debate anyway.
I haven't had a chance to progress any of your ideas yet due to time contraints, but have some ideas anyway. Hopefully the double click will be enough, otherwise the dimension trick also looks good.Will post again when I get somewhere, just wanted to post and say thanks in the meanwhile.
-
Hi folks.
For the ones who did not know that a double click with the Text Tool will attach a text to a surface , it is written in the User Guide at page 257:
---------- BEGINNING OF EXCERPT ----------
Attaching Text Directly to a Face
Double-click on a face with the Text Tool to attach text, without leader, to the face.---------- END OF EXCERPT ----------
Just ideas.
-
Hi Jean,
You can understand the reasons but I still use the "Old Guide". Yet on the Text tool page there is also some mentioning of double clicking though it's a bit more obscure:
@unknownuser said:

Tip- Double-click on any face, while in the Text Tool, to display the area of the face as a Text entity.Thanks for your tip however...

Advertisement







