Layers
-
How does one switch layers of an object in a file?
For example, one has Objects A, B, C, Scenes 1,2,3, and Layers I, II,III. Object A in Scene 1 is on Layer I. One wants to use Object A in Scene 2 on Layer II. One seems to always have to copy and paste Object A into a different file in SU, move it to the default layer, and then paste it back into the original file in Scene 2 on Layer II. Isn't there a method to change the layers of the object without cutting and pasting into a different file? -
In the entities window each object has the layer listed. You can change the layer of the object by using the layer fly-out menu in the entity window. Why do you want it on two different layers? Keep it on Layer I. Make Layer I visible in Scene 1 and Scene 2.
-
As Peter says, you change the layer association for a group or component by selecting that group or component and choosing the desired layer in Entity Info.
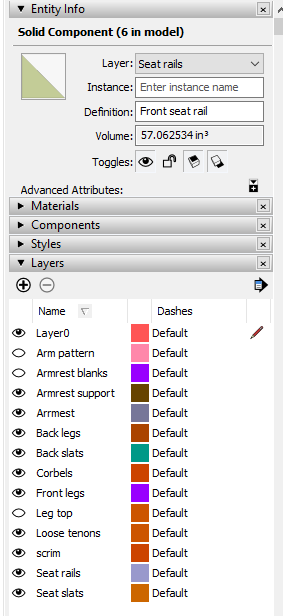
It sounds like you have a misunderstanding of the use of layers in the model. You can't assign more than one layer to a group or component. If Object A is on Layer I, it's on Layer I no matter what scene it is displayed in. If you change it to Layer II, it'll have that layer association in all scenes. You can make copies of the component or group and assign a different layer to each one of them. So you could have Component A[sub:4lg61jpr]1[/sub:4lg61jpr] on Layer I, Component A[sub:4lg61jpr]2[/sub:4lg61jpr] on Layer II, and Component A[sub:4lg61jpr]3[/sub:4lg61jpr] on Layer III and then choose which copy is visible in each of Scenes 1, 2, and 3.
-
Thank you for replying.
@pbacot said:
In the entities window each object has the layer listed. You can change the layer of the object by using the layer fly-out menu in the entity window.
When I copy and paste the original group or component into a different scene with a new layer it has no effect.
Why do you want it on two different layers? Keep it on Layer I. Make Layer I visible in Scene 1 and Scene 2.I want to keep the same perspective, shadows, etc. and still change the original group or component a bit.
-
You can make copies of the component or group and assign a different layer to each one of them. So you could have Component A1 on Layer I, Component A2 on Layer II, and Component A3 on Layer III and then choose which copy is visible in each of Scenes 1, 2, and 3.
When I make copies it still keeps its original layer.
-
Select it after making the copy, go to Entity info and change the layer for it there.
-
@box said:
Select it after making the copy, go to Entity info and change the layer for it there.
Still doesn't work.
-
@djh said:
Still doesn't work.
If you were doing things as I described, it would work. Upload the SKP file so we can see what you've got and help you fix it.
-
-
It looks like you have the first two scenes working just fine. Scene 1 shows a red cube, scene 2 shows green. I'm not sure what your plan is but you have 12 copies of the green cube on Layer 2.
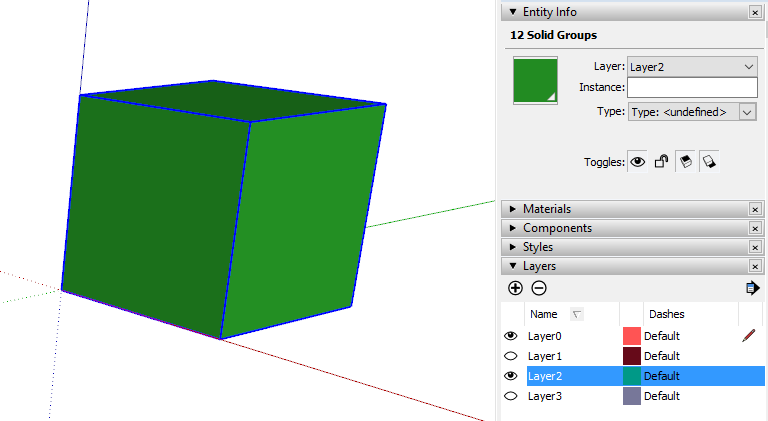
You've also managed to assign edges and faces of the green cubes to layer 2 instead of Layer 0 where they belong.
I've fixed the layers problem, removed 11 of the green cubes leaving just one, made a copy of the cube, painted its faces blue and assigned it to Layer 3 and now it all works just fine.
Scene 1
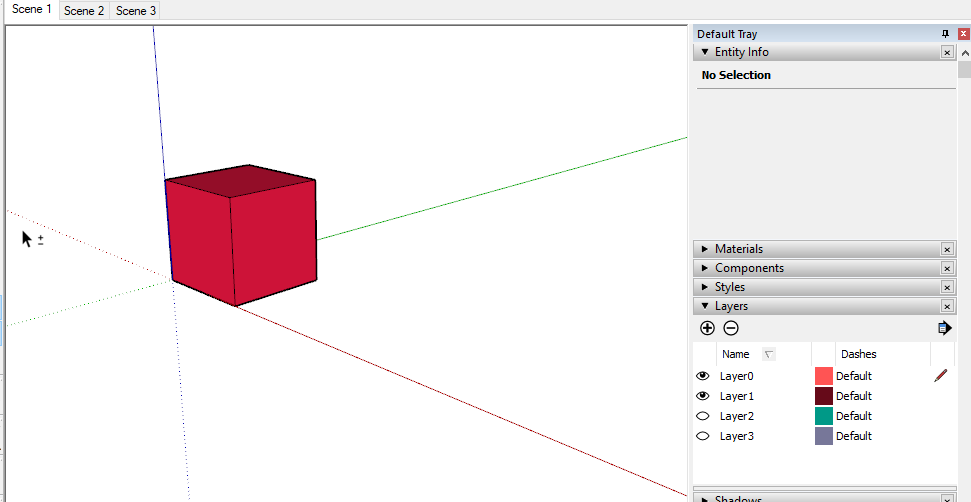
Scene 2
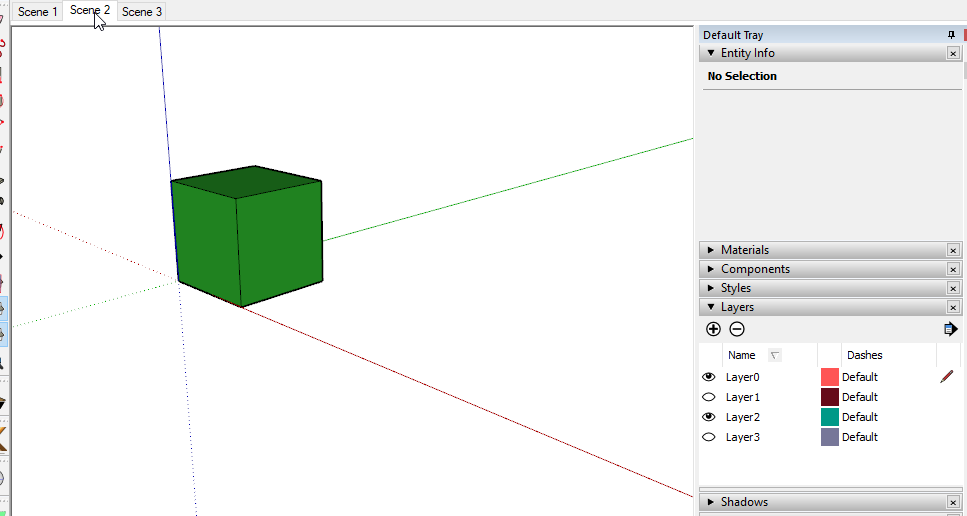
Scene 3

If you want to place copies of the same group in the exact same position but on different layers, try it this way.
Original group created on Layer 0.
Create the number of layers you need and name them appropriately. Turn off their visibility.
Select the group.
Hit Ctrl+X to cut it to the clipboard.
Hit Edit>Paste in place. A keyboard shortcut is a good idea for this.
Immediately change its layer association to the first layer. It'll disappear because that layer's visibility is turned off.
Hit Edit>Paste in place again. A new copy of the cube will appear.
Assign the next layer in the list to it.
Rinse and repeat until you have copies of the component on each of the desired layers.
Set up your first scene with the first layer visibility turned on but all the rest turned off.
Create the scene.
Turn off the first layer, turn on the second.
Create the next scene.
Repeat until you have all of the scenes created.
Advertisement







