Medeek Wall Plugin
-
I had an interesting suggestion on my other board that I thought might be useful sharing here:
@unknownuser said:
Within the "Draw Rectangular Wall Assembly" dialog (for that matter any dialog with an "Update" button), consider changing text to a red color when a parameter has been changed but before the "Update" button has been pressed. In this way you can see all the changes you have made before hitting "Update". Red text also indicates that if you start to draw a wall, then you are not using the "red" updated parameter.
I think this might be something that would make the menu systems a bit more intuitive.
Any feedback on this would be helpful.
-
I'm testing out the concept in one of the electrical plugin menus since there is considerably less parameters and much faster to set it up so I can prototype the concept:
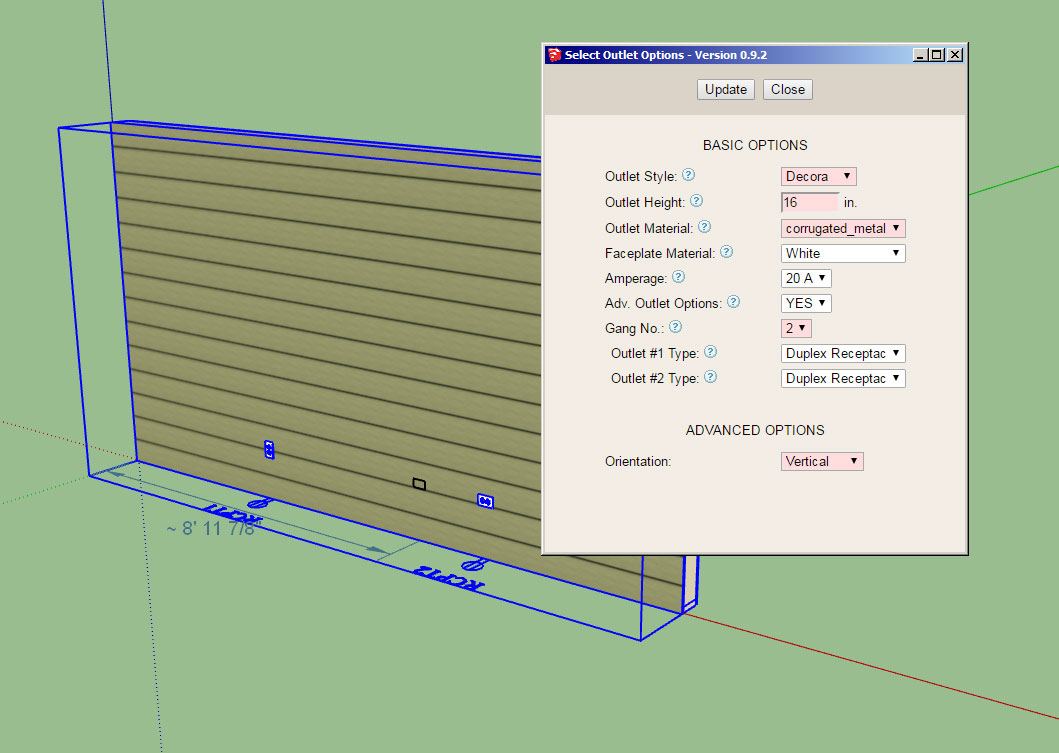
It's actually really easy to implement with two very small javascript functions.
I think a slightly different shade of red though, its a bit red for me, thoughts?
When you change any of the parameters it toggles the input to red. When you click the Update button they all become white again.
-
I've rolled out an update to the Electrical plugin (Version 0.9.5) with what I call parameter change highlighting.
If it is well received then I will make this same feature available with the draw menus of the wall plugin.
-
Version 1.0.6 - 03.06.2019
- Added the option for no trimmers for windows and doors (Advanced Framing).
- Fixed a bug with the HTML window edit menu.
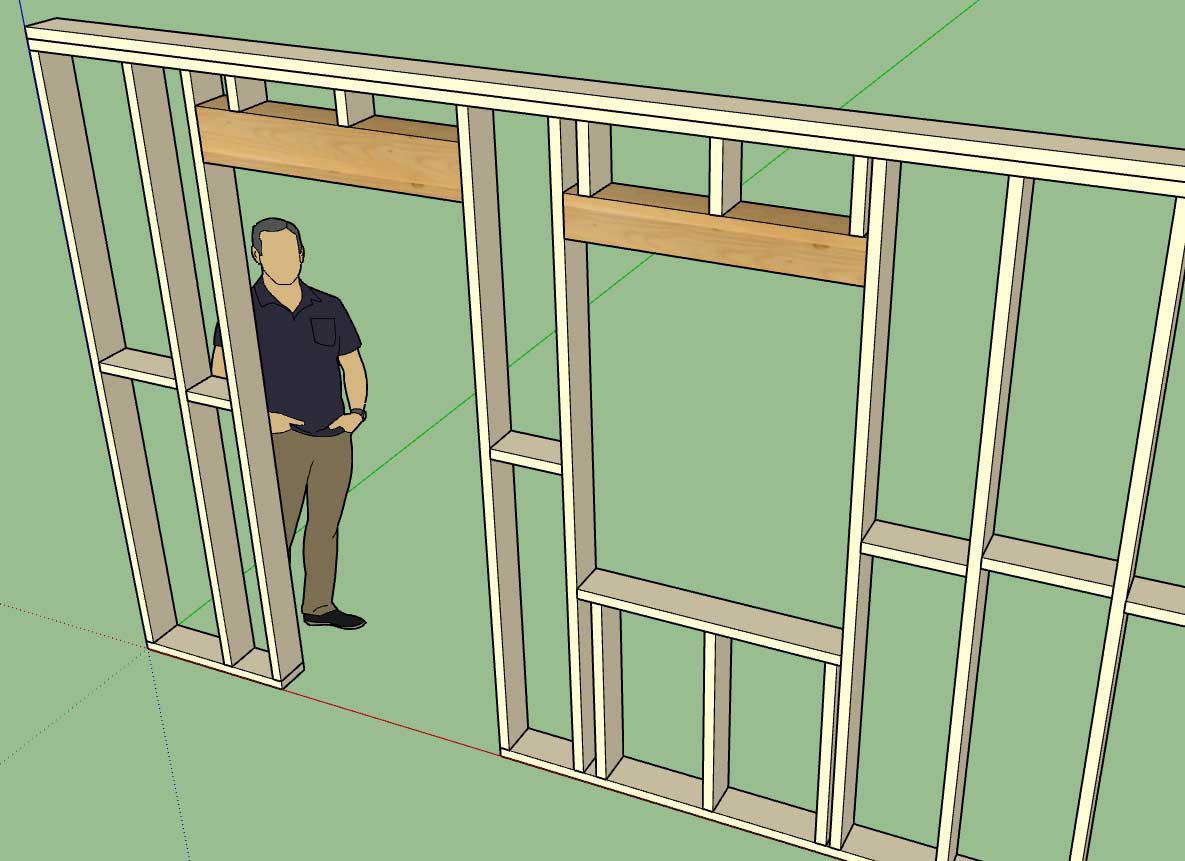
You also have the option to turn on/off sill trimmers (shown as off in the image). This should allow designers/framers more flexibility and better enable advanced framing or Value Engineering.
-
Version 1.0.6b - 03.07.2019
- Parameter change highlighting enabled for wall draw menu.
- Parameter hightlight (input) color added to General tab of global settings.
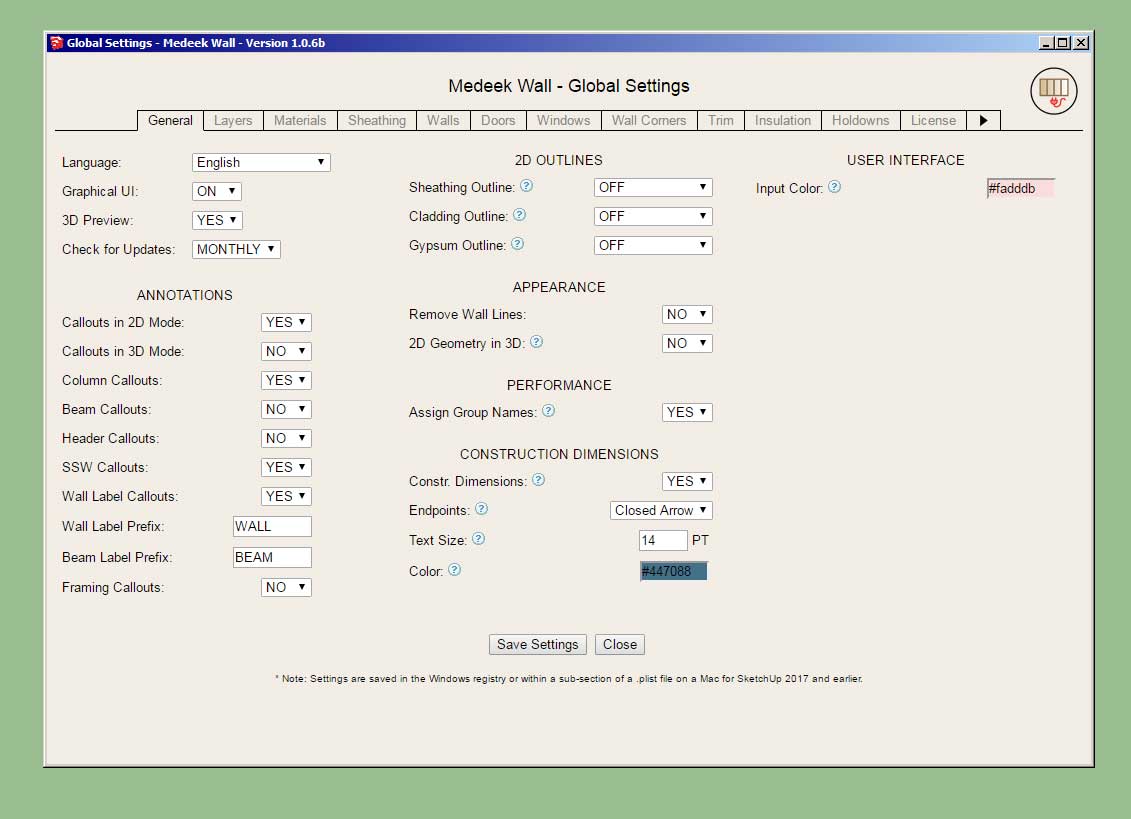
To disable this feature just set the input color to #ffffff (white). This update is per user request.
This feature is still quite new and once I am satisfied with it and receive enough feedback I will roll the same behavior out to the other HTML menus within the plugin. This is relevant to all HTML edit, draw and global settings menus.
-
Just had a nice chat with my Australian point of contact and covered some new items as well as existing ones. Below is a summary of items that need further attention:
1.) Customize the naming of groups within a wall. Currently the names assigned to each group within a wall panel is hard coded into the plugin. Naming of groups can be toggled on or off currently but one cannot customize the naming scheme.
2.) The estimating module is a good start but we need totals not just per wall quantities.
3.) When upgrading the plugin the user needs to retain wall presets, custom header library, custom material library. I will probably need to move these sub-folders outside of the plugin folder so the information is not blown away when a user upgrades the plugin.
4.) In Australia the top plates are not typically lapped as they are in the United States and Canada. I will need to make an option to toggle this behavior on an off.
5.) Ability to reset or change the wall and beam count/enumeration.
6.) Ability to toggle the wall labels from on top of the wall to in front of the wall as well as customize the size of the text.
7.) Toggle the number of studs, blocks etc... this is related to item #1 above.
8.) Tee intersection blocking. There are many permutations but maybe we just start with one method and see how it goes.
9.) Need to have the gable/rake and shed wall.
-
Version 1.0.7 - 03.09.2019
- Added the ability to generate wall (framing) elevations with the Create Scenes tool of the Medeek Documents module.
You can select the wall panels you want scenes for or click the "Select All" button to automatically grab all of the Medeek wall panels in the model.
This tool is quite basic at the moment but I've set it up so a myriad of options can be added as needed per customer request.
Note that when you create the scenes you first want to toggle the appropriate layers first in your model (or Scene 1) then create the scenes. I haven't added any specific logic in for making specific layers visible or invisible yet, but I probably will once I receive a bit more feedback on this feature.
The elevations are obviously shown in parallel projection with the view or "eye" always looking at the exterior side of the wall, so that the start of the wall is always on the left side.
Items for future work include but are not limited to: floor plans, floor framing plans, roof framing plans, foundation plans, electrical plans etc...
Along with the framing elevations I have requests by a number of users to add in some form of auto-dimensioning of the wall panels. I will give this further consideration.
-
Version 1.0.7b - 03.10.2019
- Added the indexing parameter for walls and beams to the General tab of the global settings.
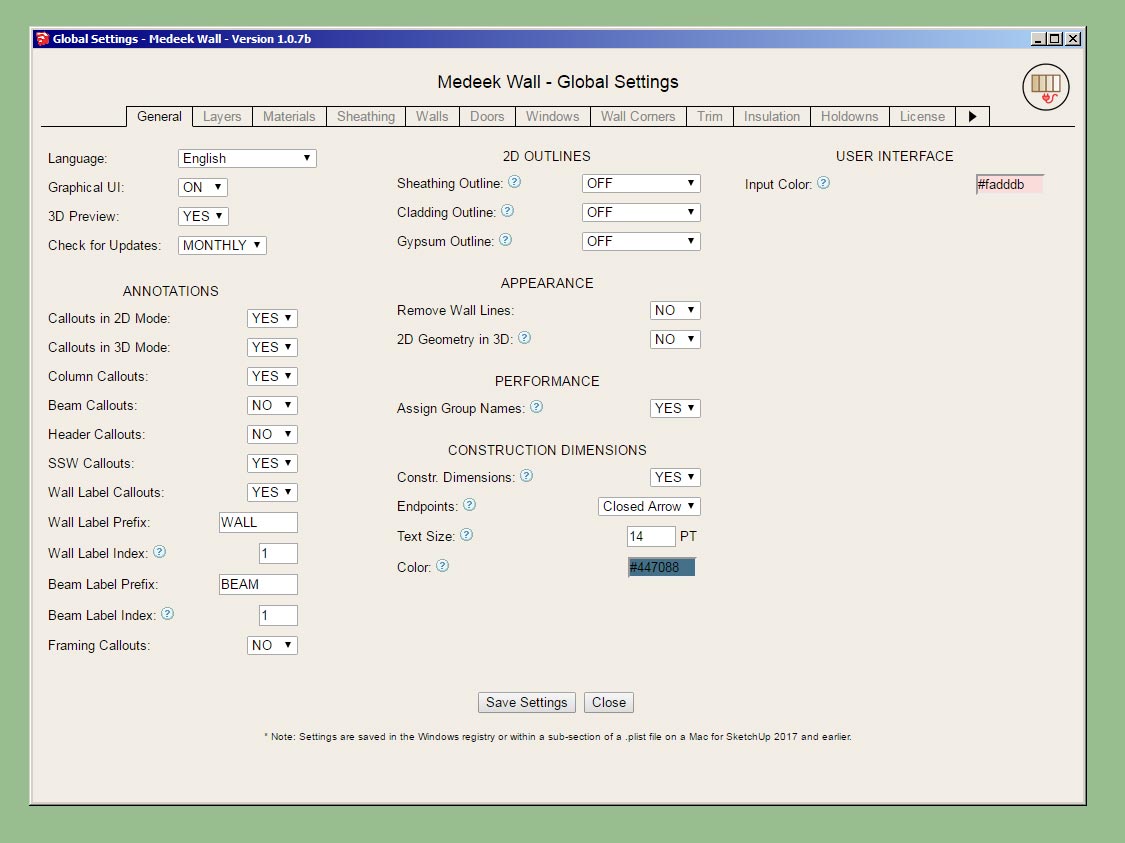
The indexing parameter is the auto-increment variable that determines the enumeration of the wall panels and beams (eg. Wall1, Wall2, Wall3 etc...)
Now you can set this value to any number you choose (must be an integer) or reset it at anytime.
Also note that any wall or beam label can be modified at anytime in the edit menus.
Exposing the indexing parameters to the user just makes it more convenient if for whatever reason you want to start your count over or set it to a specific value.
-
First look at a framing elevation created with the Scene generator and framing dimensions turned on:
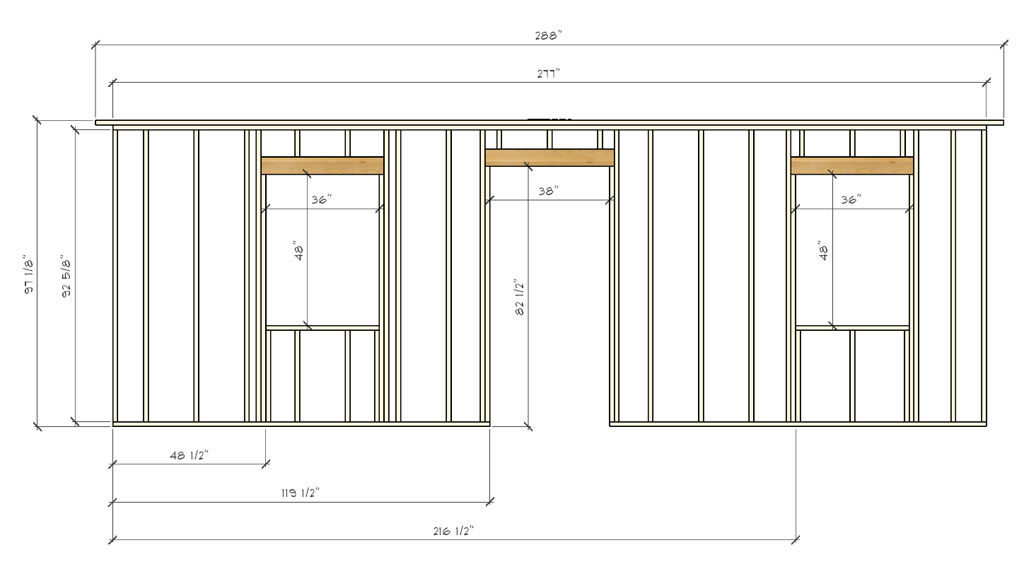
In wall columns and shearwalls will also be auto-dimensioned when the framing dimensions are enabled.
The API does not allow for the setting of fonts, text height and dimension size however one can easily setup their preferred dimension and unit options under the Model Info tab and then the dimensions created by the plugin automatically inherit these settings.
In this example I used the Flux Architect font with the dimension aligned to the dimension line and above it, font size 12 PT.
I will be setting up an additional layer just for framing dimensions so that they can be toggled on/off independent of other callouts and labels.
Also the offset or spacing between dimensions will be able to be set in the global settings.
I will probably need to add a few more dimensions that are not shown in this image (eg. header height, initial stud offset).
-
I noticed you are using FLUX font.
This ttf font works OK in SketchUp and Layout v2018 and v2019 [although it is CAPS only, with a limited set of characters]
It also works in v2017 SketchUp, but there are several reports of it not working with Layout v2017.Since v2017 is now pretty much limited to Make users, who don't get Layout, then it's perhaps somewhat academic.
But you might have some olde Pro users ?
I notice your profile here says v2017 - but it's probably out of date ? -
Garage doors and top plate offsets:
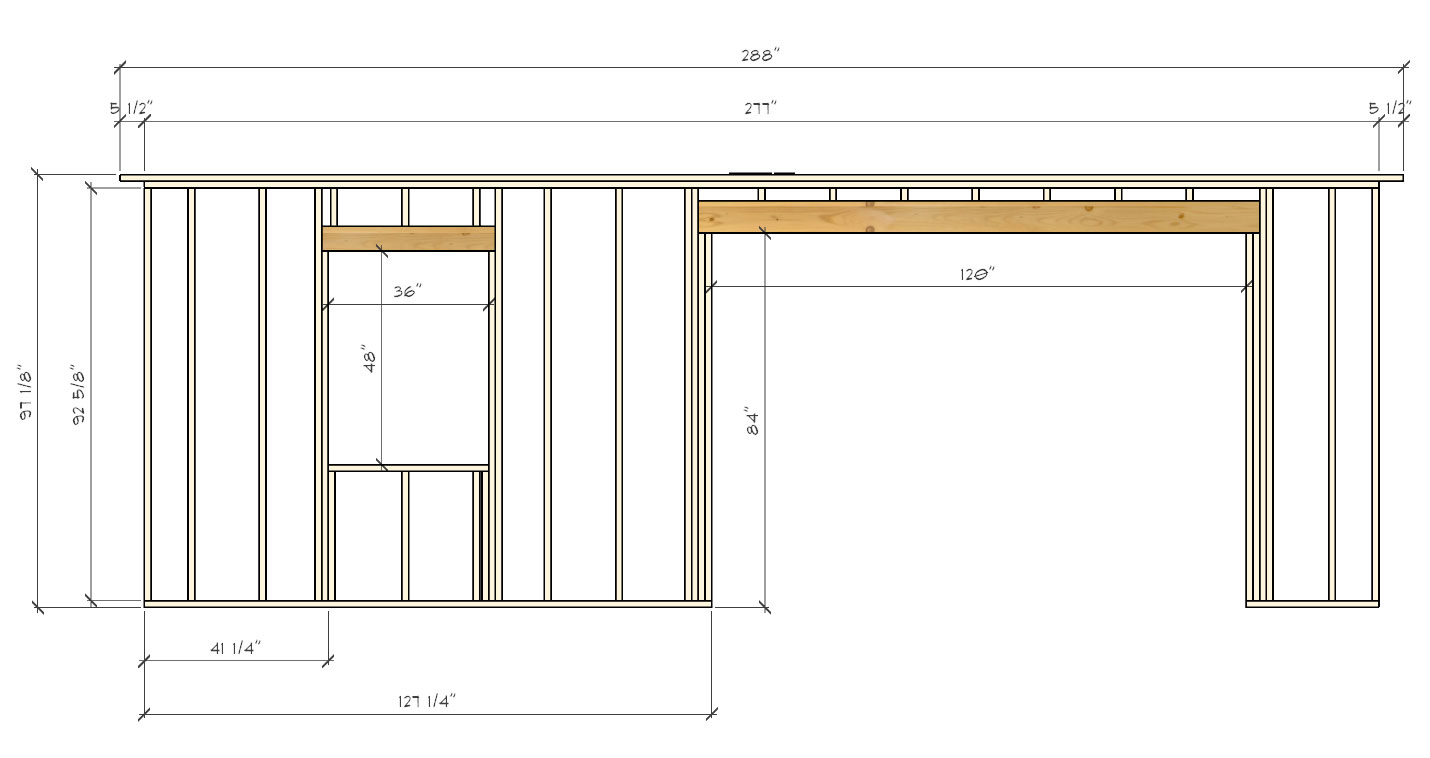
-
@tig said:
I noticed you are using FLUX font.
This ttf font works OK in SketchUp and Layout v2018 and v2019 [although it is CAPS only, with a limited set of characters]
It also works in v2017 SketchUp, but there are several reports of it not working with Layout v2017.Since v2017 is now pretty much limited to Make users, who don't get Layout, then it's perhaps somewhat academic.
But you might have some olde Pro users ?
I notice your profile here says v2017 - but it's probably out of date ?The FLUX font is not included with the plugin, I just happened to have it loaded on my machine and wanted to try something different other than Arial or Times New Roman, in order to demonstrate that the user can customize the look and feel of the dimensions however they see fit using SketchUp's built in functionality.
I've actually run into some issues myself with this font when making construction drawings. The fact that there is no lower case sometimes does cause issues and a replacement font must be used.
-
Arial Unicode MS is a good choice as it works with many different languages.
-
Again the font I used in the example is really irrelevant because the user can use whatever font they like that is available on their own system. I am using SketchUp's Model Info tab to adjust the dimension and leader text fonts and sizes. None of this is being controlled by the plugin, it is per the model.
-
Here is another screenshot showing the inclusion of header callouts (text). I'm able to set the insertion point of the text and vertically I can adjust it perfectly however there does not seem to be a way to specify the justification of the text (left, right, center) so the user may have to make some minor adjustments as they bring the scenes into Layout:
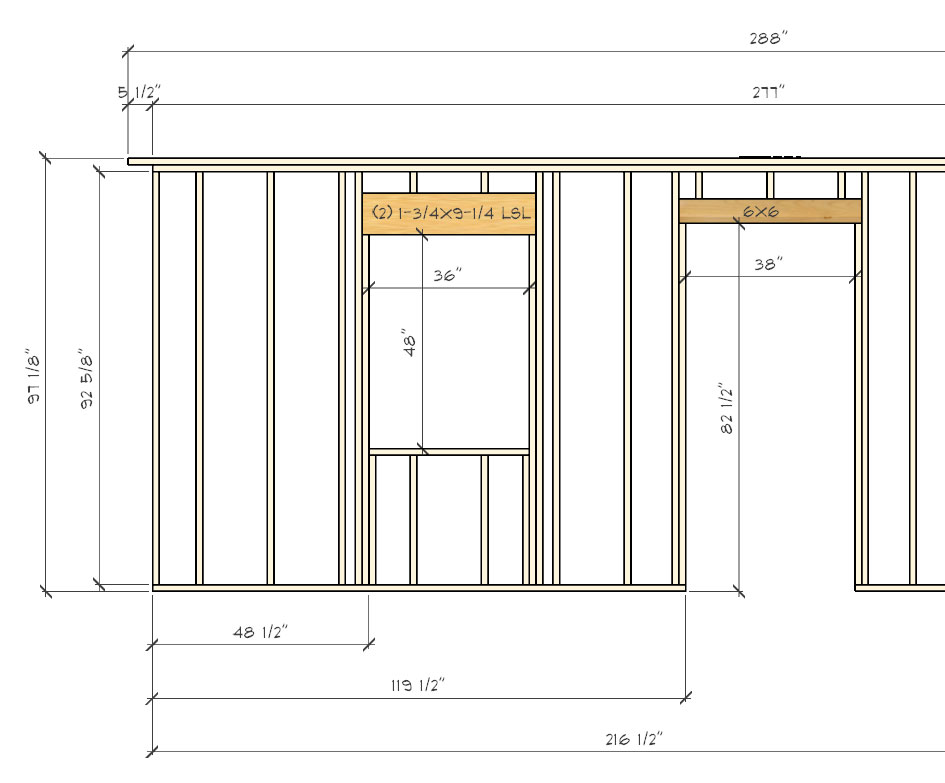
Note that all of these dimensions and text callouts are being generated automatically by the plugin. When a wall panel is regenerated or modified the dimensions are updated accordingly. So any manual modifications will be blown away if you change the wall up. This of course is good and bad to some extent.
Good because it is fully parametric, bad because manual mods to the auto dimensions will not be retained if the wall is regenerated/modified.
Hopefully this feature will be a time saver for those needing to generate framing plans.
-
Version 1.0.8 - 03.12.2019
- Enabled auto-dimensioning for wall panels (to be used in conjunction with the Scene Generator for creation of framing elevations).
- Added the Dimension Offset and Framing Dimensions parameters to the General tab of the global settings.
- Added Dimension Layer 4 specifically for auto-dimensions (Layer tab of the global settings).
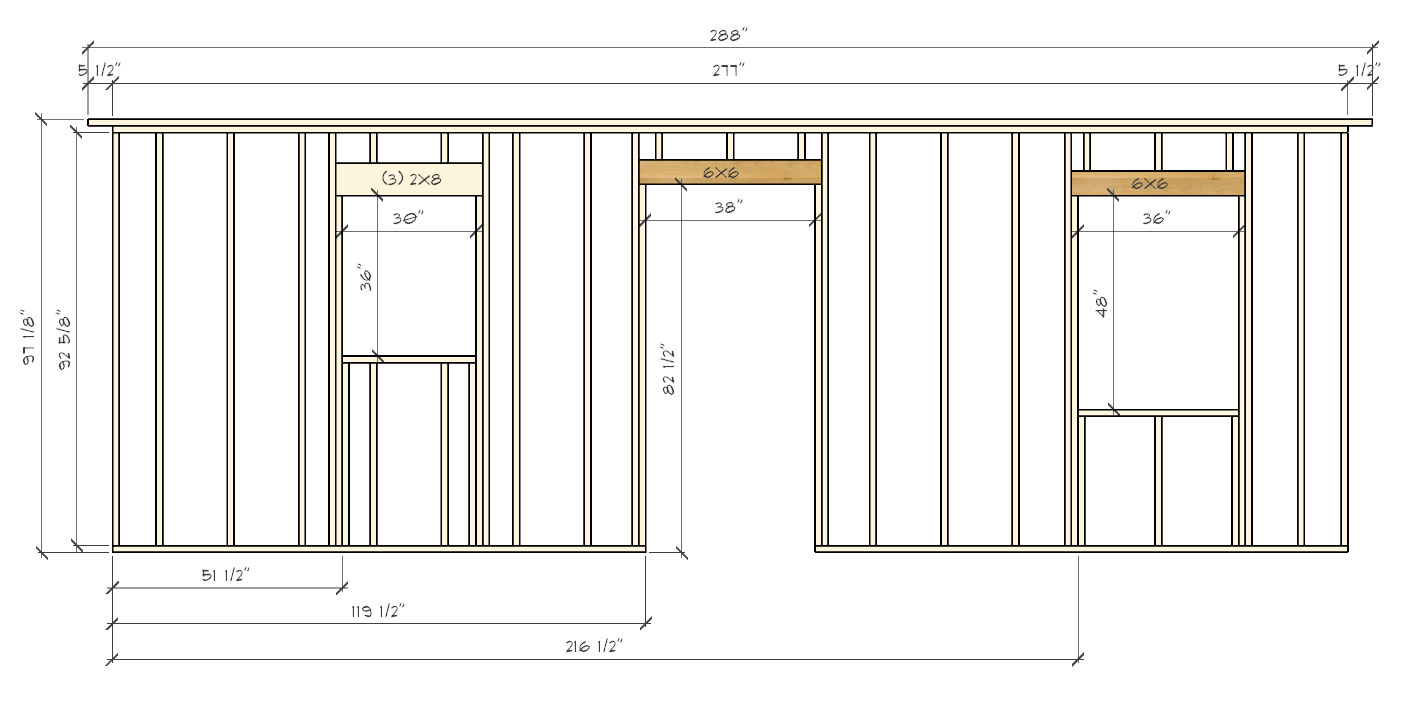
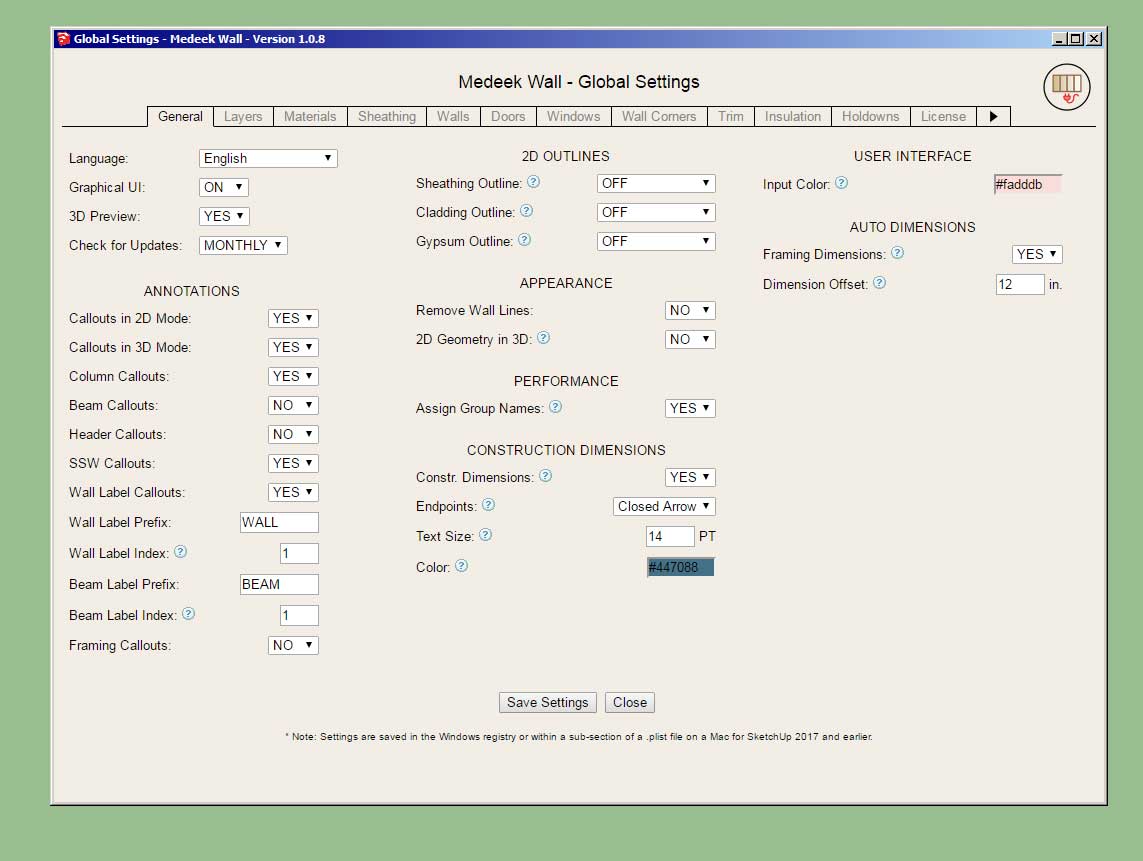
There is probably quite a bit more to be done here with auto-dimensioning of framing elevations, but at least I've taken an initial crack at it. We will see what the feedback is from my production builders and component manufacturers and then make any needed course corrections.
The model can get quite cluttered (and ugly to be honest) with all of these dimensions floating about. If you have layers enabled (which I highly recommend) then you can turn off the dimension 4 layer in the SketchUp layers tray and only toggle them on in the scenes that need to show the framing dimensions. This will remove the clutter from the scenes that you are primarily working in.
To further increase performance I would actually suggest not enabling the auto-dimensioning until you are at the tail end of your primary design phase then toggle it on in the global settings and regen your wall panels and they will then show all of the framing dimensions. From there proceed to generate your scenes for the framing elevations.
Some designers prefer to apply their dimensions in Layout rather than bringing them in from SketchUp. For that reason the Framing Dimension parameter exists and allows one to choose to enable or disable this feature.
I've been receiving a lot of questions on workflow lately and I am hoping to further flesh out the documents module to help automate more of that process.
-
I've made a few small changes to the icons of the primary toolbar with Version 1.0.8. Unless you are running 4k resolution (UHD) you will probably not notice any difference or you shouldn't notice any difference. I need some feedback from both Windows and Mac users to see if my "fix" for the toolbar icons will work. Once I am assured that it is effective I will proceed to update the rest of the toolbar icons.
See API development thread here:
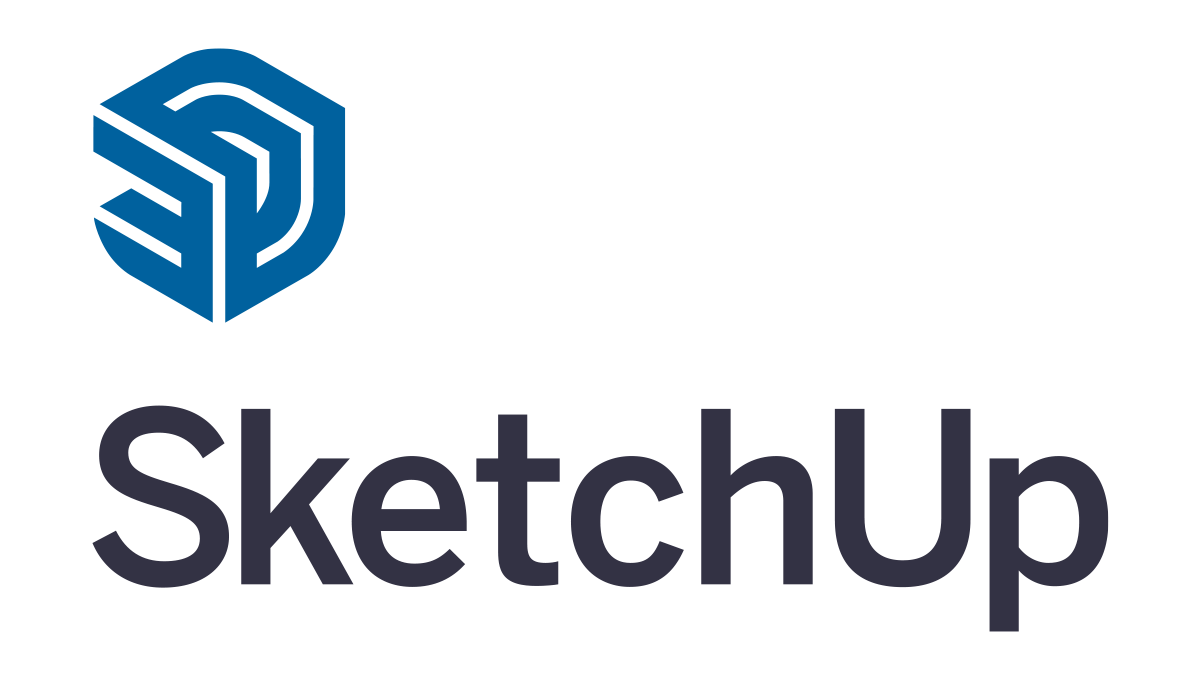
4K Monitors and Toolbar Icons
Running head long into this issue again. I really don’t want to change all my icons to SVG and PDF at this time, its not an easy process and the end result isn’t very pretty I’ve already tried a few times. I’ve been tr…

SketchUp Community (forums.sketchup.com)
-
Version 1.0.8b - 03.13.2019
- Updated toolbar icons to be compatible with 4k (UHD) resolution monitors.
I have decided to go with the simpler solution of upscaling the icons by 2x in size rather than switching to SVG and PDF icons. The toolbar icons should now render properly with 4k (UHD) display devices.


-
Before I proceed much further with the documents module, specifically with generating scenes for floor plans (and associated auto-dimensioning) I really need to put the project module into place. This new module will include a tool for assigning project meta data to a model (eg. customer, address, designer/architect, engineer, project title etc...). Even more importantly this module will include the levels tool which will allow the user to configure various levels/stories for a project.
In order to properly organize a model the wall panels really should be assigned to a specific level. Then automating certain tasks will become much easier and logical.
This module will also include a tool/interface for entering in site criteria (engineering!) for the specific job: Ground snow load, Seismic Data, Basic Wind Speed, Frost line Depth, Soil bearing capacity etc... Eventually this data will then be utilized by the engineering module to automatically run lateral and vertical calcs on the architectural -> structural model.
-
The Medeek Project module will actually form a new plugin within the mdkBIM suite. For now there will be no cost associated with this "add-on" plugin. I am separating this module out into its own plugin because the features it enables are designed to work with all three plugins rather than just the wall plugin. I will probably also move the Medeek Estimator into this plugin as well.
Advertisement







