How to turn off guides
-
My inserted SU drawing displays all its guides (even if I saved the file with guides turned off). Is there a way to turn these off in LO? Thanks.
-
You need to update the style you are using in that scene in SU > Window > Styles > In model: at the top left, the thumbnail image must have two, circular arrows. Press it to update the style then save the model and update the viewport in LO.
-
As Csaba says, you need to update the style in SketchUp to hide the guides. But...
Do you really need the guidelines anyway? If not, don't hide them, delete them. Edit>Delete Guides will take care of that. And, if you render in LayOut as Vector, the guides won't show anyway.
-
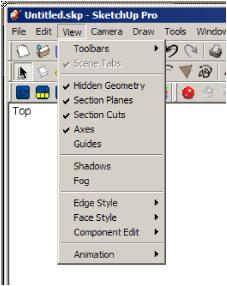 untick "view > guides"
untick "view > guides"Bep
-
I'd like to do my dimensioning within Layout, so it would be nice to be able to turn on guides that were placed in SU, apply dimensions between the relevant guides, then turn them off, leaving the dimensions behind. Is that possible? If not, how do others solve this problem? Not all geometry has easily located features for dimensioning purposes. Thanks.
-
You can create two scenes in SU with the same camera settings - one with guides on and the other with guides off. Make sure that you save a separate style with each scene. Below is a simple example.
Now in LO, use scene 1 to do whatever you want and then simply switch to scene 2 where the guides are off.
-
I delete guides on a regular basis. They just clutter up the screen so when they've served their purpose, I hit E which I have assigned to Edit>Delete Guides. When I use guides as aids for dimensioning in LO, I put in just the guides I need for that in SU. When I've finished with dimensioning in LO, I go back to SU, delete the guides, save the file and update it in LO.
-
Menu > View > Uncheck 'Guides'. That'd hide all guidelines without deleting them.
Advertisement







