Bedside table
-
@dave r said:
- Select the component instance that you just edited. Solid blue line bounding box. Hit Delete.
When I tried that on my own yesterday, Selecting and deleting the copied component deleted both the copied component and the original one that had just been changed by working on the copied component. That's when I stumbled into the more complex process for erasing the copied component. Must have been doing something wrong. Perhaps make the copied component unique first?
-
The reason you ended up deleting both copies of the component is that you didn't close the copy after editing it. In reality you didn't delete the component but rather the geometry inside the component definition. Or you opened the component for editing prior to copying and ended up copying the geometry and not the component.
If you make the copied component unique, you've lost the benefit of copying the component in the first place.
-
@dave r said:
The reason you ended up deleting both copies of the component is that you didn't close the copy after editing it.
Aha - my problem is that I was clicking 3 times to select the copied component for deletion, not once. Got it now.
-
(Hope nobody minds me this turning into a bit of a newbie's experience blog as I crawl up the learning curve.)
All the tips and tutorials are very helpful. Like playing the piano, there is no substitute for practice. As my repetoire of tools and workflows slowly expands, I'm beginning to spend more time designing.
The key for me is to "make component" after drawing a piece of wood, and then "group" components that make up an element like a drawer. If there is a complementary component in mirror image on the other side of the table, then I can copy-drag along a construction line (guideline) or precise measurement to create the sister piece, then flip it so that when I get to the joinery, changes in one sister reflect symmetrically in both.
That Outliner panel in Window\Outliner is essential: shift-click to create a group, or highlight a group to explode (ungroup) it temporarily, or highlight a component to delete it.
I'm getting handier with dropping in construction lines ("guidelines"; in navigation, I'm used to moving lines of position along "construction lines"), so it only takes seconds now for me to make a couple of intersecting construction lines before dragging obstructing components out of the way to work on something inside. In the photo below, I've moved the top group out of the way to work on the case components around the drawer, and moved the drawer group out to work on its componenets separately too. When I'm done, I can simply grab a point on the group corresponding to the intersection point of the relevant pair of guidelines to drag the group back into position.
Or, I can make a copy of the whole table, and work on the components there, because changes in a component in the copy will reflect in the original component in the original. Both techniques have their utility.
Slick stuff. I have lots to learn about basic cabinet design and joinery elements. Sketchup is now letting me build virtual furniture and discover my mistakes before I wreck real wood. I had not anticipated this bonus. I can try a designing feature and look at it 3-D to discover why I need to learn more, then go look up options on the Internet or the classic woodworking books.
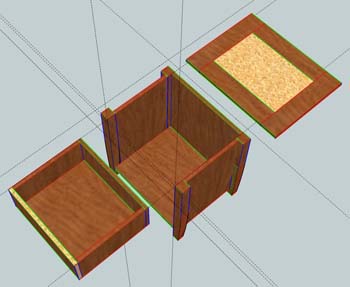
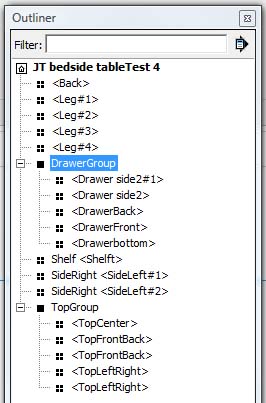
-
I found another option; if one needs to edit a lot of component that are "buried" deep within a model is to click on -Window==>Model Info==>Components and beside the second slide bar labeled "fade rest of model" click the box that says hide.Now when you open a component it hides the rest of the model. Simply unclick the box when you are done. (i work on two screens so i simply keep this window open on the other screen and adjust visibility as needed.)
-
@prismcnd said:
I found another option; if one needs to edit a lot of component that are "buried" deep within a model is to click on -Window==>Model Info==>Components and beside the second slide bar labeled "fade rest of model" click the box that says hide...)
If you use this function a lot, best is to assign a shortcut key for it (Preferences > Shortcuts). You can easily toggle this hide/unhide function from that on (often you need some reference point outside so even just for a second it's worth toggling) and the option is buried quite deeply in the Model info panel.
-
Probably not a lot of help on this project, but on future projects try using layers. Put related parts onto separate layers, i.e. face frame parts on one layer, framing on another, panels on another etc. That way you can shut off a layer and clear stuff out of your way to work on other stuff.
-
@jllmarks said:
.. And then when a client requested a folding step ladder to be made of oak with some other requirements (collapse to less than 3 1/2" in depth, 3 steps with the top one ~30 inches high, etc.) I went into panic mode...
I'd love to see that model. Have you posted it anywhere?
-
You can always click "hide rest of model" when in edit mode. Click "view," then "component edit" to find this option. I go back and forth a lot on hide or unhide, so here's another way: In "view" click "toolbars" then "options". This will display a series of icons, one of which will allow you to toggle between hiding and unhiding the rest of the model in edit mode.
-
There is one script that I use very often when working on a component or group is "fr_hideall.rb"
It hides all what is not selected. To use it, I select the group or component or geometrie that I want to edit and then right click "Hide all unselected"
When I am finish editing that component I have a shorcut key to unhide all
Advertisement







