Snapping point of components
-
I have a need to set a snapping point for a component which is 'outside' of the component.
The image below shows the panel component (the dark panel) and how it needs to be placed in relation to the white block behind it.
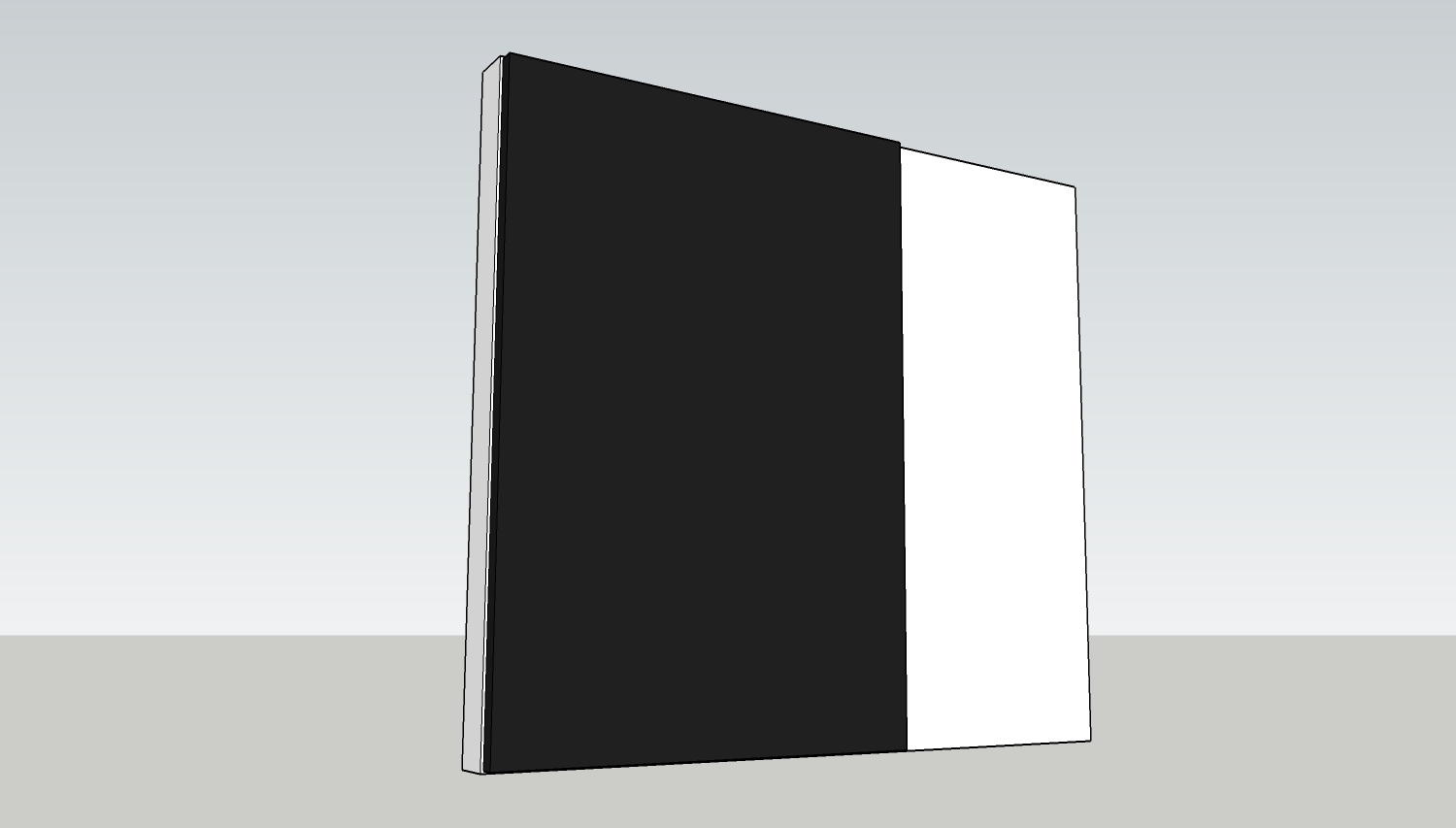
Here is a close up of showing the position of the panel component more closely - inset from the block corner on the X and Z axis.

I managed to achieve this by creating the panel component with the axis offset outside of the panel on the X and Z axis, and when it is placed from the component library the snapping position is correct and it is placed where it needs to be (image 2 above).
However the problem I am having is that as soon as I try to move the panel component, the 'move tool' is snapping to the corner of the panel, and not to a point set away from it (as was the case when the component was first placed from the library). This means that if I move the panel for any reason (say to another block somewhere else in the model) it's snapping point is no longer correct and the panel corner snaps to the block corner and to position it correctly requires further adjustment.
I hope this explanation makes sense and wonder if anyone can suggest the best way to achieve what I need?
-
@peweuk said:
I have a need to set a snapping point for a component which is 'outside' of the component.....
...it's snapping point is no longer correct and the panel corner snaps to the block corner and to position it correctly requires further adjustment.As you mentioned, first time you 'bring in' a component its grip is its local origin.
Once you moved a component in the model its latest handled point to relocate it will be used as the new grip for a next same component 'brougth in' straight from the components browser.To overcome this new grip location just double click and close again an existing same component in the model. This will reset the grip (snapping point) to the local origin.
Wo3Dan
-
Thanks Wo3Dan, but if I understand your guidance correctly - it does not seem to be the case.
If I place the component in the scene it uses the correct 'grip'. I then move it by selecting the opposite (top right) corner. When I bring the next component in (same one) from the component browser, it still has the grip in the correct position, bottom left.
But my problem is with moving it within the scene after it is brought in.
For example, I have two blocks in the scene, one at 90 degrees to the other.
I bring in the panel component and 'snap' it to the front of the first block (which is oriented to the red axis). No problem.
I bring in a second panel, but this has to be 'snapped' to the front of the second block which is now in the green axis direction. So I have to drop the panel on the floor, then rotate it 90 degrees and move it on to the front of the second block. But now the 'grab' point is no longer at the '0.0.0' of the panel component, it is now at the corner of panel itself. -
@peweuk said:
If I place the component in the scene it uses the correct 'grip'. I then move it by selecting the opposite (top right) corner. When I bring the next component in (same one) from the component browser, it still has the grip in the correct position, bottom left.
%(#0000FF)[But my problem is with moving it within the scene after it is brought in.
For example, I have two blocks in the scene, one at 90 degrees to the other.
I bring in the panel component and 'snap' it to the front of the first block (which is oriented to the red axis). No problem.
I bring in a second panel, but this has to be 'snapped' to the front of the second block which is now in the green axis direction. So I have to drop the panel on the floor, then rotate it 90 degrees and move it on to the front of the second block. But now the 'grab' point is no longer at the '0.0.0' of the panel component, it is now at the corner of panel itself.]%(#FF0000)[What I stated before is correct. However, if you decide to move the component (after just having placed it) by grabbing it somewhere on an edge or on a face you will not relocate the grip (snap point).
If it was an endpoint or midpoint that you moved it by then it will most certainly relocate the snap point for the next component from the browser.
Please try again.]%(#0000FF)[But I see your problem has a slightly different angle.
There are at least two ways to achieve what you are after.- place some geometry at the exact location of the local components origin. This can be anything as long as it has an endpoint right there. (a lines end- or midpoint, a constructionpoint, whatever) and assign this 'dummy' geometry to a layer that you can hide (uncheck this layer) after your finished 'place'(+move and/or rotate) operation.
- use the option 'Glue to: Any' when you create your component.
This allows you to place the component flat (glued) on any face with its local origin on a corner. There is no need for the rotate operation that you mentioned.
But you need to locate the (free spaced) local origin at the right location within the component. Corrections are possible though. As long as you use the 'Glue to:..' option.]
Wo3Dan
-
@unknownuser said:
If it was an endpoint or midpoint that you moved it by then it will most certainly relocate the snap point for the next component from the browser.
Sorry, I maybe was not very clear in my response - but there is no problem with the 'snap point' of new components brought in from the browser, even after moving any already placed - it was only trying to move them after they were brought in where the grip on the component being moved was lost.
I take your point about not having to rotate them when bringing them in - which is what I wanted, but having tried with various settings in the component 'glue' options I still could not get them to work - but I will try again following your suggestions and see what I can do.
Thanks again for your responses and patience.
-
-
Thanks for that Wo3dan.
I followed your example making a test panel and it seems to work (don't understand what I was missing before!!!)I now have to re-address my existing components to set the gluing plane and axis.
These are quite complex dynamic components so I was wondering if there is any way to edit the component to change the gluing plane/axis settings without 'exploding' the component and re-making it - as I'll have to re-input all the attributes for them if I have to re-make them.
(I did a search and seem to be able to find only references to setting these attributes when a component is first made.)
-
Hi Peweuk,
In the component browser, you can right click a component and go to > Properties where you can change gluing/cutting attributes.
Then you can right click on a component in the model and choose "Change axes" to do what it says. The red and green component axes will define the gluing plane while the blue axis will be "X-ed out"
-
Thanks Gaieus.
I already looked in there - but
The 'properties' dialog only shows the file location, instances etc, but nothing that can be altered.
If I select the component and select the 'edit' tab, it shows the 'Glue to' option, but it is greyed out and cannot be changed
That's what was puzzling me - hence my question. I thought that perhaps the option to change the 'Glue to' state would only be available if a 'Glue to' state had been entered when the component was created - but it is greyed out on one that is set to 'Glue to : any' as well.
-
Well, if (in the component browser) you select the edit tab (SU 7), everything is grayed out. But if (still in the component browser) you right click on the component and select the Properties item from the context menu, it will still put you to the same edit tab but now the options aren't grayed out but you can change them (Windows version).
Quite annoying and I'd even call it as a bug but at least there's a workaround.
Edit: now I tried a couple of times again and nothing was grayed out. :was nothing to edit.shock:
Edit2: My bad... In the first case I didn't even selected the component in the comp browser to edit.
 Sure it was grayed out - there was nothing to edit
Sure it was grayed out - there was nothing to edit 
-
I found the problem

I am running Vista, and the only way to see the 'Edit' tab when using 'properties' is to open Su with 'run as administrator'
Who'd have thought it

-
Oh no

I thought I had found the answer, but after editing a component and saving it the Edit box is greyed out again.

-
Sorted it now. I found the only time the 'edit' window allows changes is if I open the file in which I created the component.
However a new issue has arisen which I need to look into. I had an 'animate' attribute set in the original component, but having now changed the gluing axis it is doing weird things.
-
Well, note that may of the attributes of DC's are set to the axes so when it comes to working with DC's, it is more important to watch the axes than ever.
Advertisement







