Customization of color names
-
can a custom color palette be created by using the same colors from the 'colors-named' or 'colors' palette and reassigning each color with a name of my choosing?
-
Sure but that will be a very hard work!
At the end make a "template"
-
Just change the names in the material editor and save them out as a collection.
Then you can load them any time without affecting the originals. -
I don't know why Pilou thinks it's so hard but as Box says, you can edit the names once you have them in your In Model library. Then save the colors with the edited names using Save collection as... Add it to your favorites and it'll be available whenever you want it.

You can easily add new colors/materials to your custom library by opening the secondary pane and dragging thumbnails from In Model to the new library.
-
That's because Pilou likes to use a Gazillion colors.
-
Sure!

There are actually 137 colors_named!
Names by default are not so bad!
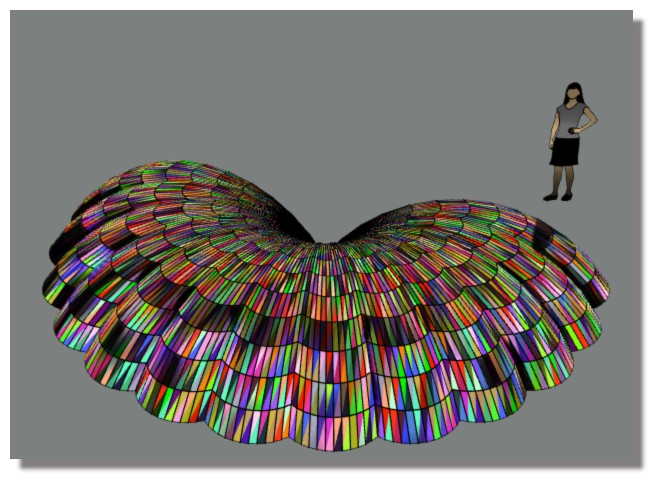
-
Please explain: "You can easily add new colors/materials to your custom library by opening the secondary pane and dragging thumbnails from In Model to the new library."
How can I drag a thumbnail into the secondary pane which is just a list of clickable choices? -
If you're looking at a list view instead of thumbnails drag the name from the list view in your In Model library to the desired destination library in the secondary pane. You could show thumbnails, though. I usually find them easy to identify than list names.
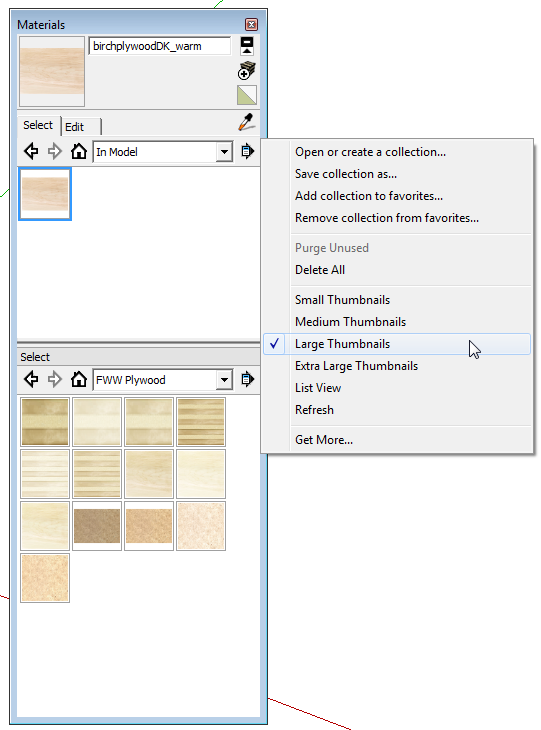
-
The moving version.
Give me a click if I'm not moving.
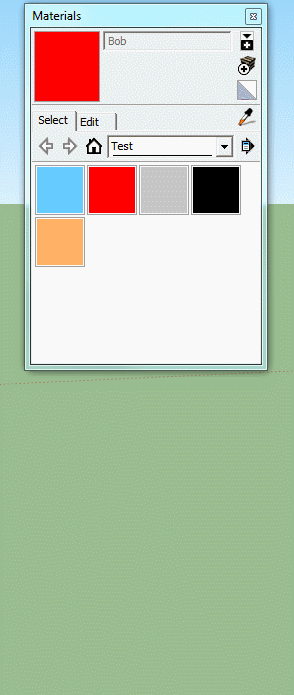
-
Sorry. I misunderstood 'secondary pane'. Thought you meant the flyout menu. Question - how does one go about editing a color in a custom collection? If I select a color, then click the Edit tab, the tab is grayed-out.
-
The flyout menu is the Details menu.
Put the color into the In Model library, edit it and drag the thumbnail or list item back to the custom library. If you don't rename it, you'll be asked if you want to overwrite the original. You can add the material to the In Model library without applying it to a face in the model by right clicking on it and choosing Add to model.
-
OK - here is my understanding:
To modify a color in a custom collection:
- Tools menu > Paint Bucket.
- Display the secondary pane by clicking the icon directly below the exit button.
- In the secondary pane, scroll thru the drop-down list and choose the custom library.
- In the primary pane, scroll thru the drop-down list and choose the “In Model” library.
- In the secondary pane, right-click the color icon that you want to adjust and pick ‘Add to model’.
- Said color icon now appears in the Model Library; click it and then click the Edit tab.
- Adjust color and/or transparency……also rename if you wish.
- Click the Select tab
- Drag the color icon back into the Custom Library and choose ‘overwrite’ when prompted.
- No need to do anything else. You can exit SketchUp without even needing to save the drawing.
- The modified color will appear in the Custom Library when you re-start the program.
- Note- if you change color transparency, do not expect the color icon, when it’s displayed in the custom library, to show the two-tone diagonal slash as normally shown in non-custom palettes.
-
@pipingguy said:
OK - here is my understanding:
To modify a color in a custom collection:
- Tools menu > Paint Bucket.
- Display the secondary pane by clicking the icon directly below the exit button.
- In the secondary pane, scroll thru the drop-down list and choose the custom library.
- In the primary pane, scroll thru the drop-down list and choose the “In Model” library.
Or, if you're lazy, click on the little house icon to the left of the drop down list.
@pipingguy said:
- In the secondary pane, right-click the color icon that you want to adjust and pick ‘Add to model’.
- Said color icon now appears in the Model Library; click it and then click the Edit tab.
- Adjust color and/or transparency……also rename if you wish.
- Click the Select tab
- Drag the color icon back into the Custom Library and choose ‘overwrite’ when prompted.
- No need to do anything else. You can exit SketchUp without even needing to save the drawing.
- The modified color will appear in the Custom Library when you re-start the program.
- Note- if you change color transparency, do not expect the color icon, when it’s displayed in the custom library, to show the two-tone diagonal slash as normally shown in non-custom palettes.
That's pretty much it. I'd never saved a color with transparency before so never noticed but you're right about the thumbnail. Maybe there's a way to change that, though.
Advertisement







