Split / Cut An Object From An Object
-
Hello, is it possible to cut part of an object out from another object.
For example, lets say i had a long rectangular box and i wanted to cut (not delete) part of it out as another component or group... is that possible?
-
Yes. Select the geometry you want to cut out. You can choose to make that a group or component as is but remember to tick the box for Replace Selection... Or you can make the selection, hit Edit>Cut. Close the existing group or component and hit Edit>Paste in place. The immediately make the freshly pasted geometry a group or component.
If your current box is a group or component and you do the first thing I described, you'll have a new group/component inside the existing group/component along side a bunch of loose geometry which you may not want.
-
Thank you Dave.
How would i go about taking once complete centerpiece out of the long rectangular box.
For example, let's say it is 1200m long X 200m wide X 200m high - how would i take a 400m X 200m X 200m box out of the center of that?
-
I'm guessing your object is really more complex than just a box. If it was just a box, I'd say it makes more sense to redraw the three parts as separate components. Maybe it'll still make more sense to do that. More specifics would make it easier to give you proper info
If all you want to do is cut a chunk out and leave a gap, draw lines where the cuts need to be and erase the middle.
Well, first you'd have to draw lines to divide the faces of the box where you want the cuts. Then you could drag a selection box around that center section to select it and use Edit>Cut, Edit>Paste in place outside the component.
If you do use Cut, you'll remove some edges you probably need for faces in what you're leaving behind. If that's the case, use Edit>Copy to get a copy of the center section to the clipboard. Then erase the edges you don't want from the center section. Close the group or component to get out of edit mode and use Edit>Paste in place to put the center section in the same location. It'll be selected immediately after pasting so hit G and make it a component.
You need to also think about what you have left of your box. Do you want a single group/component with two collections of edges and faces separated by a space? Maybe that works for your application but maybe not. If you want to be able to treat the remaining parts as separate, they need to be in separate groups/components.
Again, it would be easier to give you specific advice if we knew exactly what you are doing. Since SketchUp is a visual thing, you would help us help you if you posted visuals. SKPs are good but at least images would help a great deal.
-
When you have the Pro Version that is not the normal way of the Boolean operation ?
-
It could be done using a Boolean operation with the Solid Tools if you draw a solid to use as a cutter. It may or may not save any time or effort, however.
-
I've seen people spending inordinate amounts of time trying to create/fix a solid so they can use solid tools when they don't need to.
-
Thanks guys.
For example, how can i separate these two walls as separate groups easily without having to re-draw.

-
While you have the component open for editing, Draw a selection box from left to right over the wall that you want to separate. (This should highlight only the parts you need.) Right click and Make Component, being sure to tick the box that says Replace selection with component. Now you have a separate nested component.
-
Thanks... i've tried that but it's impossible to select all the edges and lines of the wall without selecting the other wall.
The second wall was originally created by pulling out from the other wall.
I have loads of these walls that i now need to separate

-
It isn't impossible to do it. You can use a selection box to get most or maybe more than you need and then, while holding shift, either add to or subtract from the selection set.
If you've got a large number of these to do it, it may well be more efficient and less time consuming to redraw the walls making them groups or components as you go.
-
You'll probably find that the bottom face is continuous, you need a line like the one on the top at the corner to separate the walls.
-
Thanks Dave and thank you box... lesson learned

-
Suggesting plugins to perform simple actions to people who are learning the rudiments of the program is counterproductive, IMHO.
-
You maybe right but that was not the "Beginner section"

-
Pauly's profile says beginner, Pauly's questions says beginner, many people, usually beginners, are not sure where to post. Understanding their skill level is more important than where they put the question. But I might be wrong.
-
@unknownuser said:
For example, how can i separate these two walls as separate groups easily without having to re-draw
.Now Slice 2 by Suforyou makes that in 2 clicks!
 But it's $ !
But it's $ !
That can't be more speedy!
Just make your 2 Clicks View Top/Camera Parallel
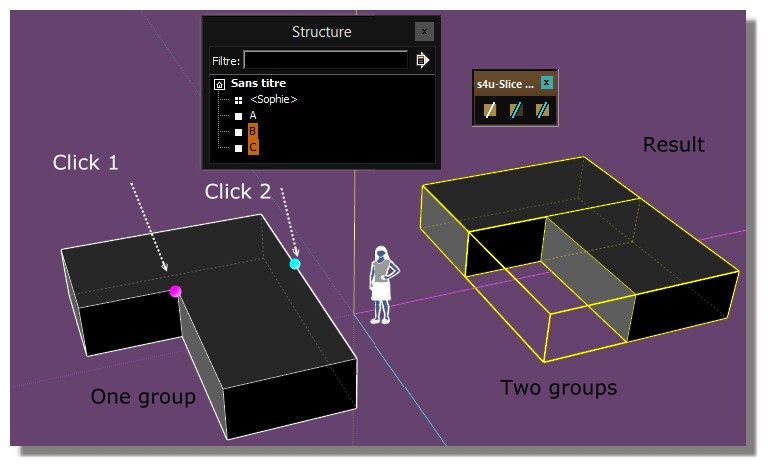
-
Thanks guys... this is all really helpful, and much appreciated - thank you.
-
The slice plugin does not finish the job in this case. If you note the forward group in Pilou's example contains a face belonging to the other wall --see the bounding box (you have to try it to see what actually happens). About the same amount of cleanup required as selecting the wall sections and making a group.
-
Ah damned betrayed by the technology!

So there is a major bug!
Phone to Suforyou!
Advertisement







