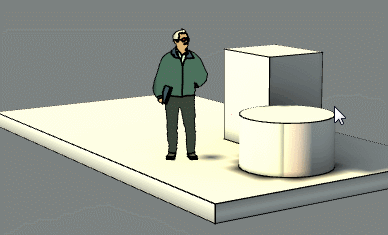Section Planes and Scenes
-
I downloaded a nice model from the warehouse to practise on, its a little two story house. I took a section plane down through it and created an upper floor plan, (saved a scene) then eventually worked out that you need a separate plane to make another ground floor plan scene. At least now that's working for me. But then the roof plan and elevations started getting mixed up. Planes going where they aren't supposed to in another scene etc. Getting an iso view instead of the ortho after fiddling with a section plane, wondering which tab or scene I had active last time I updated...
Planes have three different states; orange, blue and grey (and then show and hide!) There are the active and other tabs above and then the active and other scenes in the scenes dialog. And of course there are all those options when you want to update a scene. Oh my!
Does anyone know of a tutorial or something that sorts these out?
-
-
You made the first step already : total mess of Section Planes.
So first stage is complete!
Now do the following:
Open Window > Layers
Open Window > Scenes
Open Window > Entity Info
Finally you'll need Window > Styles too but keep that closed for now...These are dialog boxes you can pile up. Keep them all open during this small tutorial:
ORGANIZING YOUR PLANS VISIBILITY (Layers are meant only for this in Sketchup)
On Window > Layers create a layer for each section plane and name it accordingly so you know what are you messing with. Keep the names short. (PLN1, PLN2... SCT1)
Now click on one section plan (there is one that is orange and all the rest are grey but the selected one should turn blue if that is the color of your selections).
On Entity info it should read Section and Layer0 (if it is not Layer0 that is the subject for another topic). Change Layer0 to the layer of the plan you are dealing with.
Change all Section Planes Layers as above.
ASSIGNING A SCENE TO A SECTION PLAN (Or more the other way around)
On Window > Scenes click on the white and black icon further to the right and up on those scenes. It should read details when you hover the mouse on it. Some tick boxes appear on the bottom and a name and description type boxes. Click the "circled +" icon to create a scene for each section plane you have and name it to match the names of the layers above.
You should still have details on, so introduce the name in the box below the scene manager.
Now click the first section scene and hit ctrl+click on the last scene (I think Command+Click on mac). All scenes should be selected now so untick the following tick boxes in all of them:
- Camera Location (the position and direction your camera is facing, field of view and ortho/perspective camera modes)
- Active Section (wich section is the orange one in the current scene)
- Style and Fog (styles allow you to control among other stuff section visibility and if sections do anything or not, as well as the section line's color and width).
- Visible Layers (Mange visibility.
On Sketchup window find the section that matches the scene you're dealing with and do the following:
- Double click it making it currently active (orange);
- Righclick it and choose align view;
- Go to menu Camera > Perspective to toggle if you want perspective or ortho view;
- Righclick the model you want to focus on and select Zoom selection;
- On Window > Scenes tick the boxes Camera Location and Active Section Planes.
Now repeat for every section.
MANAGE SECTION PLANE VISIBILITY ON SCENES (Scenes and Layers)
You might have guessed that some layers will be visible while others will not. Only one section per scene should be visible:
- On Scene Manager select all scenes and untick the Layers Visibility box;
- Now double click on a single scene (you can click only once but this way will make you actually view the scene);
- On layer manager make the current scene layer visible by ticking the last box under visibility (never hit the circle icon to the left of the layer name)
- On scene manager tick the Visible Layer box on again.
Now everytime you'll return to that scene it will be as you see it.
Do that for every scene.
FINALLY STYLES (whoa this tutorial needs images... if any of you wants to make them I'll post them)
Go to Window > Styles
Create a new style for sections hitting the + and cube button to the right. Name the style and click the big style icon wich should have circled arrows on it.
Click edit Tab.
On the blue cube below the tab you should have the following options:
- Section Cuts turned ON;
- Section Planes turned OFF;
- Section Color whatever you wish;
- Section Width whatever you wish.
Click the style icon (wich should have the arrows again) to save the current style.
Back on scene manager you should have deactivated the styles box for all scenes as previously stated. Do that now if you need. Toggle all of the scenes styles boxes back on and all should have the current style applied.
DONE!
You can go on and about changing scenes and each section will work nicely...
Simple isn't it?

-
Thanks JQL,
If you typed all that out for me I'm very grateful. I thought it would be a pretty common and standard question. Perhaps I should aim to make that gif video of the procedure when I've got it down so you can point the next five beginners to the same.
It looks like a comprehensive answer to my problem but it'll be a day or two before I have time to step it through. Thanks again.
-
The big thing to remember: in Sketchup, layers are layers of "VISIBILITY" not layers of GEOMETRY"!

All must be build in LAYER 0!
-
@arnold55tree said:
If you typed all that out for me I'm very grateful.
Well it was typed because of you, but this is a forum, so it was typed in behalf of all that have the same doubts...
And every architect will eventually have them.
It will be easy to point them here as the title is says it all.
-
I've been through your procedure, JQL and it works nicely thankyou. I've got the scenes in tabs across the top of the graphics window and they change from one to the next with a nice animation. I've even started to set them up in Layout now.
What if I went through and numbered the steps and attach a picture to illustrate each step? I guess that would be a good thing to post on a blog somewhere so that it can be linked to easily. -
@arnold55tree said:
I've been through your procedure, JQL and it works nicely thankyou. I've got the scenes in tabs across the top of the graphics window and they change from one to the next with a nice animation. I've even started to set them up in Layout now.
What if I went through and numbered the steps and attach a picture to illustrate each step? I guess that would be a good thing to post on a blog somewhere so that it can be linked to easily.If you send me the images I'll put them here.
-
You have also the possibility to show each Step inside Sketchup itself by making some scenes!

So just save the SKP file!
-
Here's a PDF with your text and some pics. I've added step numbers and one or two small edits. I'm happy to upload the word doc and the Sketchup file if you'd like to improve it.
It would be good to acknowledge the original modeller of the building.
-
I think Arnold is going to be a fine addition to the club...
-
He definitely is! Arnold can you send me only the images and I'll update my first post? I'll also introduce your edits and some more needed in the rest of the post.
-
Hi JQL, here's the Word doc, I tried saving out the pictures but all the cropping, arrows, numbers, elipses and captions disappear. There were no intermediate operations, I pasted directly in here and arranged things. This gives you all editing options but let me know if you still want the plain pictures.
oops... The .docx extension is not allowed
Lets try a zip of pngs
-
For me It is too complicated to be transparent. The shorter way - Rich Section plugin makes section, layer and scene very nice.
-
@srx said:
For me It is too complicated to be transparent. The shorter way - Rich Section plugin makes section, layer and scene very nice.
Rich Section is a nice plugin. But learning this workflow allows for no plugins and for understanding how to manipulate scenes after you've created them. Rich section automates some of these steps but it fails sometimes.
-
I prefer thinking about design instead of how to manipulate scenes. That's what Su is all about IMO. In this case there is a mess in managing styles and sections in SU, but the feature is good for plugins, for further development...By the way, what is the advantage of not using plugin?
-
@srx said:
By the way, what is the advantage of not using plugin?
None if you know what you're doing... It's full of advantages actually.
Advertisement