Problem Laying Out Views
-
Have you just tried dragging the corners of the viewport. Don't double click on the viewport first.
-
Sonder or Dave,
I have a scene in Sketchup, which is then inserted in LO. The viewport in LO is intended to be small because I just want a thumbnail. I zoom out to see the scene because the scene is cropped in LO. It displays that the scene is modified. How can I adjust the "size of the scene" without getting the modified tag or cropping?
The scale box is grayed out and will not let me adjust there.
-
I think I figured it out. I have to toggle the "preserve scale on re-size" button on and off as I adjust the size of the viewport.
That toggle needs to be off as I re-size, so image/scene/port is constrained with diagonal re-size+shift (the scale will adjust - scene view stays the same) and then I toggle it back on, should I need to manually crop the port.
-
Okay, try this:
Draw something large in two parts and export a simple orthogonal view, say top view.
Open in Layout
Crop the view to a particular scale, fitting the page while you show part A.
Option-Click-Drag
Crop the view to show part B
Try to align A and B
===>When I do this, I find I can easily align the viewports with Object Snap. However, I cannot align the visible part, the actual object I am representing, with Object Snap. I often have to turn off Object Snap so I can align them freehand— sometimes the nudge keys (arrows) are not accurate enough.
If you call the viewports "Objects" in Layout, then yes, you can align them. I can see why a programmer would think in those terms. However, as a user, I am only concerned with aligning the visible parts. Object Snap does not work that way. I wish it did, it would make my drawings easier and neater.
Failing that, guidelines. Or the ability to place a "snap mark" on the visible object. Or some other workaround. I've tried drawing lines but they are too coarse. I settle for moving the objects near each other and doing it by eye.
Best,
Jim
-
Actually, Dave, I do set up scenes in Sketchup. I use them for my Layout views.
You don't seem to get the issues. Did you compare the two Layouts to see the difference made by simply putting a viewport in Edit Mode? The scale jumps from the scale I specified and the view jumps from what was defined.
When I check and uncheck the Preserve Scale box, without editing the drawing, the view and scale shift radically. Typically, the scale is reduced by somewhere near 50% and the view moves enough that some or all of the image is cut off by the boundaries of the viewport.
In this example, I want to show both tops on one sheet of paper at 1":1' scale. I use two viewports, one with each top, rather than try to define an 8.5' x 11' plot in SU and place the tops inside that to set up a scene which I can move to Layout. There are reasons I draw them in their proper orientation in SU, and also reasons why I don't show them that way in LO. One way is for drafting, the other way is for presenting to a fabricator.
Yet when I change the viewport I get a jumping of scale and view. If you don't see this as a bug I don't understand why.
Please note: I do not change the SU drawing for this to happen. I am not using another program in between. This is just Layout. It does not change my SU file or the SU scene,, but it changes the LO viewport.
It's possible this is a question of semantics, so I'll put in terms of my expectations: I expect to be able to edit a viewport in LO and leave Edit Mode with those changes intact. Likewise, I expect to enter Edit Mode, and not have the act of entering Edit change the view. I can do this fifty times and it acts this way every time. Am I wrong to expect Edit to be predictable? Why is there an Edit Mode if it does not allow you to save your edits?
Best,
Jim
-
Jim: are you rendering after you edit? If not your scene is "modified". I'm not sure what the issue with object snap is? I often align interior elevations as an example with all floor levels aligned - same for building sections where two sections are cutting through the same area. I align these views based upon snap points of the SU model, not the layout viewport. Again as I stated if object snap did not work, the dimension tool in LO would be useless.
I hate to be the bearer of bad news, but I see this as input error, not a software bug.
-
@jim57 said:
Actually, Dave, I do set up scenes in Sketchup. I use them for my Layout views.
Jim,
I think I understand your issue/complaint. Let me give it a whirl.
When you import a SU model into LO you have been clicking (double clicking I believe) on the window/viewport and entering 3D edit mode to set the scale, maybe pan and zoom too. I have been making that mistake until recently. You only need to click on the viewport once in order to make it the active window/viewport. In other words, you apply a scene and scale to the active viewport, not in the active viewport like many are familiar doing in ACAD.
From there you make sure that you have the "preserve scale" toggle on. Once sure that "preserve scale" is on, then you can re-size and locate your viewport as needed by adjusting the borders of the port. Do not pan inside the port, do not re-size inside the port, do not zoom inside the port etc.
If you need to crop the image, do so using the borders (after clicking once only to make it active), then orient or re-orient it accordingly. Do not do it by sliding the image in the viewport.
Again, I have been making the mistake in treating the viewports in LO like they were viewports in ACAD paper space.
 LO is different. I have had to train myself to remember LO is not ACAD. If you follow these steps, I believe this frustrating issue will go away for you.
LO is different. I have had to train myself to remember LO is not ACAD. If you follow these steps, I believe this frustrating issue will go away for you.I hope this is helpful.
-
quote]Draw something large in two parts and export a simple orthogonal view, say top view.
Open in Layout
Crop the view to a particular scale, fitting the page while you show part A.
Option-Click-Drag
Crop the view to show part B
Try to align A and B[/quote]
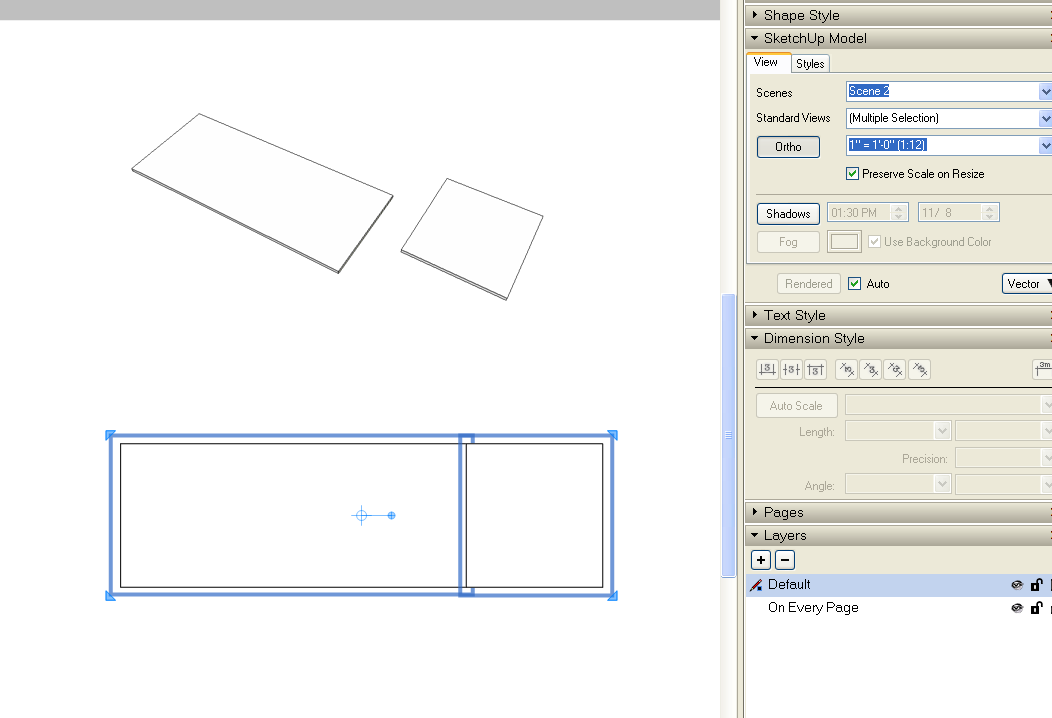
Done. None of the viewports were shown as Modified. And I never had to open any viewport in LO to edit it.
Or do you want it in Parallel Projection?
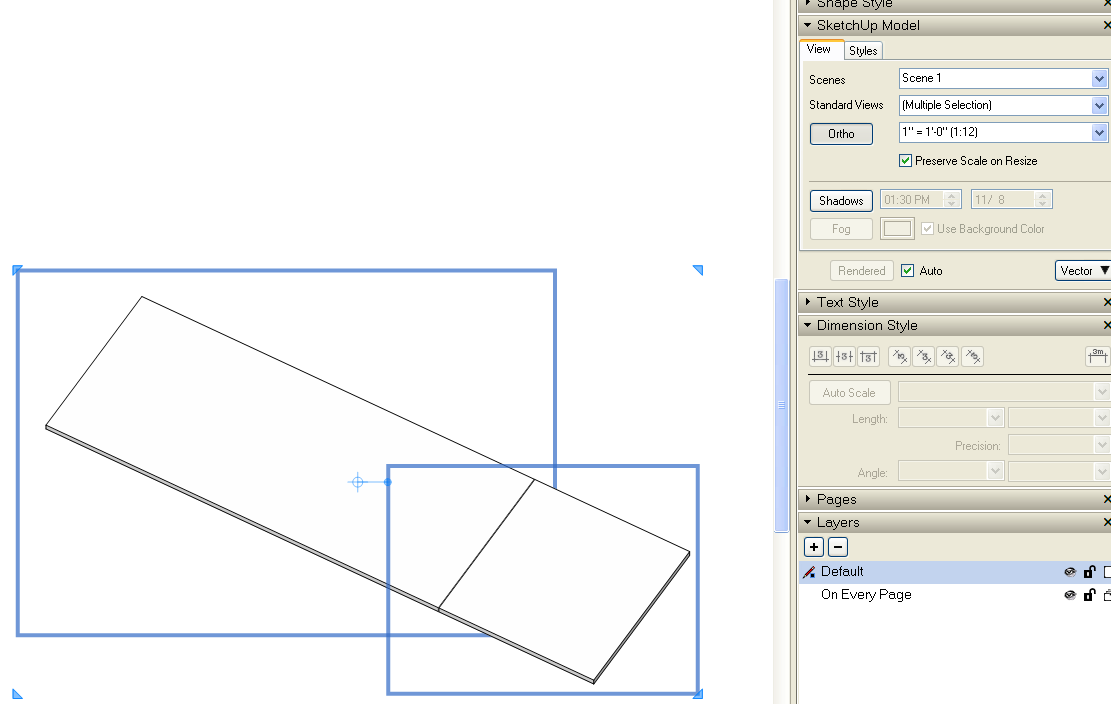
If you want to do this in Perspective, it's not going to work but that's not the fault of either LayOut or SketchUp. That's the way perspective works. To be honest, I don't know why you wouldn't just set up the view you want as a single scene in SketchUp and leave it as a single view in LayOut.
Jim, I'm with Nick on this one.
-
Folks—
Okay, the discussion is split into two parts. This post is about Object Snap.
Okay, Sonder mentioned Rendering and I found my problem: my drawings were set up for Raster. When I set them up for Vector I can snap visual objects, not just Viewports. Problem Solved!
I'm on the fly, and will check back later to look at the other issue, Jumping Views.
Best,
Jim
-
Jim
Object snap works regardless of vector, hybrid or raster.
Again, your issue is related to scenes being "modified".
Best,
Nick
-
With a fresh drawing, I make three objects.
Save Top, Front, Side, Perspective
Export to Layout
Set Scene to Perspective
Check Maintain Scale
Crop Viewport
Uncheck Maintain Scale
===>Image shrinks
Check Maintain Scale
===>Image remains the same size, does not revert to original size
Option-Click-Drag another Viewport
Set Scene to Top
Maintain Scale checked
Stretch Viewport
Uncheck Maintain Scale
===>Image of object enlarges
From this experiment, it seems that when you:
Check Maintain Scale
Change a Viewport's Size
Uncheck Maintain Scale
===>Image Size changes to correspond with the new Viewport size.Note that the process is not reversible: if you re-check Maintain Scale, the Image does not go back to the original size. Note also that the Scenes are as listed on SU, that is, not modified.
This same sequence happens whether working to a specific scale or leaving the scale undefined
While I'm happy to have found the explanation, I still find this confusing. Is there a benefit to this behavior that I'm not seeing?
I often change scale and size of Viewport to fit items in a readable way onto small pages, while using as few scales as possible. It would be much easier for me if Layout updated its information of the relative size of the Viewport and the image it contains so the image size doesn't shift when Maintain Scale is changed.
Best,
Jim
-
Sonder—
I'm glad that works for you, that's how I feel Layout should work.
My experience is that when I switch from Raster to Vector, all of a sudden I can align them. Switching back to Raster, once the image is rendered I can bring them close but they are no longer automatically aligned, and the Snap function often pulls them away from alignment.
I tried it with a fresh drawing, not modifying the scenes. Same behavior.
Best,
Jim
-
Jim:
You are skipping a step. As soon as you crop the viewport, or change the status of scale preservation, you need to re-render the scene unless you have it set to automatically update. (note the triangle with the exclamation point that appears each time you do one of these commands).
There is a reason for LO to work this way. It allows you to size viewports to any size you like, remove scale (for perspectives, since they can't be scaled anyway, and preserve scales for items that you want rendered to a specific scale. For preserved scales, it lets you optimize the size of the viewport for the given drawing.
Preserving scale is solely for the purpose of 2D or 3d Axonometric content. It's use in 3d perspectives would only be to maintain a particular scale of the image on a given page.
LO is functioning fine, you just need to understand how it works.
-
Sonder—
I am sorry, I did not mention that I do indeed have render set to auto.
When I talk about preserving the scale of a perspective, I mean the image size. There is no assigned scale, technically I guess it's the amount of zoom.
I don't know what else I can say. I listed my workflow exactly as I did it, no steps left out. The size of the image jumps, often affecting the amount of image visible. The jumps are unwelcome. What results do you get when you try what I described?
As for your comment that this behavior lets you size drawings on the page, I can only assume that this is not what happens when you do what I listed. I say that precisely because it does NOT allow me to size drawings on the page, it radically alters the size of the drawings from what I specified.
Best,
Jim
-
Hi Jim:
I never have render set to auto because sometimes it takes up too much time. Regardless, LO will react the same way.
When you click "Preserve Scale", the viewport will not change the zoom factor/scale of the scene. Depending on how you size the viewport, this will clip the image. All you need to do is then adjust your viewport to fit the image
When you unclick "Preserve Scale", the viewport adjusts the zoom factor / scale to recenter the scene as it is saved in SU.
This is all Layout is doing with the "preserve scale". Nothing more and nothing less. This is why when saving scenes you either want to zoom extents or try to center what you want to see in LO as much as possible.
It is also reversable by simply resizing the viewport to the exact same size when you started. You should be getting consistent results.
-
Sonder—
Thanks for the suggestion, but I already center the scene in SU. I set it up as best I can to show what I want, then save or update it and save the SU model.
Perhaps SO is centering the SU scene on the original LO window, before the window was resized. Since I no longer have the original size of the window, I can't tell. When I do what you say the image is no longer centered in the window. When I change the window size, then uncheck "preserve scale," the size is no longer the same. These are major difficulties.
I ask again, is this what happens to you when you follow the steps I listed?
Best,
Jim
-
HI Jim:
If you don't know the original size of the viewport, then no you can't recreate it. If you do know the original size, it would be as simple as unchecking preserver scale, and re-rendering the scene.
As an example, for details I use a detail grid that fits 12 details on a 24x36 sheet. The grid is a layer that I can turn on to size the viewport. This way I always have consistent control over the SU view.
What I described above is exactly how LO works. Knowing this, you should be able to predict and control your work.
So your steps do illustrate how LO behaves, but it is reversable as long as you know the original size of the viewport. If you are preserving scale, the size of the viewport is irrelevant, because you will expand the viewport to show the whole image. The image will maintain its scale. The only time LO images will change size, is if you do not check preserve scale and resize the viewport.
Understanding how this works should really make things simple to get your desired result.
Advertisement







