Create solid-appearing 3d models of a subsurface
-
Thanks James and Chris. Yes I found your instructional, Chris, and found it helpful. What i really need is more general information about the dem file format. I have yet to get one to load in SU. Tried to download and use the one from your tutorial but it bogged my machine down (and it's a pretty powerful workstation--but that may be an issue with my local Windows and Linux network). Found another dem sample and downloaded it and an asci txt file of the same. I can see on the text file it is ncols 358 and nrows 468. That's 167544 "points" right (SU is asking for "points")? I could not get it to load either--zero division errors or something.
What I'll be doing, if successful, is transforming flat asci files with three columns containing an x, y, and z (elevation) for every sample point into a "dem" file that SU will accept. Actual reference to real space--x and y earth coords--are not important to me, but if it works out that they are easy to keep then I'll keep them.
Yes it will be like importing several of these stacked, terrain-like dem surfaces into SU, as well as a few that are also non-coplanar but near-vertical. Display them all and probably do an Intersect Model to establish the intersecting edges between them. Then I will probably cut away perimeter pieces to expose the inside. The attached shot of work by a commercial supplier of these sorts of illustrations will give you an idea of what I am talking about. The texturing of the rock in their illustrations is not immediately important to me.
-
I'm calling this model complete for the present. I have a somewhat decent animation ready to go for my meeting next week and the folks I've shown it to are very excited about the use of SU. We will see if the suits are too. I want like to thank every one of you who helped me stumble along in the dark! Man there is still so much to learn.
I still have questions, though, and for this one I'm not holding out much hope that the ruby will exist--but here it is: Consider the attached illustration of 3 TIN surfaces I would typically Cloud-import into SU. The middle, horizontal(ish) one is supposed to connect to the near-vertical ones on either side. My software that creates and exports the horizontal one won't export it connected--it will always fall a little short of touching the side ones--much less extending them beyond so I intersect-with-model and trim away to create my "cliff edges" (you guys have seen what I'm doing*). For the construction of the model I've just finished I manually extended each and every one of these boogers by creating geometry largely with the protractor guideline tool and pencil--it worked but is time-consuming. The question is, has anybody written something to automate this? It would be something like "extend edges of a group" and would look at the geometric attitude of each triangle along perimeter and project that out away a distance specified by the user.
I'm not holding my breath but I thought I'd ask.
*A thousand+ of you?
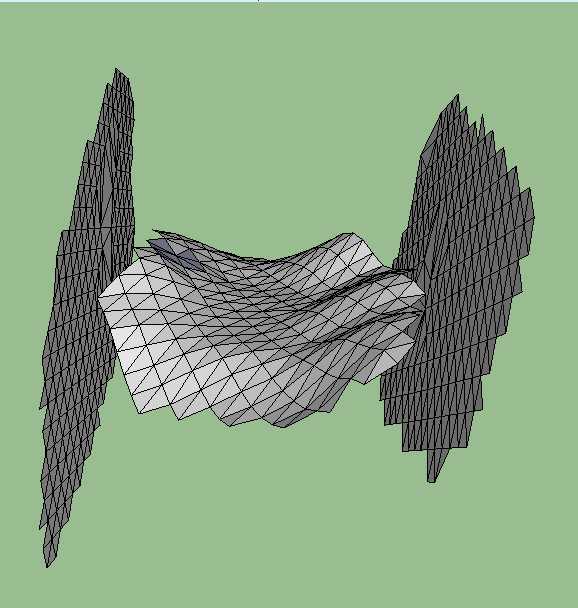
-
Well congrats on your work and good luck with the suits.
Still amazes me that you can start fairly raw with a model of this complexity and accomplish the visuals you have.
With all the complaints about SketchUp, I don't think there is a tool out there that could perform with this ease of use.
This has been a fun thread to follow, and I have gleaned a great deal to apply to my work, so thanks for the post, and to all the people of the forum who have contributed. -
FYI, the suits were impressed--enough to purchase the Pro if we needed it. Funny though, I have now tested this by comparison and I was using the cut-down free version all the time (well, except for the first 8 trial days). I never noticed anything go away after the first 8 days so I assumed I was just living with Pro on borrowed time--that's a newbie for you! Anyway I'm concluding at this stage of our use that we can get along fine with the freebie version and wait to pick up Pro at a later date. Thank you all again for the help you gave me getting through this. We are taking the exported animation to a trade show next week, where I suspect it may draw some attention.
Advertisement







