Tear down a wall
-
Hi everybody, this is my first question to this great Forum.
I would like to project an image not on a single object, but rather on a group.
E.g.: think of a wall as made of several bricks. Each brick is a grouped cube (an instance of a cubic "brick" component). If I could only project an image over the whole wall, then I could move apart each single cube simulating an exploding or falling painted wall (hey, I would use SketchyPhysics for that).
Unfortunately I am not able to project simultaneously the image on the faces of the various cubes.
Any idea? Thanks in advance! -
You can't use components; they will all be the same...use groups.
Make a group and project it (in group Edit mode) with part of the image. Then duplicate it in an array. Open up each group in turn and continue to paint the remainder of the image on the other faces. You can then move them around wherever you want.
See attached skp.
You might find you need to sample the image on the original group (Alt+Paint) before painting the other faces....especially if you have moved it from its original position.
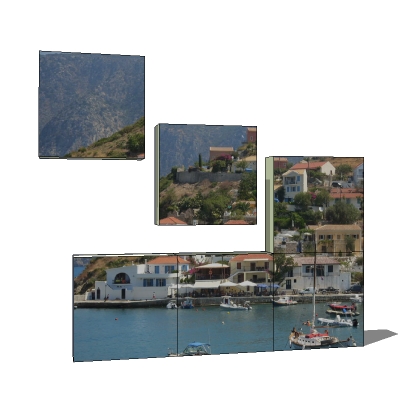
-
Alan, that was an excellent, simple, elegant and amazingly fast answer. Thank you!!!
-
Answers in least to most useful are:
- Technical
- Understandable
- Technical that are understandable
People like Alan are rare, they understand the technical but can relate it to us plebs in a way that we can understand it.
-
Hans,
In answer to your email,yYou can select whether you want go use an image as an image or a texture
after you have selected File > Import. The image options re on the right of
the dialog box, under the Preview window.
You can't divide an image into parts in SketchUp, you can only choose to
project the image onto an object that is too small to display it all. If you
were then to scale the object bigger, the rest of the image would appear.The method is as I described above...import the image nd scale it to
the size of the wall....then explode it, then group it to keep the geometry
separate from the next stages.
Draw a brick aligned with, for instance, the top left corner of the imported
image, group it, then duplicate that group to create the rest of the
wall...again lined up with the imported image. You can then sample the image
and paint it, brick by brick, onto all of the different groups.Alternatively, you could simply divide the exploded image into many
rectangles using the line tool. You can then group each rectangle separately
and move them around.
I hope this is now clear -
@alan fraser said:
Hans,
In answer to your email,yYou can select whether you want go use an image as an image or a texture
after you have selected File > Import. The image options re on the right of
the dialog box, under the Preview window.
You can't divide an image into parts in SketchUp, you can only choose to
project the image onto an object that is too small to display it all. If you
were then to scale the object bigger, the rest of the image would appear.The method is as I described above...import the image nd scale it to
the size of the wall....then explode it, then group it to keep the geometry
separate from the next stages.
Draw a brick aligned with, for instance, the top left corner of the imported
image, group it, then duplicate that group to create the rest of the
wall...again lined up with the imported image. You can then sample the image
and paint it, brick by brick, onto all of the different groups.Alternatively, you could simply divide the exploded image into many
rectangles using the line tool. You can then group each rectangle separately
and move them around.
I hope this is now clearThanks Alan.
Now is it clear to me.
Hans
Advertisement







