Exporting 2d graphic
-
I have tried multiple times to export a 2d graphic image from a model I have done in sketchup and the results are not very good. I click on the options button, set the size and resolution and click the export button. When I open the image in photoshop it is neither the size nor resolution I had it set to. It is always 72 dpi and about 24 inches long. It seems like a pretty straight forward process but am I doing something wrong?
-
sorry i cant be of any more use, but there are known issues surrounding image exports, there was a thread here about it, although i cant seem to find it, sorry.
-
There is no such thing as dpi in photoshop. There is ppi (pixels per inch), which is a completely arbitrary setting that determines the size of the pixel. When you export from SU set the pixel count (in options) to a high number. When you import in Pshop and go to print it will probably default to 72 ppi output and X number of inches (depending on the number of pixels wide) unless you have changed the default in Pshop preferences. Use the Pshop print with preview dialogue to set the size in inches that you want (note that the ppi value will change accordingly).
-
Jmac,
You export from SU in pixels which is the colour "dots" in a row in a digital image (and the "physical" size depends on your screen resolution).
DPI is only for printing - thus not a digital image. If you want to have a 24" image with 300 dpi, multiply 300 by 24 and that will be your pixel output number which you need to set during the export.
Now in PS you may get a 72 dpi "default" input but the "inch" size now shozuld be much bigger. Increase the dpi value and the inches will decrease along with it.
-
Sorry for the dpi/ppi screwup. Regardless of the terminology I need an export that doesn't look like a watercolor left in the rain when printed. The problem I am having is it doesn't matter what information I tell SU to use for the export. I have tried exporting the same image multiple times and set the export options to several different sizes and resolutions. None of those exports, when opened in PS were any where close to the size (height and width in inches) I wanted and all of them were 72 ppi.
If I tell SU to export a jpeg, make it 5 x 7 inches with a ppi of 200, shouldn't I get an image that when opened in photoshop or any other imaging software is 5 x 7 inches with a resolution of 200 ppi? Or am I still not getting it. What is the point of putting any information in the SU export options dialog box if the image I'm going to get is never the size I want and is always 72 ppi. An image at that resolution is useless to me.
-
Jim,
If you want to end up with a 5" x 7" (portrait) image at 200 dpi for printing, export your image from SU with 1000 pixels x 1400 pixels. No matter what dpi output you get, you should be able to set the dpi value in PS and that will "resize" your image (inch wise) to 5" x 7".
Preferably do not export jpg as it is not a lossless format. Use png or preferably tiff for exports to print.
-
Jim,
If you will state what size printout you want I will provide a step-by-step for Pshop.
Note that the desired ppi value in Pshop is not the same as the dpi setting for your printer. A printer dithers or mixes multiple colors (CMYK or more) to get the various hues. A rule of thumb for say inkjet printers -- the ppi value should be 1/3 to 1/4 the dpi capability of the printer.I regularly print out large (40 inch) images with a ppi setting of 100 to 133 and they look just fine.
-
Gaieus and Paul,
Thanks for your patience and input. The image sizes I need vary but I often make poster size presentation boards (32 x 40) by tiling images printed in sections on 13 x 19 inch paper. After re-reading your posts I went back and exported a TIFF image from a model at 1000 ppi. just to see what would happen. When I opened the resulting image in PS it was 75 inches long with a ppi of 72. I then printed the image using print with preview and adjusted the size back down to 14 inches and got a good print. I still don't understand why the document size settings in SU's export options window appear to have no effect on the resulting image. And this is going to take a lot of experimenting to find a method for printing images in sections.
Paul if you can provide a process that works for you it would be greatly appreciated. I'm far from a PS expert but I have used the program for a long time and have manipulated and printed thousands of images and have never had this much trouble getting the result I needed.
-
@unknownuser said:
I still don't understand why the document size settings in SU's export options window appear to have no effect on the resulting image. And this is going to take a lot of experimenting to find a method for printing images in sections.
That's simply because size in pixels (for digital images) and size in inches (for printouts) have nothing to do with each other. DPI is just a kind of "translation" between the virtual world of digital images and the physical world of printed images.
Imagine the metric world; we even have to count these values twice when they tell us to export ann image say with 300 dpi and 30 cms x 30 cms (that would be some 3500 pixels by 3500 pixels).
-
Further to Gaieus,
The terms DPI and PPI are often confused. PPI (used properly by photoshop) is merely the size of a pixel. For example, when I look at my 24" LCD panel (about 20 inches wide) at a resolution of 1920 x 1200 pixels I am looking at a pixel size of about 96 ppi. If the same screen (at the same resolution) was smaller I would be looking at a higher ppi number. The origins of the convention of 72 ppi for computer screens dates way back to the original macintosh with the 9" screen and a resolution of about 570 pixels wide (as I recall) which translated to 72 ppi. The original apple writers were b&w dot matrix printers with a dot pitch of 72 dpi (thus WYSIWYG or "what you see is what you get") For some reason Pshop still defaults to 72 ppi for pixel size, but this is obviously completely arbitrary now since sceen sizes vary as does screen resolution.
This also means that when you use the "view print size" in Pshop the results are not accurate (try it and measure your image on the screen to see). You can change the ppi settings in pshop by using the image size command and turning off resample image (see attached). This doesn't change the number of pixels in the image or effect quality in any way, it merely tells the printer how big to make the image. In the past some DTP programs were expecting 300 ppi images to determine the size on the page, but again this is all arbitrary.
Again, export your images as large as possible (in number of pixels) then use the print with preview in pshop to size the image on paper. My preferred method is to export from SU WITHOUT anti-aliasing at a higher resolution thant I will need, then reduce in pshop with bicubic resampling on. This permits bigger exports in SU (which often will hang above 3000 pixels with AA) and you get better and faster anti-aliasing with the Pshop image resizing. Resampling in down size will not affect the image quality - Pshop does a great job. Resampling up wil degrade quality -- you would need a program like PhotoZoom Pro2 to do this. Also in my experience TIF files are not necessary, export as jpg highest quality (no visible loss) or use png. format.
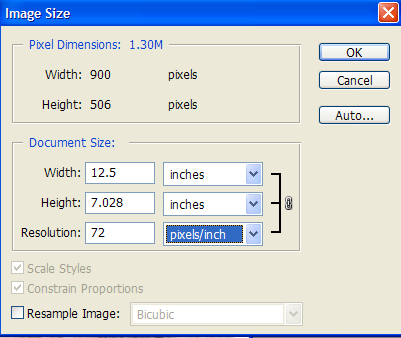
You can also experiment with the "auto" options in the image resize dialogue (with resampling turned off) - the good, better, best settings which yield 72, 200 and 266 ppi for commercial printing (but expressed in the dialogue as lines per inch).
DPI properly refers to the "dot pitch" of printing devices which must mix various colors (from 4 to 9) to get the proper hues of your pixels. The DPI of a printer must be higher than the ppi of the image to achieve this dithering and mixing to get the colors right.
All that said, lacking a large format printer I would not attempt to print a large image by the tiling method if I were concerned about quality, rather I would send the file to Kinkos or such for printing on a large format inkjet.
-
Paul,
I got some of your explanation and some not so much, but, bottom line I followed your suggestions, turning anti-aliasing off for the export, bumped up the pixel count to 1500 and exported a jpeg from an SU model. I made adjustments in the image size dialog box ( the resulting file was gigantimongous ) and clicked the print button using print with preview even though the preview image was pixelated almost beyond recognition. To be honest because of that I wasn't expecting much. I was pleasantly surprised to see the printed results of my 40" image...well half of my 40" image. It was beautiful! Many thanks to you!
As for tiling or not tiling...Kinko's is a great option for black and white output and I do use them, but add just a little color and the cost becomes prohibitive. So until I win the lottery and can afford a large format printer I'm stuck with printing in sections and fitting them back together.
Thanks again for your help.
-
Now Paul thanks for this deeper insight - as I'm not a "techno" person, I couldn't have made it that detailed and explained things (which I obviously have not even known).

-
I found this an interesting thread with lots of interesting info. I thought I'd add a couple of points...
The SU export option to set "ppi" is a mac-only feature. On a pc you just set the size of the output in pixels.
The idea that you export large and then resize the result down in other software is used by many of us.It should however be understood that doing so will visibly scale down your lineweights in the process. The result is that the lines can look much finer. That can be a good thing. Many new users notice that in the gallery forum that others seem to get higher resolution images than they themselves typically get. The down-sizing of exports is typically the reason.
The effect of down sizing on lineweights can also be a problem. Many people when they read advise like has been offered in this thread make the mistake of thinking 'bigger is better'. If you export a huge image and then resize it down relatively small the resolution of your resized image will be very high. That is fine if you have a very high resolution printer but if you don't or are viewing it on screen, then what can happen is some of those lines may have become resized so thin that they can't be displayed or printed. 'Bigger isn't alway's better'. If you want to export an image for use in the gallery forum with its maximum of 800x800 pixels, then doing a 1600x1600 export from SketchUp and resizing it in half will work well -- affecting resolution in a way that will make your 800x800 appear more crisp and smooth. Exporting at say 3200x3200 and then resizing to the 800x800 is just overkill and unnecessary.
If you are using sketchy line styles in your SketchUp model it can be very difficult to achieve satisfactory export or direct printing results. I tried to give an explanation and some advice in this thread: http://www.sketchucation.com/forums/scf/viewtopic.php?f=27&t=968
Regards, Ross
-
Further to Ross' point("The effect of down sizing on lineweights can also be a problem.").
A method to restore line definition that results from downsizing is to export the same scene view in hidden line mode (i.e. black and white), downsize the same as the color or texture view, then in pshop layer on top and set layer mode to multiply. This will result in darker lines (not thicker). You can also duplicate the line layer and play with layer transparency to suit your taste, even erasing areas to provide emphasis.
-
pmiller, Very helpful. Thank you.
Advertisement







