[Tutorial > Modeling] why dont my doors make holes in walls
-
yeah - i have imported door components into walls but it does not make a hole. The componemt setting it set to cut awat though. Oh hum......
(syburn)
-
it will only cut a hole in one plane... you need to cut the onther one by hand or just cut both by hand...
-
Are you bringing in SU made door components, the ones that came with SU?
Are you placing the doors on a wall as you bring it into the model?
If so, are you placing the door on a wall that is active? Meaning not placing the door on a closed component.Could you post the file for us to check?
-
Yes its a standard door comp, although i did modify one door into a 1 and half leaf door.
Some doors where brought straight onto the wall, some were not.
I have not made the walls into a block yet.
(syburn)
-
Syburn,
I bet you've done something to the door component appearing first in your model's component browser. Also, you are modelling in a weird angle: your "horizontal" plane seems to be the red/blue plane while the red/green plane is supposed to be horizonta. No wonder your components come in "lying" instead of "standing". Resetting the axes will help.
-
I reset your axis, you must have changed it to work on something and forgotten to change it back, and I changed back to perspective view because you were in parallel projection. Doesn't matter but it drives me nuts.
You must have edited the heck out of the component because there are a number of things that won't work with it. First of all the properties are set so that the gluing plane is "horizontal, not "any". Change it to any or change it to Vertical, horizonatal won't work. The rotation of the door is not appropriat either. It is pivoting from the wrong spot. That won't affect the cutting behaviour but it isn't right.Best thing to do is start over again and make sure that you have started to edit the door after it has been placed against the wall properly. Make sure you do not park it in mid air as you bring it in from the component browser or it will lose its cutting and gluing behaviour. Bring it in and place it directly on the wall. Tip: if you are going to edit it, place the door on the wall slightly above the bottom edge. You will often experience problems with components that are created sitting on an edge. SketchUp will not know which is supposed to be the gluing surface. So while editing it on the wall, be sure it isn't touching any edges. Move the inside door to where you want it, save as a new component and then you can place it along where you want. You may run into problems even then. If so, just place it an imperceptable amount off the edge.
I've just noticed that with the front door, youv'e got the gluing plane at wrong part of the door.It's like the front of the door is facing inward and the back of the door is facing out and that is the gluing plane. Inside out so to speak. YOu were obviously trying to get it to cut on both sides, when you edited it,and of course that won't work and now every time it is brought in from the component browser, it wants to put all the front detail to the back.
Remembering that you simply cannot make it cut on 2 thickness, choose the surface that you want to make the component on and build it from that surface out.( and in). the gluing and cutting plane will be at the surface that you build it on.
-
thanks Susan... good stuff... don't you love how people will download your model and work on it for you... very gracious people here...
-
Yeah Susan big thanks to you for that very easy to understand information, if it was not for this community, sketchup would be a very baffling software.
(syburn)
-
Krisidious - oh silly me i missed your comment on having to cut the second plane manually. Shame SU cant do that automatically.
(syburn)
-
Well, here is a trick that can help that. Make 2 components, one for the back and one for the front. Line them up perfectly behind one another and then select the 2 and make a "nested" component out of the 2 of them. Don't panic, because they will cease to cut. Temporary. Place copies of the nested component wherever you want. You can get it from the component browser at any time or just move copy from the existing one. When you have them all placed as you want them, explode. Once exploded they will cut again. You will still have the nested version inthe components browser to use again later if you need it.
-
Susan, that is such a great trick. Thanks.
-
To me - no matter what I do - they don't "regain" their cutting ability after exploding. I'd've discovered that already - now checked again and nothing...
-
works for me every time. Make sure that when you are making the nested component the component property checked is glue to ANY and NOT cut faces and replace existing geometry obviously.
Make sure it is a nested compoenent as described above and NOT a group.I can't take credit for the this. The great Grant Marshall was the one who first told us about this.
-
Worked like a charm for me. Gai, read the steps carefully, you might have missed something.
Hey Susan, would you have time to make a tut file and place it in the tut forum. This is really helpful.
-
But wait a minute - I want the nested components (the "inside" ones) to CUT faces! There's no point in this if they cannot cut faces!
-
Gaieus, they DO cut faces once the "parent" is exploded. I've uploaded a SketchUp file with an example. I've tried exploding them all and they work fine on my machine. If they don't work for you, then perhaps it is an Open GL/video card issue on your machine. If they DO work for you then there is obviously something that you are doing different. Please note, the bottom row of windows was created by using Move/Copy of the original component and the top row was created all being placed one by one from the component browser. The top windows on the side wall were move/copied from the top row that came from the component browser. I'll say more about this, it is important.
-
Since this method was first shown in SketchUp V3, there appear to have been some changes made in some of the behaviours. I wanted to put a tutorial together as Eric had suggested and while I was exploring I found a number of oddities, so I had better outline them here.
- The outside window is a SketchUp provided one from the Component Library and the properties are "glue to vertical", Cut faces selected.
- The inside window is a simple component that I made also with "glue to vertical" and cut faces selected.
- I selected both the outside and inside component and made a nested component called "back-to-back windows". I did NOT select cut faces and I did try ALL of the following steps with properties of Glue to Vertical and Glue to Any. There was no difference in the following results regardless of the 2 gluing properties.
-
Regardless of which gluing behaviour you select, SketchUp decides to make the gluing plane the BOTTOM surface of the windows. As long as you do a "Move/Copy from the components existing position, there is no problem. It will copy and it will scoot around corners and place itself correctly on the new surface. The nested components don't cut until you explode the parent. Once exploded they all cut.
-
HOWEVER, because SketchUp has made the bottom surface the gluing plane,they will not come in properly from the component browser. If you look at the icon in the component browser, you will easily see the problem. The icon presents the window with the "bottom" sitting on vertical plane. If you bring it in from the component browser, the windows will be lying down and will attempt to glue to the vertical wall from their bottoms.
-
To avoid this problem, the gluing plane needs to be corrected when creating the component. The pictures in the attached jpg show the progression of steps.
-
The first picture shows the incorrect default gluing plane ( grey surface) and the incorrect positioning of the axis colour segments. The green and the red axis bars define the gluing plane. The blue axis ends up as a little "X" at the origin. So both the green and the red need to sit on the surface that you want to glue to. In the default the green is in the horizotal orientation, not the vertical as it should be.
-
Click on the "set gluing plane" button in the create component window. Your cursor will be attached to the origin point of a new set of axis. I've experimented with this, and it seems to be pretty important to set the origin and the red axis to conform to the real world orientations. Watch out for the "negative" directions, they will mess up the orientation of the components.
Click once to place the origin in the same position that SketchUp selected for the default one, arrange the red axis to be in the same line as the world red axis and click to place it (don't worry about the orientation of any of the other axis it this point, just the red)
Now you can orient your cursor so that the green axis is flush with the surface you want to glue to. Click to commit and then the blue axis will create the little "X" at the origin. Complete the creation of the component. -
Now the component will have the correct orientaion in the component browser, will come into the model and glue in the correct orienation.
But here is a caveat: the move/copy of the original component created will work just fine so long as it is on the same plane. For some reason, it will NOT scoot around the corner properly. You may recall it did the scooting just fine when the component axis and gluing plane were not correct. However, not only will the components brought in from the browser place themselevees correctly on any surface, if you Move/Copy one of them, they will scoot around corners correctly. My guess is that this is a bug of some sort.
Please look at the pictures as your read the steps, it will help in the understanding of the axis directions.
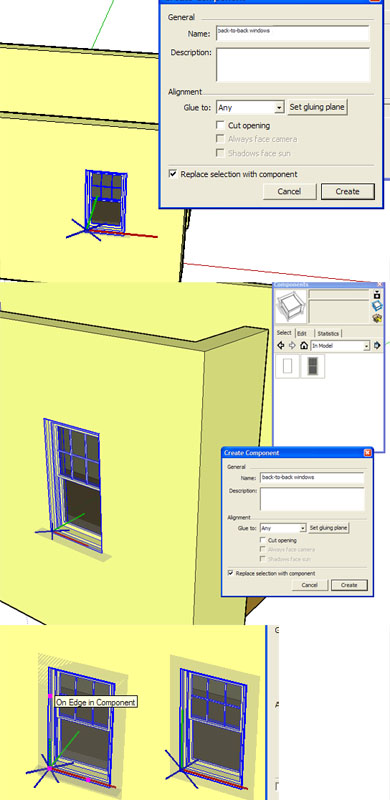
-
Well, Susan, thanks for the input - your example file is just working fine. I'll try to see what I did differently - right now I1m already guessing something; there is a terminological misunderstanding between us. I call "nested" component what is inside another one while you call nested whatever is containing the inner one.
Let me just experiment a little bit.
-
I kind of thought so Gai, so that is why I said the "parent"
-
Cool. Works, thanks a bunch, Susan!
I have been using these two components together a lot and could never figure out how to "regain" this cutting ability if ever grouped or made a component of them.I really like my new toy!

Thank you again! (Now it seems that it was well worth joining this community!)
Advertisement







