La Sculpture Zen 3D
-
Sculptris (free)
Une fabuleuse interface ZEN! (free)
(free)
Un jeu d'enfant pour l'utiliser!
Le mappage des textures n'est pas encore implémentée!
Il n'a commencé son programme que le mois dernier
Il fait aussi des programmes de création de musique de fou!
Sacré Dr Petter!
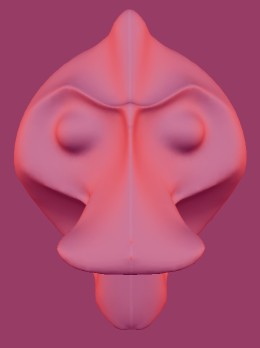

[flash=425,334:2reqpu79]http://www.youtube.com/v/1IRbEMuG16Y&hl[/flash:2reqpu79]
[flash=425,334:2reqpu79]http://www.youtube.com/v/RoNKFN7wq2g&hl[/flash:2reqpu79] -
Fou furieux à regarder

mais je me demande toujours au delà de la démo si c'est si facile, la 3D facile, je suis payé pour savoir que tant qu'on fait des ronds et des carrés , ça va, tu me diras d'essayer, pourquoi pas ?
On sait si ça s'exporte ses fichiers ?
bon, je sais c'est une version Alpha, il ne faut pas en demander trop
Mais ca prouve que ça bouge vraiment la 3D !
merciric.
-
-
Super sympa ce sculptris
Cela importe et exporte de l'obj.

-
OK
Tu l'a essayé le soft ?
ce qui m'étonne souvent c'est de voir le nombre de fois où un post est vu et le peu de réponses ou du moins signaler qu'on a vu, que c'est sympa de poster les nouveautés que tu trouves ?
parce que tu es aussi la gazette du forum
ricco -
Je l'ai essayé une dizaine de minutes le résultat c'est l'image que j'ai mis plus avant. très fun

Bien entendu, j'avais pas de but précis, j'essayais juste les divers outils disponibles.@+
-
J'avais pas saisi que c'était une réalisation dans " l'immédiat " s'il me fallait faire ça avec SU...
Bon, ca serait tout de suite vu, et quand on pense que c'est une version " Alpha "
Ok SU n'est pas prévu pour.
Super pour la chirurgie esthétique, mais il me semble que ce ne soit pas ton domaine, bon, je vais y aller aussi, ça me fait envie
ricco -
@ Pilou
Autant j'ai été bluffé par sculptris mais pour le logiciel de musique, je suis beaucoup moins convaincu.
 Je le trouve pas très funky
Je le trouve pas très funky@+
-
Si si je teste tous les programmes qui me passent entre les mains!

Gazette peut-être mais j'essaie!
(quand ma vieille bécane les supporte évidemment)
La preuve là pour remettre un plan 3D généré par Sculptris, je suis passé
par Sculptris-->obj---> Wings 3D --3DS---> SU
Evidemment ça chiffre aux niveaux polygones!
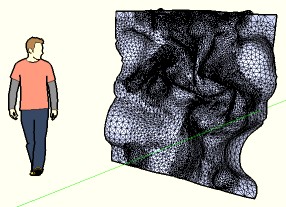
-
Ah mais " gazette " ne voulais pas dire que tu signalais seulement, je sais bien que tu tâtes de tout, pour moi c'était induit

le cheminement pour récupérer le fichier, ouf , un peu compliqué , il me manque des stades
Ceci dit, je ne sais pas si ça a un intérêt finalement ?
A+ricco
-
Cela peut avoir un intérêt dans SU s'il l'on veut des formes très organiques!
Cela ira bien plus vite de le faire avec ce genre de programme et cela sera bien plus "fin" !Quant aux stades, il n' y en a pas!
On se sert juste de Wings 3Ds comme "passerelle", même pas besoin de savoir s'en servir!
On importe dans Wings 3D le fichier OBJ généré par Sculptris, on ré-exporte aussitôt sans toucher à rien en format 3DS
On Importe dans SU et voilà
Attention le format 3DS est un vieux format, il a des limitations!
du genre 65535 Polygones(facettes...) pour un même objetLa caractéristique de Sculptris c'est qu'il multiplie automatiquement les polygones aux endroits compliqués alors qu'il traite les endroits "plats" avec peu de polygones!
mes programmes "classiques" 3D font tout avec le mêm nombres de polygones!PS Pour le programme de musique là oui, je n'ai pas essayé, l'interface vue de loin pour le coup m'éffraie

Mais je m'étais dit qu'un gars qui ponds ce genre de programme 3D en moins de 2 mois, devait faire des miracles dans les autres domaines
-
J'ai tenté un essai , je me demande s'il faut une machine puissante,ça se traine chez moi,pas vraiment convaincu à l'essai, mais bon, sans connaitre l'interface, pas évident.
ricco -
ça marche comme un charme sur une machine de 8 ans d'âge, je n'ose imaginer sur une machine d'aujourd'hui

-
Je suis vraiment nul , je vais réessayer ?
ricco -
Un premier essai avec ce logiciel sympathique.
10 mn environ de j'te pousse, j't'écrase et j'te rajoute ça.
2 mois pour le programmer! dingue!!

-
Attention, c'est comme tout, on ne s'improvise pas sculpteur en 5 minutes!

Il faut au moins 5 à 10 ans si l'on n'est pas naturellement doué!
-
Tout à fait.
De temps en temps je fais un tour sur Zbrushcentral, histoire d'en prendre plein les yeux. -
Merci Pilou. Impressionnant !! c'est un logiciel qui m'intéresse

-
moi, ca donne une manipe lourde et quasiment pas de réaction, dommage ça paraissait sympa, mais je ne vais pas me prendre le chou avec ça,j'ai d'autre chats à fouetter !
ricco -
La version alpha2 est sortie!
Il n'y a pas encore de Bump map ou de textures mais de nouveaux matériaux si les cartes graphiques supportent le shaders!
Vitesse qualité des z'outils et contrôles additionnels de navigation
Advertisement







