آموزش موتور رندر توایلایت.Twilight
-
ایول دمت گرم. دستت درد نکنه
-
ببخشید من این موتور رو ندارم و می خوام نسخه ی آزمایشیش رو دنلود کنم، با اصلیش خیلی فرق داره؟
-
سلام به بخش فارسی خیلی خوش آمدید
تنها تفاوت نسخه تریال با نسخه پولی محدودیت سایز تصویر خروجی که800پیکسله ولی توی نسخه پولی دیگه این محدودیت وجود نداره
نداره
 اینجا به خاطر قوانین کپی رایت اجازه گذاشتن نرم افزار های بدون لایسنسو نداریم
اینجا به خاطر قوانین کپی رایت اجازه گذاشتن نرم افزار های بدون لایسنسو نداریم
 به همین خاطر مایه وبلاگی تاسیس کردیم که هرچی دوستان نیاز داشته باشند اونجا هستش
به همین خاطر مایه وبلاگی تاسیس کردیم که هرچی دوستان نیاز داشته باشند اونجا هستش آخرین ورژن توالایتو ازمیپیچونیم ..... بگیرید
آخرین ورژن توالایتو ازمیپیچونیم ..... بگیرید
 موفق باشید
موفق باشید -
سلام و سال نو مبارک، آدرس وبلاگ رو می شه بدید؟؟
-
 سلام سال نوی شما هم مبارک آدرسو براتون پی ام زدم وهمینطور میل هم زدم
سلام سال نوی شما هم مبارک آدرسو براتون پی ام زدم وهمینطور میل هم زدم -
خیلی ممنون
-
با سلام و تبریک سال نو به همه ی عزیزان
عذر خواهی می کنم بابت تاخیر در آپدیت. راستش یه سفر ناگهانی پیش اومد و بعدشم که عیدبه همون ترتیب گذشته پیش میریم
یه نوار دکمه هست که در واقع دکمه ی رندر که دکمه ی سرنوشت هست هم داخل همون نوار قرار داره

حتما توی توایلایتتون این سری دکمه ها رو می بینید. به ترتیبِ شماره هرکدوم رو توضیح میدم
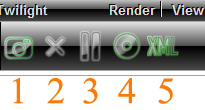
شماره ی 1
همون دکمه ی رندر و یا به عبارتی دکمه ی سرنوشت هستش! که با زدن اون رندر گیری بر پایه ی تنظیماتی که به توایلایت دادیم شروع میشه
شماره ی 2
دکمه ی توقف هستش. اگر بنا به هر دلیلی از ادامه ی فرآیند رندر منصرف شدید و خواستید کلا رندر رو کنسل کنید باید این دکمه رو بزنید
شماره ی 3
توقف موقت هستش. در مواقعی که بخواید فرآیند رندر گیری رو موقتا متوقف کنید این دکمه رو میزنید و با فشار دوباره ی اون رندر گیری از همون جایی که متوقفش کردین ادامه پیدا می کنه. توجه داشته باشید که اگر در حین توقف موقت، اسکچاپتون رو ببندید دیگه این فرآیند قابل ادامه نیست و رندر باید از اول گرفته بشه
شماره ی 4
دکمه ی ذخیره. برای ذخیره ی تصویر نهایی رندرتون باید این دکمه رو بزنید و تصویرتون رو در محل مورد نظر و با فرمت مورد نظرتون ذخیره کنید. لازم به ذکره که فرمت پیش فرض همون فرمت معمولی تصویر و با کیفیت بالا در نظر گرفته شده
jpeg
و در صورت نیاز می تونید تصویرتون رو به فرمتهای دیگه از از جمله موارد زیر، ذخیره کنید
png.bmp.tiff.hdr.exr
شماره ی 5
دکمه ی خروجی گرفتن به کی تی. همونطور که در ابتدای تاپیک اشاره کردم کی تی و توایلایت از یک خانواده هستن و توایلایت نسخه ی ساده تر شده ی کی تی هستش. برای اون کسانی که می خوان برای تنظیمات حرفه ای تر و دقیق تر با کی تی کار بکنن این قابلیت تعبیه شده تا براحتی بتونن مدلی که داخل توایلایت یه سری تنظیمات روش انجام دادن رو به کی تی برده و حرفه ای تر روش کار کنن.
از جمله مزایای استفاده از کی تی عبارتند از
ساخت انیمیشن های با کیفیت تر و حرفه ای. استفاده از درختان و پوشش های گیاهی پر جزئیات و تکثیر کردن اونها به صدها و هزاران عدد بوسیله ی
Instance Brush
پرداختن به متریال ها با جزئیات و تنظیمات بسیار دقیق و حرفه ای و حتی ساختن پک های متریالی برای استفاده در آینده یا به اشتراک گذاشتن در اینترنت. ساختن و ذخیره ی انواع تنظیمات و پیش فرض های رندر برای توایلایت و ذخیره و به اشتراک گذاشتن اونها. مخلوط کردن یا همون مِرج کردن فرمت های مختلف مثل
obj
و خیلی چیزهای دیگه
حالا نوبت پنجره ی تنظیمات رندره. همونطور که در تصویر می بینید
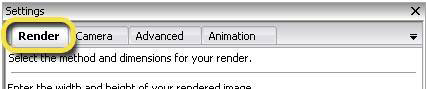
در این منو 4 قسمت داریم
اول لیست تنظیمات پیش فرض رندر
دوم اندازه ی رندر
سوم یه مربع هست که می تونید اون رو تیک بزنید. عنوانش هست: هم اندازه کردن با تناسبات دید. که منظورش متناسب کردن اندازه ی رندر با اندازه ی تصویر مانیتورتون هست. مثلا اگر یک مانیتور مستطیلی دارید، با زدن اون تیک ابعاد رندر شما متناسب با تناسبات تصویر مانیتورتون میشه و دیگه مربع نخواهد بود
چهارم متد یا روش ذخیره کردن تصویر هست
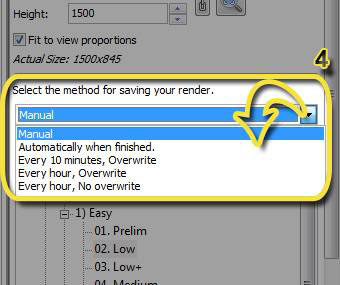
گزینه ها بترتیب به اینصورت عمل می کنن
ذخیره ی دستی
ذخیره ی اتوماتیک به محض اتمام رندر گیری
ذخیره هر 10 دقیقه و ذخیره کردن هر تصویر بر روی تصویر قبلی
ذخیره هر 1 ساعت و ذخیره کردن هر تصویر بر روی تصویر قبلی
ذخیره هر 1 ساعت و ذخیره نکردن هر تصویر بر روی تصویر قبلی
حالا می پردازیم به منوی تنظیمات پیش فرض رندر

در این قسمت لیستی از انواع تنظیمات برای رندر وجود داره که هر کدوم مورد استفاده ی خاص خودشو داره و برای استفاده از هر کدوم تنها کافیه یک کلیک بر روی اسمش بزنید. خیلی وارد جزئیات و تمام پیش فرض ها نمیشیم و ما فعلا تنها با پیش فرض های آسان کار داریم که در تصویر قبل مشخص شده
با زدن یک کلیک بر روی + و یا دابل کلیک بر روی اسمش، لیست باز میشه و شما 11 پیش فرض رندر خواهید داشت که بترتیب از بالا به پایین کیفیت رندر گیریشون زیاد تر میشه و بهمون نسبت زمان رندر گیری هم افزایش پیدا میکنه. یک قانون ساده رو همیشه بخاطر داشته باشید: از پیش فرض های با کیفیت پایین شروع کرده و اگر به کیفیت دلخواهتون نرسیدید، گزینه ی با کیفیت تری رو انتخاب کنید
همچنین اگر توی مدلتون تعداد محدودی لامپ یا نور داشتید، می تونید از گزینه های پایین تر و با کیفیت تر برای گرفتن بهترین نتیجه استفاده کنید و اگر تعداد لاپهای توی مدلتون زیاد باشن، بهتره از پیش فرض های با کیفیت کمتر استفاده کرده تا زمان رندر گیریتون رو کاهش بدید. چون هرچقدر تعداد منبع های نور زیاد تر باشه، محاسبه ی اونها برای موتور رندر بیشتر طول میکشه
و همچنین اگر سایز رندرتون خیلی بزرگ باشه هم بهتره از گزینه های با کیفیت پایین تر استفاده کرده تا زمان رندر گیریتون خیلی طولانی نشه
در تصویر زیر یک مدل ثابت رو می بینید که با پیش فرض های مختلفی رندر گرفته شده. به تفاوت کیفیت ها و زمان رندرگیری دقت کنید
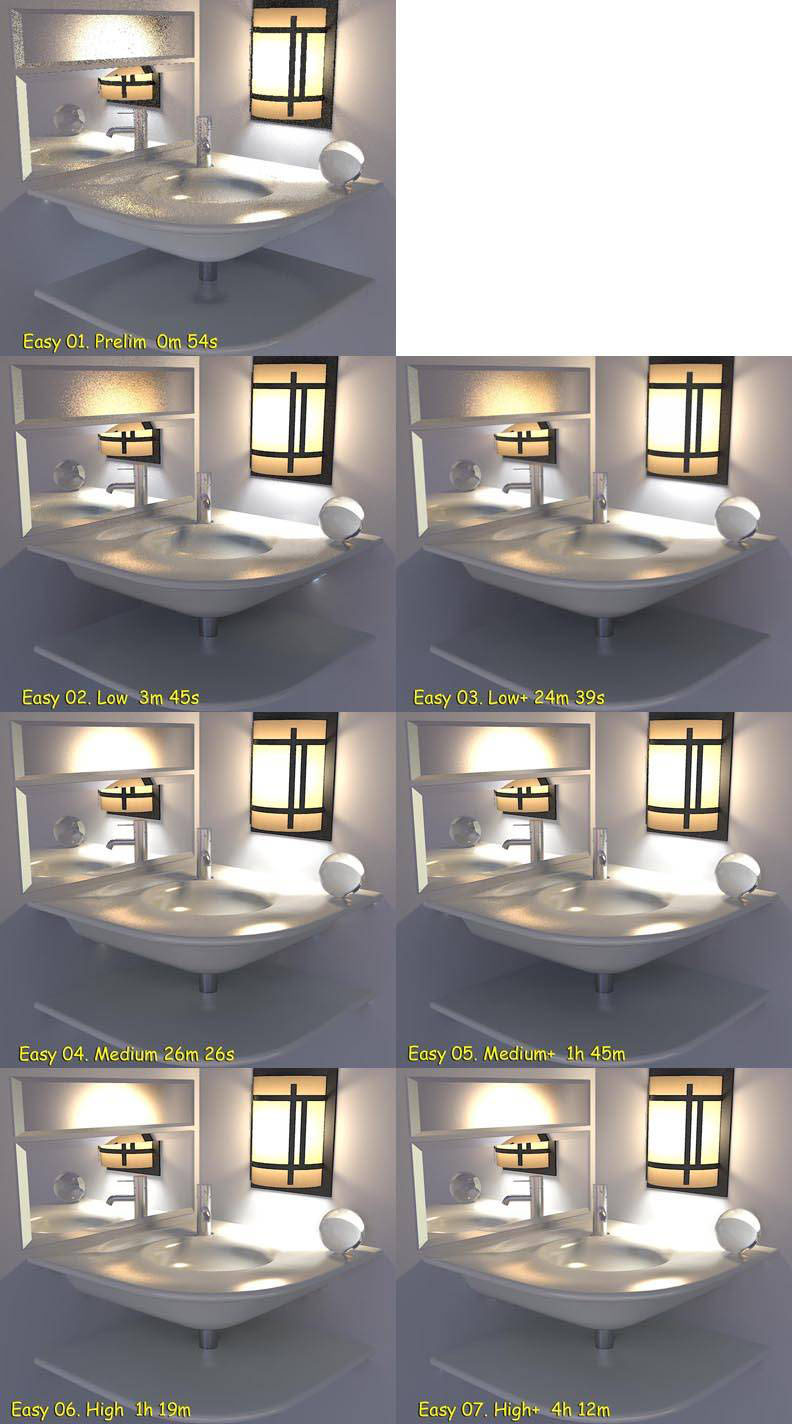
این نکته ی مهم رو باز هم یاداوری می کنم. اکثر تازه کار ها و غیر حرفه ای ها فکر میکنن که استفاده از گزینه ی
High
بهترینه. در صورتیکه اکثر حر فه ای ها معتقدن که پیش فرض های متوسط کیفیت بسیار خوبی رو در کمترین زمان به شما میدن. پس در انتخاب تنظیمات رندرتون خیلی با دقت و هوشمندانه عمل کنید و همچنین برای دیدن رندرآزمایشی هم همیشه از گزینه ی اول استفاده کنید که مخصوص گرفتن رندر آزمایشی در سریع ترین زمانه
Perlim
اگر تعداد زیادی لامپ توی مدلتون دارید، مثلا بیشتر از 10 تا و هیچ سطح فلزی یا سطح براق و بلوری ندارید، گزینه ی
Low
می تونه رندری خوب رو در کمترین زمان بهتون بده
در صورتیکه اگر سطوح فلزی براق و یا هر سطح براق و بلوری داشتید، یکی از پیش فرض هایی که همراه اسمشون + داره نتیجه ی خوبی ارائه میده
پیش فرض شماره ی 9
09. Indoor Progressive
مخصوص رندر های داخلیه و باید اضافه کنم که پیش فرض های 8،9،10 و 11 پیش فرض های بهتر شونده هستن. به اینصورت که با سرعت پایین تری رندر می گیرن اما دقیق ترین محاسبه و کیفیت رو بهتون ارائه میدن و به این دلیل بهشون بهتر شونده می گیم که هرچه زمان بیشتری بگذره، رندر بهتر و بهتر میشه و شما می تونید هر موقع که احساس کردید به کیفیت دلخواه رسیدید، رندر رو متوقف و ذخیره کنید
لازم به ذکره که فلزات براق، متریال های شفاف و متریال هایی که نور درونشون پخش میشه، در 4 پیش فرض بهتر شونده به بهترین شکل خودشون رو نشون میدن
از نظر افراد با تجربه، برای اکثر رندر های داخلی، شماره ی 9 و برای رندر های خارجی شماره ی 8 بهترین گزینه است. در ضمن پیش فرض های بهتر شونده برای کسانی که پردازنده ی کامپیوترشون چند هسته است، سریع ترین راه برای رسیدن به رندر سریع و با کیفیته
در مورد بهتر شونده ها چند نکته ی دیگه هم هست که با تنظیمات متریال به اونها خواهیم پرداخت
ادامه دارد -
تاپیک آپدیت شد
-
واقعا عالی و دقیق و سلیس..... بسیار سپاسگذارم.بهترین عیدی بود.
-
استاد هیچی مثل تشویق های شما به آدم انرژی نمیده
ممنون از لطفتون. خیلی خوشحالم که مورد تاییدتون قرار گرفت
-
mersi khili bahal bod
-
:heart_eyes:دقت کردینبخش فارسی داره یه تکونی به خودش میده
Advertisement







