Rail & Stile Edge Routing
-
This is a common puzzle for a lot of folks. My solution is this:
Run the profile down the length of the rail (the rail is the one that gets coped at the end) before coping the end. Place the profile on the outside face of the rail. Get the Push/Pull tool and hit Ctrl. Push the cope profile through and a bit beyond the profiled edge of the rail. Select all of the resulting geometry, right click and choose Intersect>Intersect Selected. Delete the waste and correct the face orientation as needed.
Actually, if you still have the profile you've got in the screen shot, get the Push/Pull tool and hit Ctrl. Then push that little face on past the end of the rail. Run intersect as described above and delete the waste.
Drop me a PM. I'll be happy to do a 'live' demo for you.
Dave
-
Thank you, Dave. I found this online, http://www.finewoodworking.com/item/16371/roy-underhills-scribed-window-sash Same process you just described, but what a PITA. Thank God for components. Make it once and forget it.
-
Check it out...

-
Dave, I went ahead and corrected the position of the textures on all the flat faces of the component. Is there anyway to correct the texture on the radiused edges?? I don't see any option avail in the right click menu for them.
-
Plus, am I correct in saying that if you apply textures to the individual faces of the component you cannot easily change the material in the future w/o reapplying each individual face again?? That kind of stinks, kind of cuts some of the beauty of using Sketchup out of it.
-
I'm in the middle of coking pancakes but I'll answer your questions shortly.
-
Sorry, Dave, enjoy the pancakes. Lunch time over here, I'll make me a sandwich.
-
No need to apologize. I could have ignored your posts for a few minutes. Pancakes were good. I like mine better than the ones my wife makes.

So first, if you apply the material to the component 'wrapper' and not the faces inside, you cannot change the orientation of the material. You must apply the material to the faces themselves to have the control to adjust the orientation.
My process for applying the materials is to open the component for editing and select all of the geometry with a triple click of the Select tool. Actually, a triple click on a component will open it and select all the geometry at once. Then I apply the material with the paint bucket. This paints all faces at once. If the material needs to be rotated, right click on a single face, choose Texture>Position. Usually the material will need to be rotated 90° if it needs rotating so I right click on it again and choose Rotate>90°. Next I select all of the geometry again, get the eyedropper from the Materials browser and sample the material on the face I just edited. Then immediately click again to correct the material on the other faces.
Once I've got a component with the grain orientation corrected, I sample from that when I want to apply the material to another component that needs the orientation to be the same way. Of course by editing the component, all other instances of that component get painted at the same time.
Once you get the process down, it is very fast to go through and paint an entire model.
-
Thanks, Dave, that helped. The eye dropper really helps. I've seen you mention different best practices, such as the layering technique on my Dog Pen post. Is there a list of these practices somewhere or a tutorial of some sort. I've looked through Google's help site but it's not very in depth.
-
I'm glad that did help.
I don't know of a proper list of 'best practices' out there. The thing about layers came from Google's Help files. Some of those things that I think of as 'best practices' just come from years of use. I try to teach those though to prevent others from having to spend as much time learning them as I did.
I don't know if you've seen it but take a look at the Design. Click. Build. blog on the FineWoodworking.com site.
-
I have created cope and stick parts in the below manner but I still have some difficulties if the profile is more complex like an Ogee. There always seems to be some spots that won't heal. I tried scaling to larger instances, more precise geometric radii..i..i But no luck. No, I didn't save the failure so I can show you the file.
-
If you run into it again, e-mail the file to me so I can see.
-
@jimnjulia said:
Is there a list of these practices somewhere or a tutorial of some sort. I've looked through Google's help site but it's not very in depth.
Dave's latest video shows many modeling techniques I would describe as best practices.
-
-
I didn't have any difficulty after scaling the model up by a factor of 100. Your ogee profile is quite fine although you probably don't need that many faces for it to look alright. Those short segments create some unfilled faces during the intersection.
-
Not sure I even chose the number of segments. I only resized x2 I tried x100 and it does work! The curve was a classic bezier. I think the default is 20s
Thanks Dave
-
That would essplain it, Lucy.

-
That works. Now correct the wood grain orientation and you're done.
His method works well but I would simplify it.
As to components, yes, by all means, do this once and save it as a component. You can make the original coped rail component just a couple of inches long if you want and modify its length when you insert it into future models.
-
Hey Dave, new user her. Really struggling with the intersecting of rails and stiles. I found this thread and I'm attempting to figure it out....could you assist me by chance? I realize it's a old thread so I'm not sure if you even check this anymore.
http://sketchucation.com/forums/viewtopic.php?f=183%26amp;t=24863
I've watched a video on it, and found a nice model in the sketchup 3d warehouse and I still can't seem to get it from reading the directions. I guess you could say I'm a visual learner. Do you have anything to help me figure out how to:
- use the model here from the sketchup warehouse: http://sketchup.google.com/3dwarehouse/details?mid=26e0074f414114c5f927dd0b5df2955c%26amp;prevstart=0
and make some rails and stiles.
- I read on multiple threads that once I have a good rail I can save it and modify the length at a later date. How is this possible by just using the push/pull tab with the curved/coped end of the rail?
Thanks!
-
Michael,
Have a look at the attached SKP and the instructions here. Click on the scene tabs to follow along. Maybe it'll help clarify.
-
Rails and stiles drawn and placed in proper relationship to each other. The parts are components. The topped rail is a flipped (not rotated end for end) copy of the bottom and the right side stile is a flipped copy (again, not rotated end for end) of the left.
-
Open a stile for editing, select the end face and its edges using a double click of the Select tool. Use Move/Copy to copy the face up a bit away from the end of the stile. While the copy of the face is still selected, hit Ctrl+X (Command-X on Mac) for Cut. Open the top rail for editing and choose Edit>Paste in place. Use Move/Copy to copy the face to the opposite end of the rail and use Flip Along to flip the newest copy. Make sure this copy is in the correct position above the end of the rail. These faces will form the cope cutter for the rails and just like working with the rail and stile cutters in the shop, if the cutter isn't located correctly, you'll get a lousy joint.
-
Hide the stiles for the time being.
-
Open the rail component for editing again and use Push/Pull to push the cutters through the ends of the rails.
-
Notice there are no intersections where the faces on the "cutter" pass through the rail.
-
Select all of the geometry in the rail component including the cutters. Right click on it and choose Intersect Faces>With Selection.
-
Erase what is rail and correct any reversed faces. The rails are finished.
-
Unhide the stiles.
-
The thing about reusing the rails and stiles is correct and you can make them any length you need. Push/Pull will work on the stiles but not on the ends of the rails. Instead, use the Move tool. Open the rail component for editing, drag a left to right selection fence around the end of the rail. Get the Move tool and move the selection in the required direction and for the required distance. Make sure if you've got more doors to make that you are using Make Unique on pairs of like components. In this last scene, all three door frames are from the original components. If you would use this rail and stile again, save these components so you don't have to redraw them.
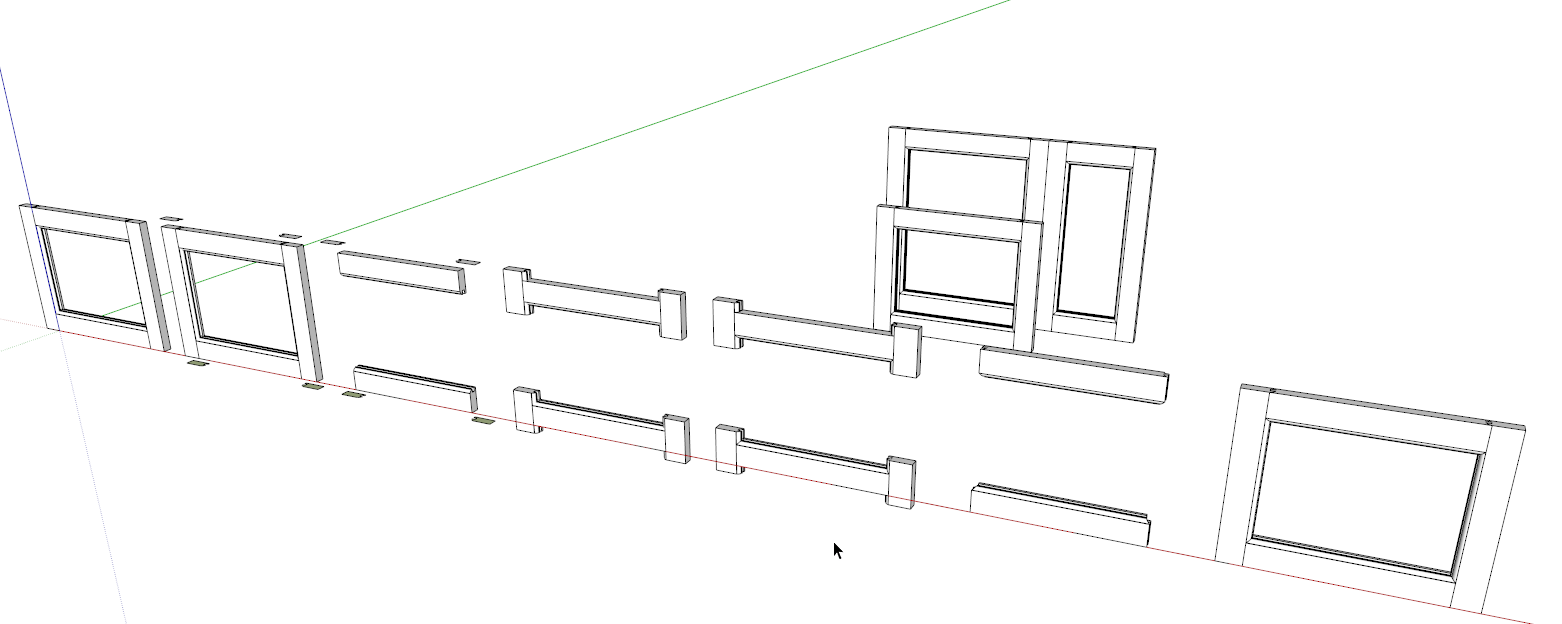
-
Advertisement







